教你如何把iPhone变身为高效无线鼠标
2023-11-27 415如果你有一台笔记本电脑,你可能更喜欢用鼠标而不是触控板。但是,如果您在旅途中,打包鼠标可能会很麻烦或容易忘记。幸运的是,如果您有 iPhone,您可能会在不知不觉中佩戴无线鼠标。
借助某些应用程序,您可以将 iPhone 变成适用于 Mac、Windows 或 Linux 计算机的无线鼠标。要了解如何实现这种转变,请继续阅读——我们将立即引导您完成这些步骤。
第 1 步:获取应用程序,让您的 iPhone 成为无线鼠标
将你的 iPhone 变成电脑的无线鼠标的最简单方法是安装一个应用程序来为你做这件事。此方法适用于 Mac、Windows PC 和 Linux 计算机,一旦您安装了所有内容,它就是一个非常实用的系统。
有一些应用程序提供此选项。你只需要在你的 iPhone 和你的电脑上安装这个应用程序,你需要你的 iPhone 和电脑在同一个 Wi-Fi 网络上才能让这个应用程序工作。
我们将首先介绍一些我们最喜欢的 iPhone-to-mouse 应用程序,然后在下一节中介绍安装步骤,这些步骤应该涵盖您可以用于此目的的几乎所有应用程序。
遥控鼠标
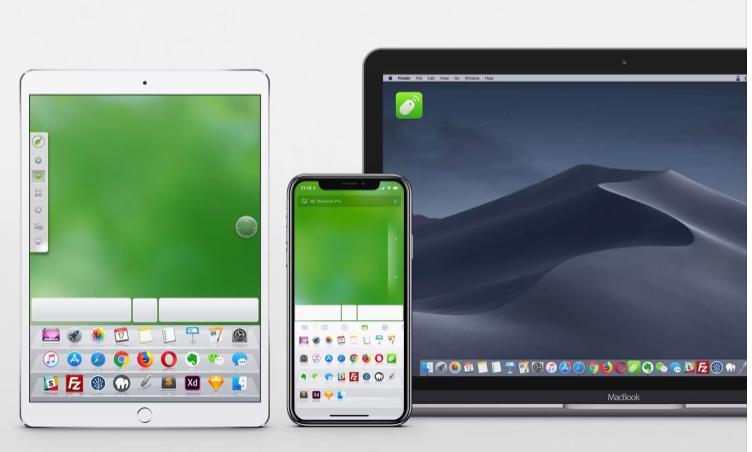 Remote Mouse 在将您的 iPhone 变成无线鼠标方面做得很好,但它并不止于此。它还可以将您的 iPhone 变成触控板,让您可以使用多点触控手势(很像Mac 触控板手势)来滚动、缩放等。因此,我们特别喜欢这款应用程序,它可以将 iPhone 用作 Mac 上的鼠标——这对 MacBook 用户来说非常直观。
Remote Mouse 在将您的 iPhone 变成无线鼠标方面做得很好,但它并不止于此。它还可以将您的 iPhone 变成触控板,让您可以使用多点触控手势(很像Mac 触控板手势)来滚动、缩放等。因此,我们特别喜欢这款应用程序,它可以将 iPhone 用作 Mac 上的鼠标——这对 MacBook 用户来说非常直观。
如果您愿意,它还可以让您在计算机上使用 iPhone 键盘。这包括为您提供功能键和数字键盘(如果您的计算机键盘没有)。
此外,Remote Mouse 具有专门的控制面板,可让您执行诸如在计算机上打开的应用程序与浏览器中的收藏夹或书签之间快速切换等操作。它还可以让您对着 iPhone 的麦克风口述,然后在电脑上输入您的文字。
您必须订阅才能使用媒体播放器和远程音量控制等功能,但除此之外,Remote Mouse 是免费使用且易于设置的。它在 iPhone 和 Android 上可用,并且可以与 Mac、Windows 和 Linux 计算机一起使用——一个真正通用的应用程序。
下载:适用于iOS的遥控鼠标| 安卓| 操作系统| 视窗| Linux(免费,可订阅)
移动鼠标遥控器
与 Remote Mouse 一样,Mobile Mouse Remote 可让您的 iPhone 充当计算机的多点触控触控板以及计算机的无线鼠标。它还可以让您将 iPhone 键盘用作计算机的键盘,并使用可编程热键进行快速操作。
该应用程序还利用 iPhone 中的陀螺仪让您通过移动手机以及触摸屏幕来控制计算机。Mobile Mouse Remote 让您可以快速打开、退出和切换应用程序。您还可以在需要时远程浏览计算机文件。
该应用适用于 iPhone、iPad、Mac 和 Windows。想要将 iPhone 用作 Mac 无线鼠标的用户应注意,目前它仅适用于Apple silicon Mac。至少,还有一个 Apple Watch 版本,可以让你直接从手腕上控制演示文稿和其他东西。
下载:适用于iOS 的移动鼠标遥控器| 操作系统| 窗户(1.99 美元)
第 2 步:将无线鼠标应用程序同步到您的 iPhone 和计算机
选择要使用的应用程序后,您需要执行几个步骤才能使其在您的计算机和 iPhone 上运行。首先,您需要在 iPhone 上安装该应用程序。前往App Store并搜索您想要的应用程序。Remote Mouse 和 Mobile Mouse Remote 都将在那里,但如果您需要,可以通过多种方式找到未列出的 App Store 应用程序。
点击应用程序页面上的“获取”或“购买”按钮,然后按照屏幕上的说明输入密码或使用面部识别码确认安装。您应该会看到一个状态栏显示您的下载,然后“获取”按钮应该变成“打开”按钮。
接下来,您需要将应用程序的服务器下载到您的计算机上。这通常是通过应用程序的网站完成的,但如果您希望将 iPhone 用作 Mac 的鼠标,您也可以经常访问 Mac App Store。
在应用程序的网站上选择您计算机的操作系统并下载安装文件。对于大多数 Mac,您将获得一个 DMG 文件。对于 Windows,您将获得一个 EXE 文件,而对于 Linux,它可能是一个 TAR 文件。双击您下载的文件并运行安装程序以在您的计算机上获取服务器。
如果您浏览 Mac App Store,您可以点击获取按钮,然后点击安装按钮,将服务器安装到您的 Mac 上。
现在您需要确保您的 iPhone 和电脑处于同一个 Wi-Fi 网络中。完成后,您可以在 iPhone 和计算机上打开该应用程序。
您的 iPhone 和计算机可能会请求应用程序的蓝牙访问权限,以及搜索要连接的本地设备的权限。为这两个点按确定- 如果不启用它们,该应用程序将无法运行。
在 Mac 上,您可能还需要打开安全权限才能使用您的应用程序。要打开这些权限:
前往系统偏好设置>安全和隐私。单击“隐私”选项卡并选择“辅助功能”菜单。
单击锁定图标并输入您的密码或使用 Touch ID 在这里进行更改。
滚动到您的鼠标应用程序并选中它旁边的框以允许该应用程序控制您的计算机。再次单击锁以保存您的更改。
完成所有这些后,您应该会在您的 iPhone 应用程序中看到您想要作为鼠标连接到哪台计算机或设备的选项。选择您安装服务器的计算机,您应该可以立即开始使用 iPhone 的屏幕作为鼠标!
每个无线鼠标应用程序的实际说明会略有不同,但您通常可以通过在 iPhone 屏幕上拖动手指来移动光标并点击屏幕进行点击来使用它们。要停止将 iPhone 用作鼠标,请关闭 iPhone 上的无线鼠标应用程序并关闭计算机上的应用程序。
随时随地将 iPhone 用作无线鼠标
很高兴有应用程序可以将您的 iPhone 变成适用于 Mac、Windows 或 Linux 计算机的无线鼠标。无论您是在旅途中还是坐在办公桌前,如果您的鼠标出现故障或者您只是需要更少的电线,您都可以选择这些选项。
我们希望上述指南能帮助您找到适合您的 iPhone 和计算机的应用程序,并帮助您进行设置,以便您基本上始终可以选择无线鼠标。无论您是否喜欢其他鼠标,了解它都是一个很好的选择。
相关资讯
查看更多-

落后华为六年多!iPhone 17 Pro终于支持反向无线充电
-

仅需47分钟!80W无线快充简直不要太快!华为Mate70 Pro+ 无线充全程测试
-

小米15 Pro 使用无线充充满电需要多久?峰值功率能到多少?全程曲线如何?实测告诉你
-

REDMI K80 Pro 搭配小米80W风冷无线充,充满电需要多久?功率如何?实测揭晓
-

iPhone 16 Pro Max 无线充峰值功率可达28W?港版MagSafe磁吸无线充+iPhone 16 Pro Max 零百充电全程测试
-

华为IntelligentRAN 2.0:引领无线网络进入高阶自智时代
-
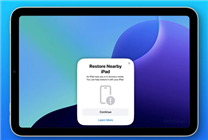
iPad mini 7成首款支持无线恢复的苹果平板:iPhone 16同款
-
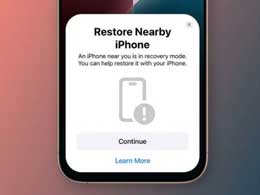
iOS 18无线恢复功能可用另一部iPhone恢复变砖的iPhone 16
-
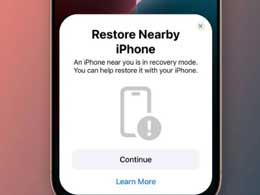
苹果 iPhone 16 / Pro 系列被曝配 RecoveryOS:遇故障后可借助另一台 iPhone 无线恢复
-

苹果iPhone 16/Pro系列曝配RecoveryOS:设备故障无线恢复
最新资讯
查看更多-

- 苹果 iPhone 应用精彩纷呈,iPad 用户望眼欲穿
- 2025-02-06 297
-

- 苹果官方发布指南:如何禁用 MacBook 自动开机功能
- 2025-02-05 295
-

- 苹果分享 macOS 15 Sequoia 技巧,Mac 启动行为由你掌控
- 2025-02-02 269
-

- 苹果首次公布AirPods固件升级攻略:共6步
- 2025-01-30 227
-

- 苹果 iPhone 用户禁用 Apple Intelligence 可释放最多 7GB 存储空间
- 2025-01-30 208
热门应用
查看更多-

- 快听小说 3.2.4
- 新闻阅读 | 83.4 MB
-

- 360漫画破解版全部免费看 1.0.0
- 漫画 | 222.73 MB
-

- 社团学姐在线观看下拉式漫画免费 1.0.0
- 漫画 | 222.73 MB
-

- 樱花漫画免费漫画在线入口页面 1.0.0
- 漫画 | 222.73 MB
-

- 亲子餐厅免费阅读 1.0.0
- 漫画 | 222.73 MB
-
 下载
下载
湘ICP备19005331号-4copyright?2018-2025
guofenkong.com 版权所有
果粉控是专业苹果设备信息查询平台
提供最新的IOS系统固件下载
相关APP应用及游戏下载,绿色无毒,下载速度快。
联系邮箱:guofenkong@163.com