如何使用和不使用WiFi从iPhone进行打印
2023-11-25 383随着苹果手机相机变得越来越好,照片应用程序收集了大量的自拍、肖像和其他照片。由于?云存储,在线存储它们也变得更加容易。但是,如果要将其中一张放在您的办公桌上或书房里,您就不再需要费力地打印它们了。幸运的是,您可以直接从 iPhone 打印它们。
这份快速简便的指南将告诉您如何从苹果手机打印照片或文档。是否有?Wi-Fi 连接并不重要?。您将能够通过以下步骤从您的 iPhone 打印任何内容。
使用 WI-FI 从 IPHONE 打印
iPhone 具有一项称为 AirPrint 的功能,可让您通过 Wi-Fi 从iPhone进行打印。但是,要使用此功能,您需要确保您的打印机也支持 Wi-Fi 连接。确认后,以下是使用具有 Wi-Fi 连接的 iPhone 打印照片的方法。
第 1 步:将打印机连接到 Wi-Fi 网络。
第 2 步:打开 iPhone 上的“照片”应用。
第 3 步:打开您要打印的照片或文档。
第 4 步:点击位于应用程序左下角的共享图标。
第 5 步:向下滚动到底部,然后点击“打印”选项。
第 6 步:屏幕上将打开一个新窗口,其中包含不同的打印选项。
第 7 步:点击顶部的“打印机”选项以查看可用打印机列表。
第 8 步:从列表中选择您的打印机。
在此之后,您将看到更多打印选项,如预设、份数、纸张尺寸以及介质和质量。
第 9 步:选择选项后,点击“打印”。
通过热点在没有 WI-FI 的情况下从 IPHONE 打印
有两种方法可以在没有 Wi-Fi 的情况下从 iPhone 进行打印。第一个是在您的打印机和 iPhone 之间创建一个热点。这意味着您周围没有可用的 Wi-Fi 网络。但是,请确保您的打印机支持 Wi-Fi 连接。
在我们开始执行这些步骤之前,请确保打印机上的 Wi-Fi 徽标旁边有一个闪烁的 LED 指示灯。出于本文的目的,我们使用了 HP 打印机。
第 1 步:打开 iPhone 上的“设置”。
第 2 步:点击 Wi-Fi。
第 3 步:从可用网络列表中点击您的打印机名称。
第四步:输入密码连接打印机。
您可以通过转到打印机的无线菜单来检查打印机密码。
第五步:加入打印机热点后,关闭设置应用。
第 6 步:打开照片应用程序。
第 7 步:点击您要打印的照片或文档。
第 8 步:点击共享图标。
第 9 步:向下滚动并点击打印。
您的打印机可能已在“打印机设置”菜单中被选中。如果没有,您可以重新选择它。
第 10 步:选择您的选项并点击打印。
这就是您可以在没有 Wi-Fi 连接的情况下从 iPhone 进行打印的方法。
使用 OTG 电缆在没有 WI-FI 的情况下从 IPHONE 打印
最后,我们提供了一种方法,您可以使用 USB OTG 数据线连接 iPhone 和打印机。连接 iPhone 后,请按照以下简单步骤操作。
第 1 步:连接 iPhone 后,点击屏幕上出现的弹出菜单上的“是”。
第 2 步:打开照片应用程序。
第 3 步:选择您要打印的照片或文档。
第 4 步:点击共享图标。
第 5 步:向下滚动并点击打印。
您将看到打印机名称显示在“打印机”菜单中。
第 6 步:选择您的选项并点击打印。
如果您的打印机不支持 Wi-Fi 连接,这就是您从 iPhone 进行打印的方法。但是,您需要有一根 USB OTG 数据线来连接您的 iPhone。
无忧打印体验
这些是从 iPhone 打印的步骤,无论是否保持 Wi-Fi 连接。您不必再担心无法使用笔记本电脑或台式机进行打印。您需要做的就是按照上述步骤操作,并享受从您的 iPhone 打印的便利。无论您想打印彩色还是黑白,都没有关系。您可以直接从 iPhone 轻松打印您选择的颜色。
相关资讯
查看更多-

苹果 macOS 15.4 开发者预览版 Beta 2 发布:引入邮件分类功能,Apple Intelligence 正扩展支持更多语言
-

便捷与隐私的博弈:苹果 iOS 18.4 Safari 浏览器新标签地址栏显示近期搜索
-

苹果 iOS 18.4 Safari 浏览器新标签地址栏显示近期搜索
-

告别混乱:iPad 和 Mac 版苹果邮件应用更新,引入 AI 智能分类
-

苹果 iCloud 邮件服务海外宕机
-

古尔曼:四月份新版苹果邮件应用将随 macOS 15.4 登陆 Mac
-

让企业地址上地图,轻松提升知名度与商机!
-

iOS / iPadOS 18.2 Beta1发布:邮件应用引入 AI 智能分类功能
-
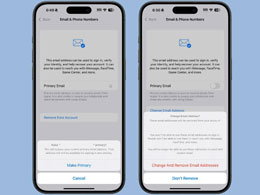
苹果 iOS 18.1 支持设置“主要”邮箱地址并更改 iCloud 邮箱
-
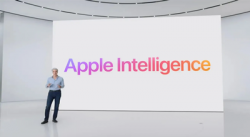
苹果牌AI前瞻调查:将改变短信和邮件、Siri、照片编辑交互方式
最新资讯
查看更多-

- 4005mAh+27W 快充,1小时48分钟充满,iPhone 16e 0-100 充电全程测试
- 2025-03-12 162
-

- 苹果键盘26年来变革!未来Mac统一采用多了一条线的静音键
- 2025-03-09 167
-

- iPhone 16e到底适合哪些人买 哪些人要避坑:一文读懂
- 2025-03-08 179
-

- 再补就真买得起了!苹果 M4 MacBook Air 16G 首发 7 折 5799 元 12 期免息
- 2025-03-08 246
-

- iPhone 17 Air续航或不会成为短板?消息称将配备高密度电池
- 2025-03-08 238
热门应用
查看更多-

- 快听小说 3.2.4
- 新闻阅读 | 83.4 MB
-

- 360漫画破解版全部免费看 1.0.0
- 漫画 | 222.73 MB
-

- 社团学姐在线观看下拉式漫画免费 1.0.0
- 漫画 | 222.73 MB
-

- 樱花漫画免费漫画在线入口页面 1.0.0
- 漫画 | 222.73 MB
-

- 亲子餐厅免费阅读 1.0.0
- 漫画 | 222.73 MB
-
 下载
下载
湘ICP备19005331号-4copyright?2018-2025
guofenkong.com 版权所有
果粉控是专业苹果设备信息查询平台
提供最新的IOS系统固件下载
相关APP应用及游戏下载,绿色无毒,下载速度快。
联系邮箱:guofenkong@163.com