如何在iPhone上创建和使用自定义电子邮件地址
2023-11-25 395您是否遇到过必须与公司共享电子邮件地址才能使用他们的服务的情况?有了这么多的应用程序和服务,很容易让电子邮件收件箱充满营销垃圾和垃圾邮件。Apple 新增的“隐藏我的电子邮件”功能就是为了处理此类情况。您可以创建自定义电子邮件地址并将它们用于 iPhone 上的应用程序。
在您继续并开始在苹果手机上创建自定义电子邮件地址之前,让我们提醒您隐藏我的电子邮件功能仅适用于iCloud+订阅者。您至少需要支付入门级 iCloud 计划的费用才能享受优惠。
此外,该功能在 iOS 15 或更高版本上可用。苹果已于 9 月 20 日向所有兼容的苹果手机型号发布了最新的 iOS 15。
如果您仍然停留在 iOS 14 上,是时候从“设置”>“通用”>“软件更新”菜单升级到 iOS 15 了。
在 IPHONE 上隐藏我的电子邮件在哪里
隐藏我的电子邮件菜单隐藏在“设置”应用程序中。这是访问它的方法。
第 1 步:打开 iPhone 上的“设置”应用程序。
第 2 步:点击您的个人资料并转到 iCloud。
第三步:打开Hide My Email,你会看到你在注册时使用Sign in with Apple功能创建的所有邮箱地址。
如何在 IPHONE 上创建自定义电子邮件地址
从相同的隐藏我的电子邮件菜单中,您可以创建一个新的电子邮件地址。该功能通过创建转发到收件箱并可随时删除的唯一随机地址,帮助您保护个人电子邮件地址的私密性。
第 1 步:打开 iPhone 设置并转到您的个人资料。
第 2 步:导航到 iCloud,然后打开隐藏我的电子邮件菜单。
第 3 步:点击创建新地址。
第 4 步:操作系统将生成一个随机电子邮件地址以供使用。您需要标记您的地址,以便记住您创建电子邮件的目的,甚至可以在其中添加注释。
如果您发现电子邮件地址太复杂,您可以随时点击使用不同的地址并在隐藏我的电子邮件中创建一个不同的电子邮件地址。
第 5 步:标记您的电子邮件并添加注释。
第 6 步:点击顶部的“下一步”按钮。
第 7 步:?Apple 需要一两分钟时间为您创建一个新的电子邮件地址。点击完成,一切顺利。
就是这样。您已在 iPhone 上成功创建自定义电子邮件地址。随时随地复制和使用它。
停止将电子邮件转发到您的主收件箱
您使用Sign in with Apple和 Hide my email menu 生成的随机电子邮件将被设置为转发到您的主电子邮件收件箱。但是,如果您觉得从他们那里收到了太多电子邮件,您可以轻松地改变这种行为。就是这样。
第 1 步:打开“设置”应用程序。
第 2 步:转到配置文件 > iCloud > 隐藏我的电子邮件菜单。
第 3 步:选择您要停止向主电子邮件收件箱发送电子邮件的电子邮件 ID。
第 4 步:禁用转发切换,您将不会收到来自创建的自定义电子邮件 ID 的任何新电子邮件。
删除自定义电子邮件地址
高级用户会喜欢在旅途中创建随机电子邮件地址的能力。您最终可能会在短时间内创建数十个这样的地址。一旦达到您的目的,您始终可以从“隐藏我的电子邮件”菜单中禁用/删除自定义电子邮件地址。
请按照以下步骤操作。
第 1 步:打开 iPhone 设置并转到帐户 > iCloud 菜单。
第 2 步:选择隐藏我的电子邮件并向下滚动到电子邮件标签。不幸的是,没有搜索按钮可以快速跳转到创建的电子邮件地址。
第 3 步:点击相关的电子邮件标签。
第 4 步:点击停用电子邮件地址并确认您的决定。
创建的电子邮件地址将停止接收发送到该地址的电子邮件。您可以从非活动地址部分重新激活它。
您会在隐藏我的电子邮件部分的底部找到停用地址菜单。
保护您的电子邮件隐私
iOS 15 更新延续了 Apple 在隐私和安全方面的强硬立场。Apple 希望通过在 iPhone 上隐藏我的电子邮件来保护您的电子邮件免受不需要的邮件的侵害。您打算如何在 iPhone 上使用自定义电子邮件地址?在下面的评论部分发出声音。
相关资讯
查看更多-

苹果 iCloud 邮件服务海外宕机
-

古尔曼:四月份新版苹果邮件应用将随 macOS 15.4 登陆 Mac
-

让企业地址上地图,轻松提升知名度与商机!
-

百度信息流广告:如何精准设置自定义人群定向?
-

iOS / iPadOS 18.2 Beta1发布:邮件应用引入 AI 智能分类功能
-
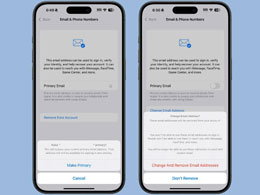
苹果 iOS 18.1 支持设置“主要”邮箱地址并更改 iCloud 邮箱
-
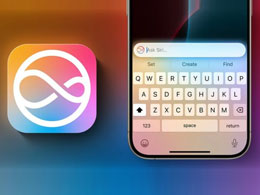
iOS 18.1 Beta 5新功能:快速重置自定义控制中心,控制按钮加入新的自拍相机选项
-
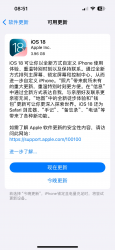
苹果iOS 18正式版推送:带来全新自定义桌面及控制中心
-

iPhone哪里下载好看的高清壁纸?怎么自定义铃声?
-
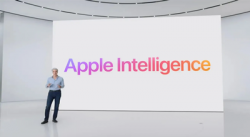
苹果牌AI前瞻调查:将改变短信和邮件、Siri、照片编辑交互方式
最新资讯
查看更多-

- 苹果 iPhone 应用精彩纷呈,iPad 用户望眼欲穿
- 2025-02-06 289
-

- 苹果官方发布指南:如何禁用 MacBook 自动开机功能
- 2025-02-05 287
-

- 苹果分享 macOS 15 Sequoia 技巧,Mac 启动行为由你掌控
- 2025-02-02 266
-

- 苹果首次公布AirPods固件升级攻略:共6步
- 2025-01-30 224
-

- 苹果 iPhone 用户禁用 Apple Intelligence 可释放最多 7GB 存储空间
- 2025-01-30 206
热门应用
查看更多-

- 快听小说 3.2.4
- 新闻阅读 | 83.4 MB
-

- 360漫画破解版全部免费看 1.0.0
- 漫画 | 222.73 MB
-

- 社团学姐在线观看下拉式漫画免费 1.0.0
- 漫画 | 222.73 MB
-

- 樱花漫画免费漫画在线入口页面 1.0.0
- 漫画 | 222.73 MB
-

- 亲子餐厅免费阅读 1.0.0
- 漫画 | 222.73 MB
-
 下载
下载
湘ICP备19005331号-4copyright?2018-2025
guofenkong.com 版权所有
果粉控是专业苹果设备信息查询平台
提供最新的IOS系统固件下载
相关APP应用及游戏下载,绿色无毒,下载速度快。
联系邮箱:guofenkong@163.com