iOS 16锁屏自定义功能使用方法
2023-11-23 282iOS 16 推出了锁屏自定义功能,也就是说,升级到iOS 16 后,我们可以将自己想要的小部件添加到 iPhone 的锁定屏幕上,这样一来iPhone 锁定屏幕上看到的就不仅仅是时钟和通知,还可以是任何我们想要的小组件。
添加小组件到主屏幕有什么好处?
将小部件添加到 iPhone 锁定屏幕后,我们可以一目了然地获取重要信息。如关注实时板比分,跟踪实时步数,甚至查看最新的天气状况,点击锁定屏幕小部件后即可进入相应的应用程序。
如何将小组件添加到主屏幕?
一,打开想要添加小组件的主屏幕页面,然后按住主屏幕背景直到 App 开始抖动;
二,轻点屏幕顶部的 以打开小组件库;
三,滚动或搜索找到想要的小组件,轻点小组件,然后左右轻扫查看大小选项(大小不同,显示的信息也会不同);
四,找到适合的大小后,轻点“添加小组件”,此时App 仍在抖动时,将小组件移到屏幕上想要放置的位置,然后轻点“完成”即可。
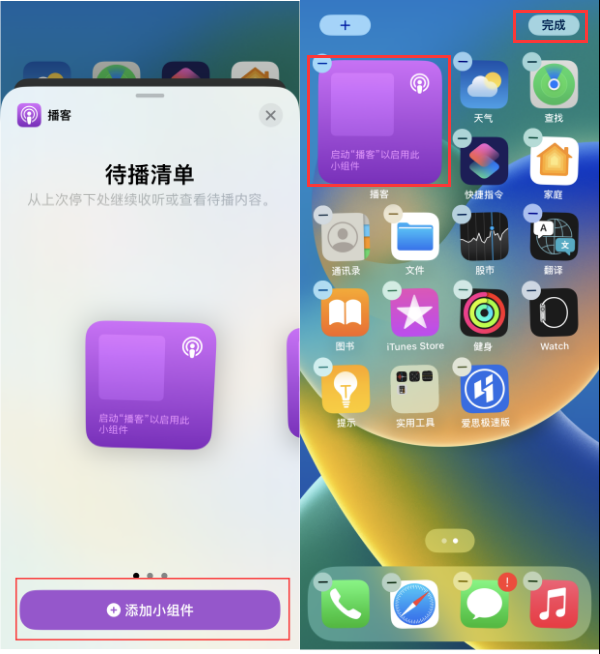
需要注意的是,“智能叠放”(旁边有圆点)是一组小组件,使用时间、你的位置和活动等信息在一天中适时自动显示最相关小组件。我们可以将智能叠放添加到主屏幕,然后轻扫以滚动查看其中包含的小组件。
如何编辑小组件?
我们可以直接在主屏幕上自定大多数小组件以显示你要查看的信息。例如,对于“邮件”小组件,可以轻点小组件中显示的邮箱,然后选取另一个邮箱以将该邮箱中的邮件显示在小组件中。或者,可以自定“智能叠放”以基于你的活动、你的位置和当天的时间等等轮换显示小组件。
一,在主屏幕上,按住小组件打开快速操作菜单;
二,“编辑小组件”显示时轻点它(如果为“智能叠放”,则轻点“编辑叠放”),选取选项后点击“完成”即可。
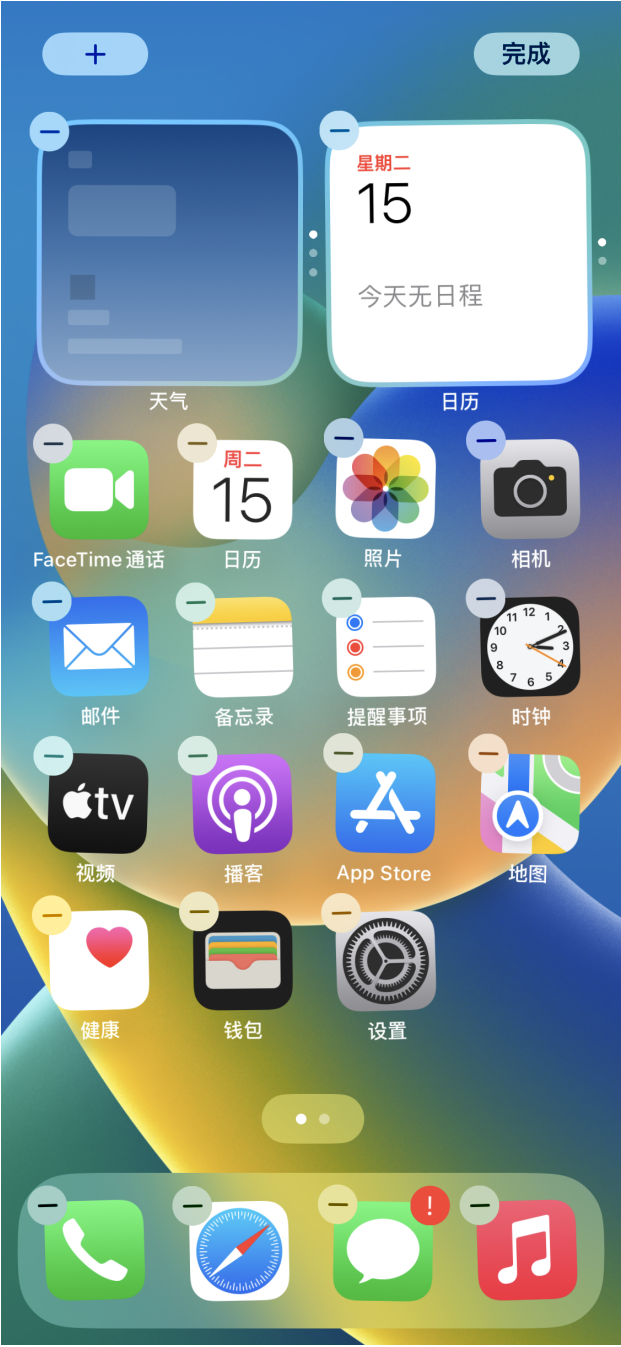
对于“智能叠放”,你可以关闭或打开“智能轮换”或“小组件建议”,在叠放内拖移小组件来重新排序小组件,将小组件从“智能叠放”拖到主屏幕,或者轻点左上角的“–”来移除小组件。
打开“小组件建议”后,你使用过的 App 的建议小组件会基于你过去的活动适时自动显示在“智能叠放”中,允许你将小组件添加到叠放的选项可让其在你需要时随时可见。
如果想要从主屏幕移除小组件,只需按住小组件打开快速操作菜单,轻点“移除小组件”(或“移除叠放”),然后轻点“移除”即可。
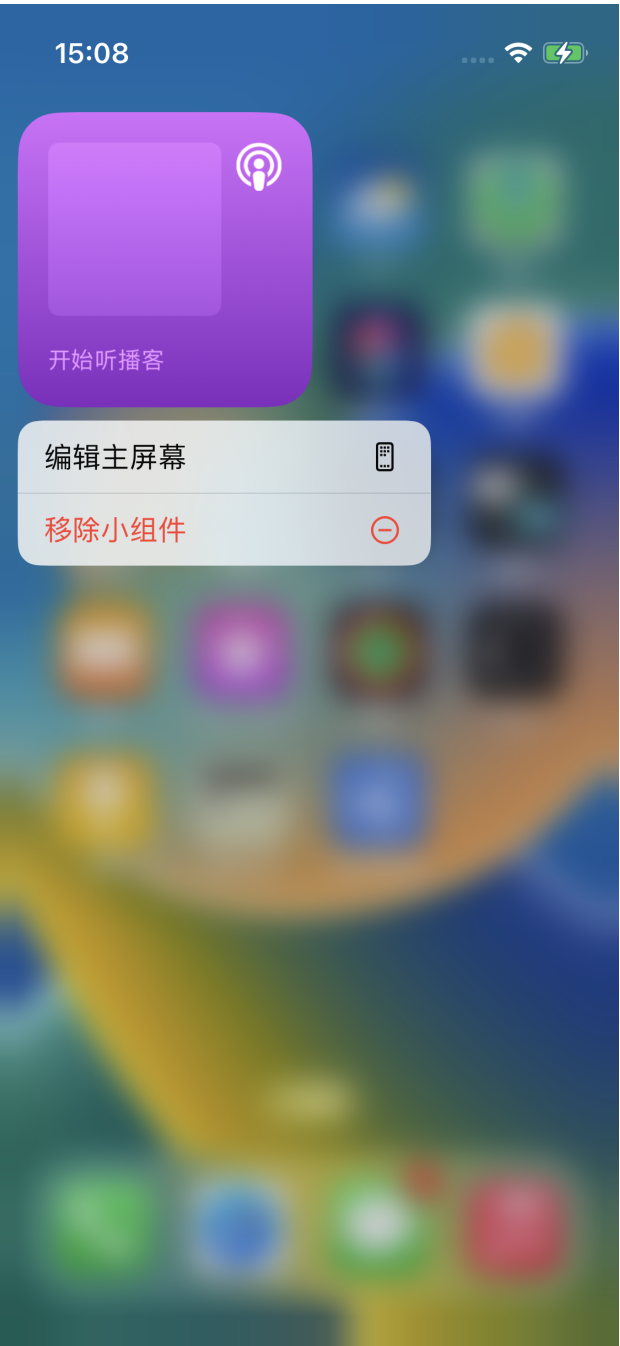
相关资讯
查看更多-
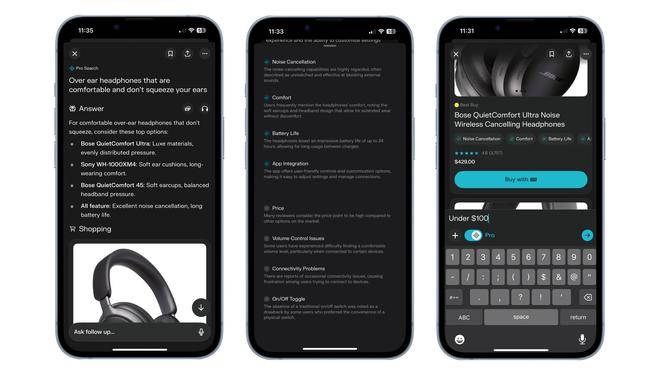
Perplexity上线购物新功能,能否撼动谷歌搜索霸主地位?
-

苹果 iOS 18.2 新功能:iPhone 灵动岛、锁屏实时显示 Safari 下载进度
-
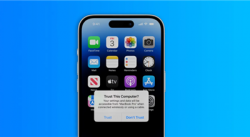
苹果iOS 18.2新功能:iPhone和iPad用户可用Face ID信任新电脑
-
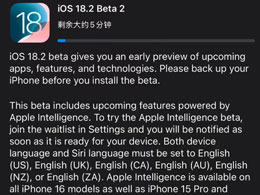
iOS / iPadOS 18.2 开发者预览版 Beta 2 发布:更多Apple Intelligence新功能
-

古尔曼:苹果 iOS 18.2 将在 12 月第一周推送,带来更多 Apple Intelligence 功能
-

iOS 18.1:三项 Apple 智能新功能 / 特性推动 CarPlay 智能化
-
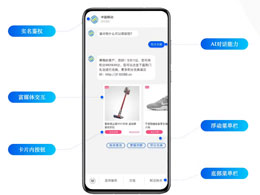
苹果 iOS 18.1 正式支持 5G 消息功能
-
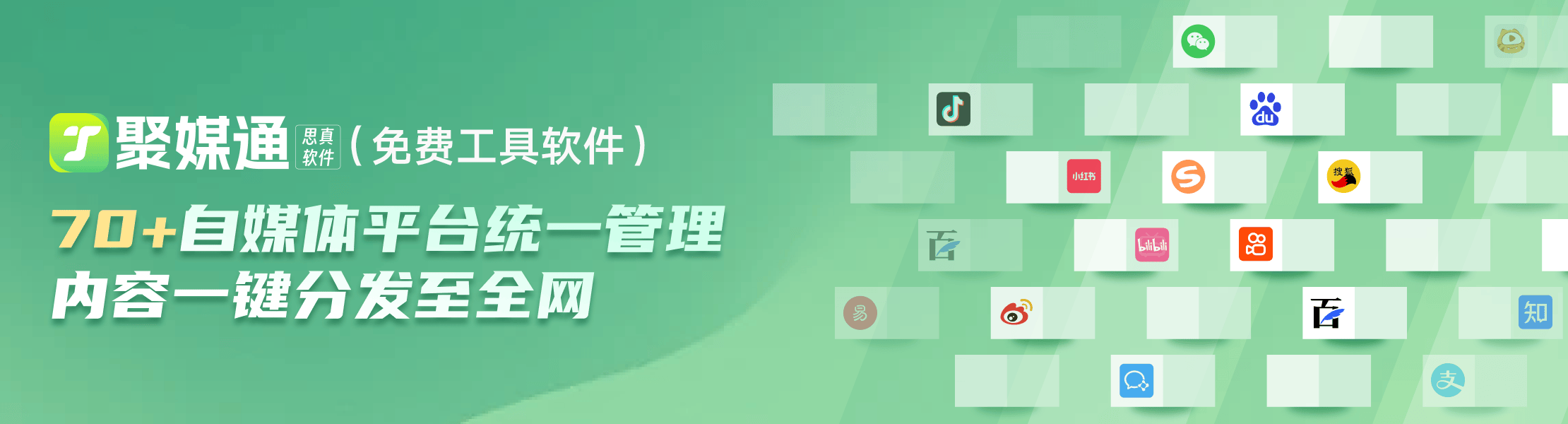
一键发布功能实操指南,短视频矩阵打造有何妙招?
-
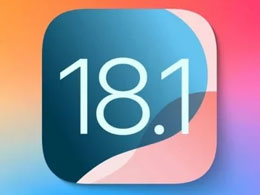
苹果 iOS / iPadOS 18.1 正式版如期而至,AI功能重磅上线!
-
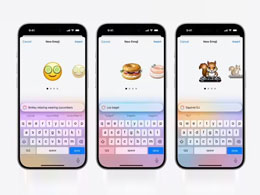
未来几周内,苹果将会在 iOS 18.2 测试版中提供Genmoji 等功能
最新资讯
查看更多-

- 苹果 iOS 18.1 防盗新措施:额外安全层可实现重启
- 2024-11-13 202
-

- iOS 18.2 beta3评测_推荐升级
- 2024-11-13 161
-

- iOS 17.7.1升级方法
- 2024-11-13 146
-

- 新iPhone如何不激活验机!
- 2024-11-12 186
-

- iPhone一键迁移数据!
- 2024-11-12 220
热门应用
查看更多-

- 快听小说 3.2.4
- 新闻阅读 | 83.4 MB
-

- 360漫画破解版全部免费看 1.0.0
- 漫画 | 222.73 MB
-

- 社团学姐在线观看下拉式漫画免费 1.0.0
- 漫画 | 222.73 MB
-

- 樱花漫画免费漫画在线入口页面 1.0.0
- 漫画 | 222.73 MB
-

- 亲子餐厅免费阅读 1.0.0
- 漫画 | 222.73 MB
-
 下载
下载
湘ICP备19005331号-4copyright?2018-2024
guofenkong.com 版权所有
果粉控是专业苹果设备信息查询平台
提供最新的IOS系统固件下载
相关APP应用及游戏下载,绿色无毒,下载速度快。
联系邮箱:guofenkong@163.com