如何在iPad上使用通用搜索,苹果平板7种高效搜索方法
2023-11-24 422Apple 在 iPadOS 14 中引入了通用搜索,并改进了搜索在 iPad 上的工作方式。它速度更快、身临其境且流线型,使其更符合Mac 上的 Spotlight 搜索。也就是说,有很多方法可以充分利用 Universal Search。
例如,您知道您可以使用它来启动任何网站而无需先打开 Safari 吗?或者您可以使用 Apple Pencil 代替打字来编写查询?让我们开始吧。
1. 立即启动 STUFF
顾名思义,Universal Search 可让您搜索任何内容,而无需占用整个屏幕。无论是应用程序、文档还是笔记,开始输入其名称,您应该会立即看到相关结果弹出。
但是,您不必像以前那样在搜索结果中寻找和啄食。相反,Universal Search 会在您键入时尝试将您锁定到最相关的结果。
每当您在搜索字段中看到“— 打开”弹出窗口时,点击屏幕键盘上的“前往”即可快速打开您要查找的应用程序或项目。
2.快速打开网站
Universal Search 与Safari完全集成。在“搜索”字段中输入网址,点击“开始”,您就可以立即在 iPad 的本机网络浏览器中启动该网站。每次您想要访问特定站点时,都不必打开 Safari、调出新选项卡并点击地址栏。
如果您以前曾多次访问过某个网站,请开始输入它的名称,通用搜索将自动建议该网站——轻点“前往”以在 Safari 中启动它。
3. 涂鸦搜索
使用 Apple Pencil,您可以使用通用搜索中内置的涂鸦功能来书写而不是打字。Scribble 会自动将您的手写内容转换为键入的文本。如果您不喜欢在全尺寸或浮动键盘上打字,这可能会转化为更快的搜索。
“划痕删除”和“点击并按住以腾出空间”等涂鸦手势还可让您轻松更正通用搜索中转换后的笔迹。
要打开涂文字,请前往 iPad 设置 > Apple Pencil,然后打开涂文字旁边的开关。然后,调出 Universal Search 并开始写作。
4. 随处开始搜索
如果您的 iPad 连接了键盘,则无论您身在何处都可以访问通用搜索。只需按 Command+Space,它就会快速弹出。
是的——您以前可以使用旧的搜索功能来做到这一点。但 Universal Search 现在显示的非侵入性方式允许在与其他应用程序交互时获得更好的体验。
5. 不用键盘搜索
没有键盘?您不必只在主屏幕上使用通用搜索。虽然没有专门的手势来调出该功能(你在想什么,Apple?),但你可以使用AssistiveTouch从任何地方调用 Universal Search。
首先前往 iPad 设置 > 辅助功能 > 触控 > AssistiveTouch。打开Assistive Touch旁边的开关,你就可以将‘Spotlight’绑定为单击、双击或长按Assistive Touch动作。
这不是最理想的,因为您现在屏幕上有浮动的 AssistiveTouch 图标。但是,您可以降低 Idle Opacity 以使图标不那么明显。
6. 在拆分视图中打开应用程序
使用通用搜索时,您可以轻松搜索并拖出任何应用程序(或相关应用程序中的项目)以进行多任务处理。在使用其他应用程序时调出通用搜索并开始搜索——点击并按住一个结果,然后将其从通用搜索窗格中拉出,拉向屏幕的一角。
在到达边缘之前松开手指以触发 Slide Over,或将其拖出到屏幕边缘以在 Split-View 中打开项目。
7. 精简搜索
默认情况下,只要你打开通用搜索,它就会显示一个 Siri 建议列表。如果它们分散了您的注意力,请考虑将其关闭。
前往“设置”>“Siri 与搜索”,然后关闭“搜索建议”旁边的开关。下次您开始使用它时,它应该会带来一个更简洁的通用搜索用户界面。
像专家一样搜索
有了 Universal Search,iPad离真正的 MacBook 替代品又近了一步。Spotlight Search 在 macOS 中仍然遥遥领先,但苹果应该通过后续的 iPadOS 迭代来弥补这一差距。考虑到这家总部位于库比蒂诺的科技巨头准备将 iPadOS 应用程序带到 macOS 并模糊两个平台之间的界限,这可能比你想象的要早发生。
相关资讯
查看更多-

全球平板电脑去年四季度出货近4000万台 苹果遥遥领先
-

小米跃居全球平板市场第五:增长速度全球最快 卖疯了
-

苹果平板销量大涨:低价iPad成主力 M4 iPad Pro靠边站
-

未达 8GB 内存门槛:iPad 10 成唯一无缘 Apple Intelligence 的苹果平板
-

上汽通用绝地反击:2024年销量环比六连涨,新能源车型成亮点
-

苹果2025年春季新品汇总:手机、平板、笔记本都有大升级
-

消息称三季度全球平板出货近4000万台 苹果第1华为第4
-
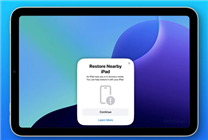
iPad mini 7成首款支持无线恢复的苹果平板:iPhone 16同款
-

苹果iPad mini 7平板跑分曝光:提升30%以上
-

曝苹果最贵平板卖不动:果链LG被迫调整生产计划
最新资讯
查看更多-

- 苹果 iPhone 应用精彩纷呈,iPad 用户望眼欲穿
- 2025-02-06 289
-

- 苹果官方发布指南:如何禁用 MacBook 自动开机功能
- 2025-02-05 287
-

- 苹果分享 macOS 15 Sequoia 技巧,Mac 启动行为由你掌控
- 2025-02-02 266
-

- 苹果首次公布AirPods固件升级攻略:共6步
- 2025-01-30 224
-

- 苹果 iPhone 用户禁用 Apple Intelligence 可释放最多 7GB 存储空间
- 2025-01-30 206
热门应用
查看更多-

- 快听小说 3.2.4
- 新闻阅读 | 83.4 MB
-

- 360漫画破解版全部免费看 1.0.0
- 漫画 | 222.73 MB
-

- 社团学姐在线观看下拉式漫画免费 1.0.0
- 漫画 | 222.73 MB
-

- 樱花漫画免费漫画在线入口页面 1.0.0
- 漫画 | 222.73 MB
-

- 亲子餐厅免费阅读 1.0.0
- 漫画 | 222.73 MB
-
 下载
下载
湘ICP备19005331号-4copyright?2018-2025
guofenkong.com 版权所有
果粉控是专业苹果设备信息查询平台
提供最新的IOS系统固件下载
相关APP应用及游戏下载,绿色无毒,下载速度快。
联系邮箱:guofenkong@163.com