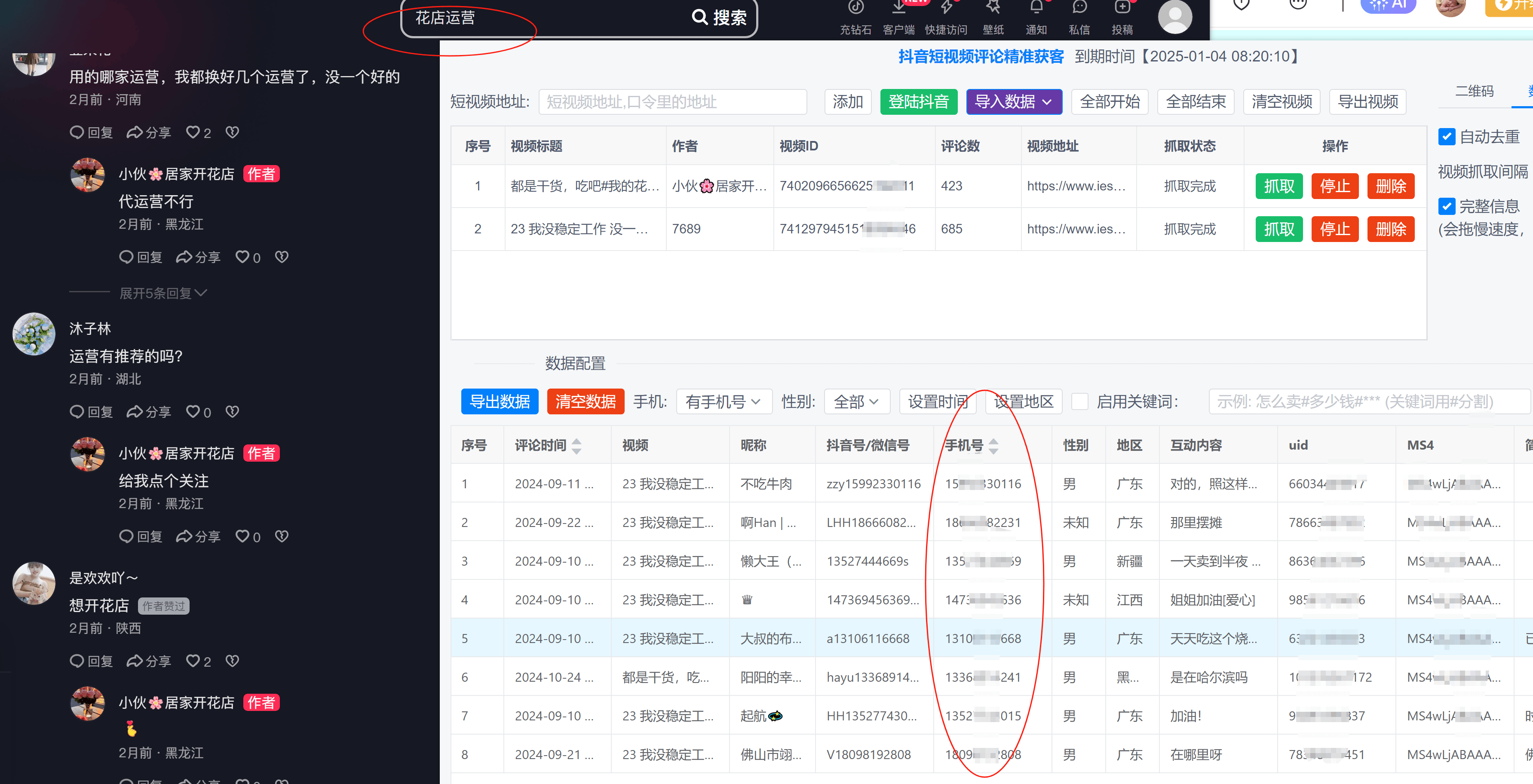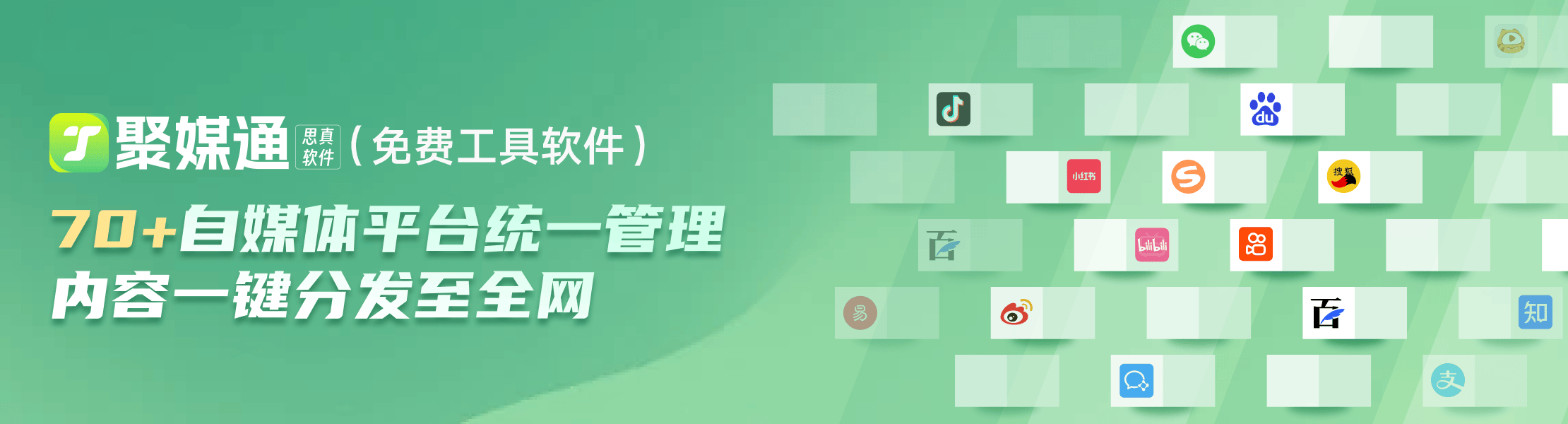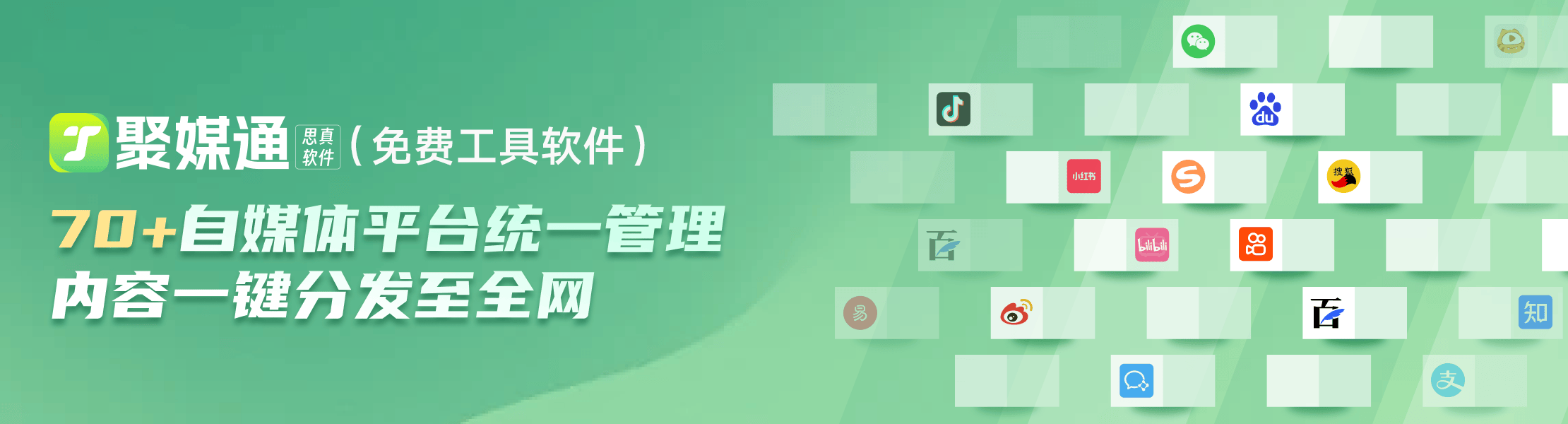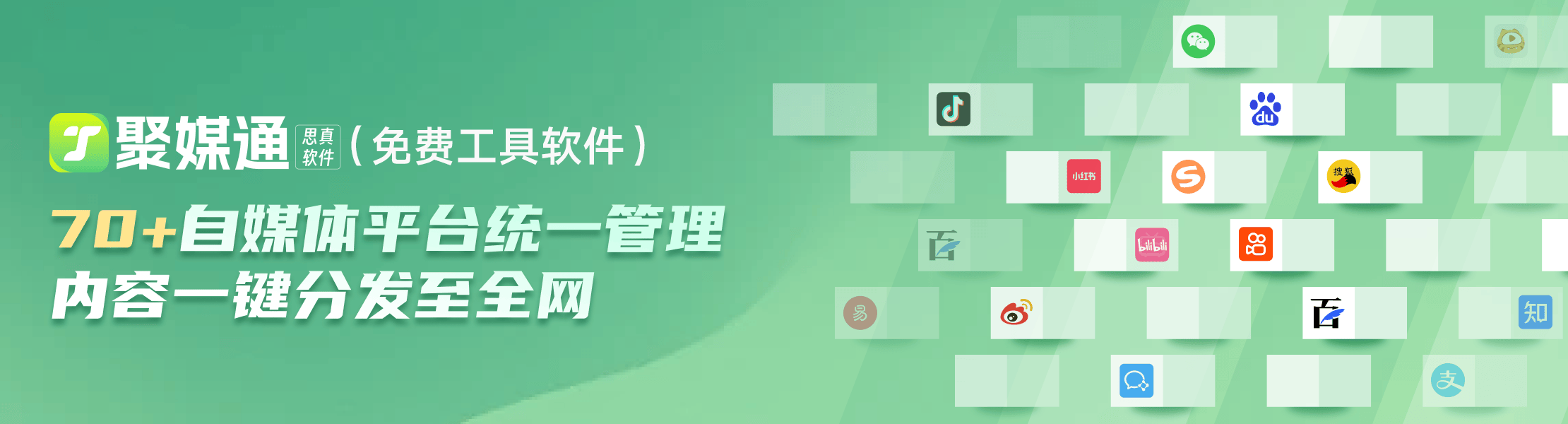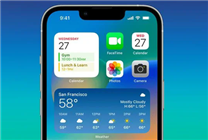iPhone用户的9个基本Apple翻译提示和技巧
2023-11-22 282iOS 14 中引入的 Apple Translate 让您可以方便地翻译流行语言,而无需依赖第三方实用程序。但除了自动语音翻译等功能外,Translate 应用程序还带有许多不太明显的设置、选项和功能,可以提供更好的体验。
例如,您是否知道 Apple Translate 可以访问内置词典来帮助您查找外来词?或者它有一个设备上的翻译模块,可以让您完全离线执行转换?可能不会。那么,让我们来看看九个基本提示和技巧,您可以使用它们来充分利用翻译应用程序。
1. 翻译成另一种语言
执行从一种语言到另一种语言的翻译后,不断切换语言(使用左侧的语言选择选项卡),每次 Apple Translate 都会自动为您重做翻译。这适用于语音和文本翻译。
注意:切换语言时,Apple Translate 只会自动重做最新翻译的翻译。
2.切换键盘
Apple Translate 允许您使用屏幕顶部的选项卡选择输入和输出语言。但是,您也可以通过切换键盘以相反的顺序进行翻译。点击输入文本字段后,使用屏幕键盘上方的滑块在特定语言的键盘之间切换。
3.使用词典
Apple Translate 带有内置词典,可让您轻松查找翻译词的定义。只需在完成翻译后点击书形词典图标,然后开始点击单词即可显示定义。
4. 将翻译添加到收藏夹
讨厌一遍又一遍地执行相同的翻译?只需点击翻译下方的星形图标,您就可以随时通过切换到“收藏夹”选项卡(位于屏幕右下角)来访问它。
这还不是全部——您还可以“收藏”您最近的翻译。在翻译应用程序中向下滑动以查看它们。然后,向左滑动翻译,然后选择收藏夹。
或者,您可以切换到“收藏夹”选项卡,该选项卡还将显示最近翻译的列表——向左滑动翻译,然后点击“收藏夹”。
5.注意力模式
注意力模式摆脱了屏幕上的混乱并专注于您的翻译,使转换后的文本更容易阅读。将 iPhone 保持在横向视图中以自动切换到它。
如果没有任何反应,请检查您的 iPhone 上是否启用了纵向方向锁定——调出控制中心来执行此操作。
6.对话模式
Apple Translate 带有一种对话模式,可以自动选择和翻译两种语言——非常适合与外国人交谈。
首先将 iPhone 置于横向视图中。一旦翻译应用程序切换到注意力模式,只需点击屏幕左下角的“对话模式”图标,就可以开始了。
7. 下载语言
翻译应用程序可让您下载语言,让您即使在没有互联网连接时也能执行翻译。只需点击屏幕顶部的任一语言选择区域,然后向下滚动列表,直到您看到可用的离线语言部分。
使用列出的语言旁边的下载图标下载相关的离线语言包。
8.禁用自动识别
有时,Apple Translate 可能无法很好地识别语音翻译中的正确语言。如果这种情况经常发生,请尝试禁用该功能。
进入任一语言选择屏幕,向下滚动到底部,然后关闭自动识别旁边的开关。
下次你想进行语音翻译时,只需在你开始说话之前点击相关的麦克风图标——这应该会强制应用程序以所选语言识别你的语音。
9. 设备端模式
多亏了iPhone 上的神经引擎,尽管为了额外的隐私而连接到互联网,您仍可以严格离线执行翻译。
打开 iPhone 的设置应用程序,点击翻译,然后打开设备上模式旁边的开关。接着下载相关的语言包(如上图)。
但是,Apple 警告您,离线翻译不如您在线时执行的翻译准确。要记住的事情。
翻译进行中
Apple Translate 直接采用了成熟的翻译工具,例如Google Translate 和 Microsoft Translator,具有一系列特性和功能。对于初学者来说,它的效果出奇地好。如果有一件事阻碍了它,那就是它支持的语言数量有限,在撰写本文时只有十几种语言。希望 Apple 会随着时间的推移不断改进应用程序并添加更多语言。
相关资讯
查看更多最新资讯
查看更多-

- “iPhone 17 Air”的 10 个新特性
- 2025-01-18 146
-

- 部分用户反馈 2024 款苹果 Mac mini 存 USB-C 问题,导致键盘等突然断连
- 2025-01-18 141
-

- 谁是苹果2025新品“性价比”之王?
- 2025-01-17 191
-

- iOS系统省电应关闭设置!
- 2025-01-16 173
-

- 苹果专利探索“瑞士军刀”设备:移动时变身 iPad,桌面办公时成为 Mac
- 2025-01-16 176
热门应用
查看更多-

- 快听小说 3.2.4
- 新闻阅读 | 83.4 MB
-

- 360漫画破解版全部免费看 1.0.0
- 漫画 | 222.73 MB
-

- 社团学姐在线观看下拉式漫画免费 1.0.0
- 漫画 | 222.73 MB
-

- 樱花漫画免费漫画在线入口页面 1.0.0
- 漫画 | 222.73 MB
-

- 亲子餐厅免费阅读 1.0.0
- 漫画 | 222.73 MB
-
 下载
下载
湘ICP备19005331号-4copyright?2018-2025
guofenkong.com 版权所有
果粉控是专业苹果设备信息查询平台
提供最新的IOS系统固件下载
相关APP应用及游戏下载,绿色无毒,下载速度快。
联系邮箱:guofenkong@163.com