AirDrop无法将文件从iPhone发送到Mac,7个解决方法
2023-11-24 298AirDrop 是在 Apple(iOS 和 macOS)生态系统中的设备之间共享文件的最佳方式之一。我们有详细的指南和解释器来分解技术及其工作原理。这一次,我们将向您介绍一些当 AirDrop 出现故障时可以做的事情。如果您一直尝试通过 AirDrop 将媒体文件或文档从 iPhone 发送到 Macbook,但无济于事,您应该查看本指南中的故障排除修复程序。
当然,我们在这里假设您拥有功能齐全的设备并且之前至少使用过一次 AirDrop。如果您运行的是 iOS 14 beta 版本,那么这可能是一个临时故障。重新启动这两种设备(iPhone 和 Mac)是一个很好的初步措施,可以提供帮助。如果您已经尝试过但没有任何变化,请继续执行下面列出的解决方案。
1.重新启用蓝牙
AirDrop 功能要求发送和接收设备都启用蓝牙和 Wi-Fi。如果您的 iPhone 没有将文件发送到您的 Mac,请在两台设备上运行检查以确保蓝牙和 Wi-Fi 已启用。如果它们已启用,但您仍然无法通过 AirDrop 传输文件,请将它们关闭并重新打开。
2. 将设备移近
是的,尽管这听起来很残酷,但距离在无线文件传输中起着巨大的作用。对于 AirDrop,Apple 建议您将两台设备放在 30 英尺(约 9 米)以内。因此,您可以将手机靠近 Mac,反之亦然,然后再次尝试发送文件。
3.禁用个人热点
个人热点是另一个导致 AirDrop 无法使用的功能。如果您要与其他设备共享 iPhone 的蜂窝数据,则需要暂时??关闭个人热点。否则,您将无法通过 AirDrop 传输或接收文件。您可以从 iPhone 的控制中心或设置菜单(设置 > 个人热点 > 关闭“允许其他人加入”)禁用个人热点。
4. 在 MAC 上禁用请勿打扰
当您将文件从 iPhone 空投到您的 Macbook 时,macOS 应该会显示通知提示您接受或拒绝传入的文件。如果您启用了“请勿打扰”,则可以静音/隐藏此通知。以下是在计算机上检查和禁用“请勿打扰”的方法。
第 1 步:点击菜单栏右上角的通知中心图标。
第 2 步:向下滚动(到顶部)以显示隐藏的选项并关闭“请勿打扰”。
4.修改MACBOOK的AIRDROP DISCOVERABILITY
您还需要检查您的 Macbook 的 AirDrop 是否配置为接收来自 iPhone 的请求。
第 1 步:点击菜单栏上的 Finder 图标(屏幕右上角),然后在搜索栏中输入AirDrop 。
第 2 步:双击 AirDrop 以打开 AirDrop 控制台。
或者,您可以通过点击桌面 Apple 菜单上的前往并选择 AirDrop 来快速启动 AirDrop 菜单。
第 3 步:点击“允许我被发现”选项旁边的下拉按钮,然后选择所有人。
如果您的 AirDrop 的可发现性设置为仅限联系人,则 iPhone 必须登录到 iCloud。此外,与 iPhone 的 Apple ID 关联的电话号码或电子邮件地址必须保存在 Macbook 的通讯录应用程序中。需要满足的条件很多;因此,将 Macbook 的 AirDrop 配置为可被所有设备发现是一个更好更快的选择。
5. 在 MAC 上取消阻止传入连接
您应该检查的另一件事是您的 Macbook 的防火墙配置。如果 Macbook 的防火墙阻止传入连接,则可能无法通过 AirDrop 将文件从 iPhone 传输到 PC。转到 Macbook 的防火墙设置并检查是否允许所有传入连接。
第 1 步:点击 Apple 菜单图标并选择系统偏好设置。
第 2 步:选择“安全和隐私”。
第 3 步:导航到“防火墙”选项卡。
第 4 步:点击页面左下角的锁定图标。
系统将提示您输入设备的密码以继续。
第 5 步:现在,点击防火墙选项按钮。
第 6 步:最后,取消选中或取消选择菜单顶部的“阻止所有传入连接”选项。单击“确定”保存更改。
从您的 iPhone 重新启动 AirDrop 连接并检查您的 Macbook 现在是否收到传输请求。
6.检查设备兼容性
AirDrop 对 iPhone、iPad、Macbook 和所有其他兼容设备的操作系统有最低要求。对于 iPhone,AirDrop 仅适用于运行 iOS 7 或更高版本的设备。另一方面,Macbook 必须运行 OS X Yosemite 或更新版本才能使用 AirDrop。按照以下步骤检查受影响的 Macbook 是否支持 AirDrop。
第 1 步:点击 Apple 菜单图标并选择“关于本机”。
第 2 步:接下来,选择系统报告。
第 3 步:在右侧菜单中,选择网络部分下的 Wi-Fi。
第 4 步:在 Wi-Fi 信息页面上,查找 AirDrop 并检查它是否标记为支持。
7. 更新 IOS 或 MACOS
除了拥有兼容 AirDrop 的 Macbook 之外,Apple 还建议您定期将设备的操作系统更新到最新版本。这有助于修复一些导致 AirDrop 出现故障的软件相关错误。要更新您的 iPhone,请导航至“设置”>“通用”>“软件更新”,然后选择“下载并安装”。
更新 macOS 也同样简单。点击 Apple 菜单图标 > 关于本机 > 软件更新,然后点击立即升级按钮。
享受无缝数据传输
您可以尝试的最后一件事是重置 iPhone 的网络设置。这也有助于修复导致 AirDrop 在 iPhone 上出现故障的所有网络相关问题。请让我们知道这些方法中哪些对您有用。如果您需要更多帮助,我们也会在这里;在下面的评论部分输入您的查询。
相关资讯
查看更多-

打破安卓iOS壁垒 O+互联上架苹果商店:iP能跟OPPO传文件
-

苹果iOS、macOS升级:支持iPhone和Mac间拖拽文件
-

文件显示巴菲特伯克希尔?哈撒韦二季度减持3.89亿股苹果股票 还有4亿股
-
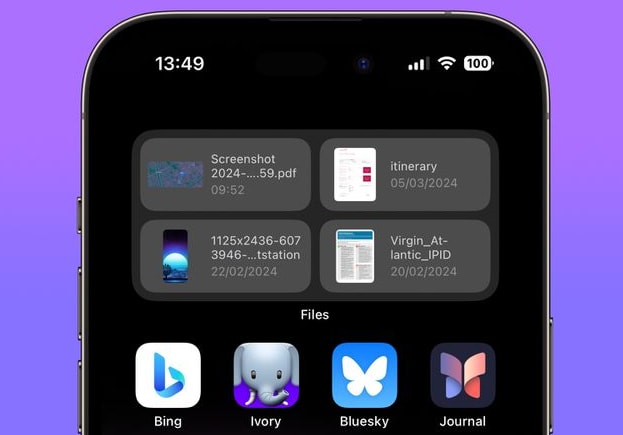
iPhone主屏幕如何快速访问最近文件 iPhone主屏幕快速访问最近的文件方法
-

苹果放弃汽车项目后续,披露文件显示该公司将裁员600多人
-

真尴尬!苹果称iCloud让128GB够用:新Bug致文件永久丢失
-
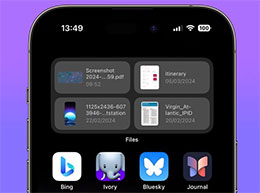
从 iPhone 主屏幕快速访问最近的文件
-
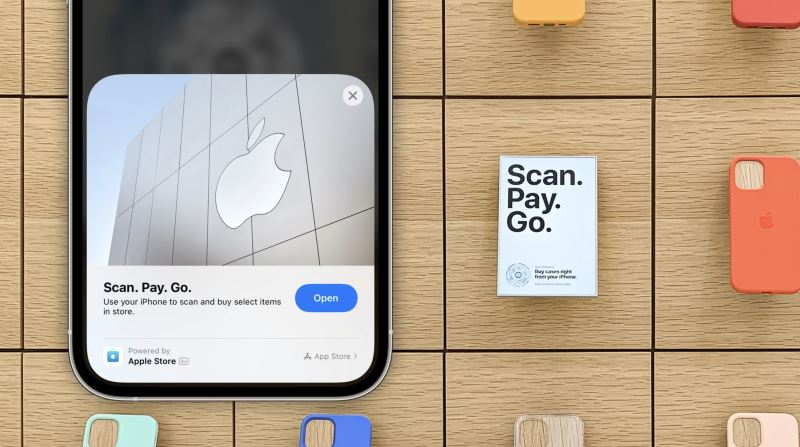
iPhone如何卸载轻App iPhone卸载没有描述文件的轻App的方法
-

苹果更新内部文件,或与新款 iPad、MacBook Air 有关
-
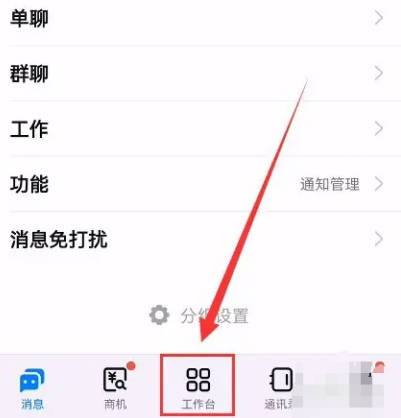
钉钉如何查最近聊天文件
最新资讯
查看更多-

- 再见 Home 键:苹果 iPhone SE 4 机模曝光,4800 万单摄 + A18 芯片
- 2025-01-18 165
-

- iPad无纸化学习遇冷:仅三成用户用于阅读
- 2025-01-18 129
-

- iOS 18 现奇怪Bug:截图越来越红
- 2025-01-18 129
-

- “iPhone 17 Air”的 10 个新特性
- 2025-01-18 153
-

- 部分用户反馈 2024 款苹果 Mac mini 存 USB-C 问题,导致键盘等突然断连
- 2025-01-18 144
热门应用
查看更多-

- 快听小说 3.2.4
- 新闻阅读 | 83.4 MB
-

- 360漫画破解版全部免费看 1.0.0
- 漫画 | 222.73 MB
-

- 社团学姐在线观看下拉式漫画免费 1.0.0
- 漫画 | 222.73 MB
-

- 樱花漫画免费漫画在线入口页面 1.0.0
- 漫画 | 222.73 MB
-

- 亲子餐厅免费阅读 1.0.0
- 漫画 | 222.73 MB
-
 下载
下载
湘ICP备19005331号-4copyright?2018-2025
guofenkong.com 版权所有
果粉控是专业苹果设备信息查询平台
提供最新的IOS系统固件下载
相关APP应用及游戏下载,绿色无毒,下载速度快。
联系邮箱:guofenkong@163.com