MacBook屏幕频繁闪烁?解决苹果笔记本闪屏问题
2023-11-22 386如果您曾经遇到过闪烁的 MacBook Pro 屏幕,您就会知道它会多么轻易地毁掉您的工作日或电影之夜。幸运的是,有一些简单的修复可以帮助解决问题。
是什么导致 MacBook Pro 屏幕闪烁?
物理损坏和软件问题都可能导致MacBook Pro 屏幕闪烁。这里有些例子:
- 恶意软件
- 将尖锐的物体掉落到笔记本电脑上
- 从高处掉落
- 液体渗入并损坏电池
- 影响屏幕的软件故障
如何解决 MacBook Pro 屏幕闪烁问题?
有多种方法可以尝试阻止屏幕闪烁。我们的建议从简单到越来越复杂,所以请从头开始,然后逐一列出。
重新启动 MACBOOK
有时,简单的重启即可修复 MacBook 屏幕故障。只需单击左上角的Apple 徽标,然后选择“重新启动”。
检查软件更新
将 MacBook Pro 更新到最新的 iOS?版本可以解决各种问题,包括屏幕闪烁。以下是确认您的笔记本电脑运行的是最新版本的 macOS 的方法。
- 打开系统偏好设置。
- 选择软件更新。
- 如果有可用的更新,请单击立即更新并按照屏幕上的说明进行操作。
- 您的 Mac 将自动重启。当它出现时,检查闪烁是否已停止。

禁用深色模式和原色调
我们都习惯于盯着明亮的白色屏幕,但深色模式提供了一种更暗的配色方案,让我们的眼睛更舒适。同时,True Tone 技术可调整视网膜显示屏的颜色和强度以匹配您周围的光线,让您在屏幕上看到的内容显得更加自然。这两个功能偶尔会导致屏幕闪烁。
要禁用深色模式:
- 转到Apple 菜单 > 系统偏好设置,然后单击常规。
- 查看新窗口中的第一个类别,名为 Appearance?。
- 选择第一个选项Light。您的屏幕将从暗模式变为亮模式。
要禁用原音:
- 转到Apple 菜单 > 系统偏好设置,然后单击显示器。如果连接了多台显示器,请单击“显示设置”,然后选择您的显示器。
- 单击复选框以清除它并关闭 True Tone 功能。
删除最近下载的文件、不需要的数据和垃圾文件
MacBook Pro屏幕闪烁线条的另一个原因?最近下载的应用程序和文件,可能带有病毒。要从您的计算机中删除它们:
- 转到停靠栏并单击Finder。
- 找到要删除的文件或应用程序,然后将其拖到垃圾箱。
- 清空垃圾桶。
您还可以使用存储中的优化工具,方法是打开Apple 菜单,单击存储>管理,然后从不同的选项中进行选择:存储在 iCloud 中、优化存储、自动清空垃圾箱和减少混乱。
禁用自动图形切换
许多 MacBook 配备两个图形系统。它们还带有打开的自动图形切换选项,使您的计算机能够为您正在做的任何事情使用最好的图形,并最大限度地延长电池寿命。但有时这两个图形系统会导致屏幕闪烁。要关闭设置:
- 转到Apple 菜单>系统偏好设置>电池。
- 单击窗口左侧的“电池”选项。
- 您会看到一个选项列表。清除自动图形切换复选框。在 macOS Catalina 10.15 及更早版本中,此设置位于节能器首选项中。
如果您没有看到列出的自动图形切换,则您的计算机只有一个图形系统。
重置 NVRAM
如果该首字母缩略词看起来更像是一门外语而不是技术术语,那么您并不孤单。NVRAM 代表非易失性随机存取存储器,它存储不同类型的数据,包括您的屏幕分辨率、音量首选项和时区信息。当 NVRAM 混乱或过时时,屏幕闪烁就会开始。以下是重置 NVRAM 的方法:
- 关闭你的 Mac。
- 重新打开它并立即按住Option + Command + P + R?20 秒。
- 您的 MacBook 将通过 NVRAM 重置重新启动,希望您的闪烁屏幕将得到解决。
重置 SMC
MacBook Pro 的系统管理控制器 (SMC) 决定了电脑管理电源的方式。就像重新启动和更新一样,重置 SMC 可以解决各种故障,包括屏幕闪烁。有不同的方法可以重置 SMC,具体取决于您拥有的型号。
如果您的 MacBook Pro 配备 Apple 芯片
通过重新启动计算机来重置 SMC。有两种方法可以检查您的电脑是否装有 Apple 芯片:
- 请参阅Apple 的设备型号列表。
- 转到Apple 菜单>关于本机并查看是否列出了芯片。例如,它可能会说 Chip Apple M1。
如果您的 MacBook Pro 配备 T2 安全芯片
要了解您的电脑是否配备 T2 安全芯片,请查看Apple 的设备型号列表,或按照以下步骤操作:
- 打开苹果菜单。
- 按住Option,然后点按“系统信息”?>?“控制器”。
- 寻找“Apple T2 安全芯片”。
如果您的计算机确实有 T2 安全芯片,请执行以下步骤:
- 通过转到Apple 菜单 > 重新启动重新启动 MacBook 。
- 计算机启动后,立即按内置键盘左侧的Shift+Control±Option 。
- 按住 10 秒钟,然后按下电源按钮并再次数到 10。
- 松开所有按键,稍等片刻,然后打开 MacBook。
以安全模式重新启动 MACBOOK
这样做可以帮助您确定 Mac 启动时加载的软件是否导致屏幕闪烁。请记住,您的屏幕分辨率可能较低并且您的计算机可能运行缓慢——这在安全模式下是正常的。准备就绪后,请查看我们的指南,了解如何以安全模式启动计算机。如果闪烁在安全模式下停止,请关闭您的 Mac,然后像往常一样重新打开它——一切顺利。
运行 APPLE 诊断程序
如果您已尝试上述故障排除提示,但 MacBook Pro 上的屏幕继续闪烁,则该运行 Apple Diagnostics。这将有助于确定是否存在硬件问题。
- 关闭计算机。
- 断开除鼠标、键盘、显示器、以太网(如果使用的话)和电源连接之外的所有外部设备。
- 如果还没有,请将您的计算机放在平坦、坚硬且通风良好的表面上。
如果您使用的是配备 Apple silicon 的 Mac:
- 打开电脑,在 Mac 启动时继续按住电源按钮。
- 当您看到启动选项窗口时松开电源按钮,其中包括一个标有选项的齿轮图标。
- 按键盘上的Command + D。
如果您的 Mac 未使用 Apple 芯片:
- 打开计算机并立即按住D键。
- 当出现语言选项或看到进度条时松开D键。
在这两种情况下,Apple Diagnostics 都会对任何问题进行扫描,并确定可能存在缺陷的位置。您将收到一个或多个参考代码,您可以在此处阅读更多相关信息。从这里你可以做一些事情:
- 单击“再次运行测试”或按Command + R重复测试。
- 通过点按“重新启动”或按R来重新启动您的 Mac?。
- 单击关机或按S 键关机。
相关资讯
查看更多-

不是刘海屏!iPhone SE 4最新爆料出炉:屏幕巨变
-

苹果计划2026年推出小折叠iPhone:屏幕供应商依旧是三星
-

苹果MacBook Pro革新在即:OLED屏幕升级指日可待
-

维信诺F1发光材料体系发布,屏幕显示效果迎来新飞跃!
-

苹果已开始对外提供屏幕电池摄像头等iPhone 16零部件 以供维修
-

TCL华星专家揭秘:印刷显示技术,能否像印报纸一样印屏幕?
-

消息称iPhone 17全系标配高刷屏幕 由三星和LG供应
-
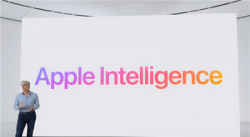
苹果推出新款iMac:搭载M4芯片仍配备24英寸屏幕 起售价10999元
-

iPhone未来将升级LTPO3屏幕:苹果手表同款
-

iPad mini 7 屏幕硬件可能进行了更新 以解决“果冻屏”
最新资讯
查看更多-

- 历史最低!国补后苹果手机跌破3000:绝了
- 2025-01-23 155
-

- 只有5.5mm!iPhone 17 Air厚度对比图来了:看看它有多薄
- 2025-01-22 203
-

- 不是刘海屏!iPhone SE 4最新爆料出炉:屏幕巨变
- 2025-01-22 140
-

- 国补政策给力,iPhone 16 Plus等多款机型跌破6000元大关
- 2025-01-22 203
-

- iPhone激光雷达如何高效使用?
- 2025-01-22 112
热门应用
查看更多-

- 快听小说 3.2.4
- 新闻阅读 | 83.4 MB
-

- 360漫画破解版全部免费看 1.0.0
- 漫画 | 222.73 MB
-

- 社团学姐在线观看下拉式漫画免费 1.0.0
- 漫画 | 222.73 MB
-

- 樱花漫画免费漫画在线入口页面 1.0.0
- 漫画 | 222.73 MB
-

- 亲子餐厅免费阅读 1.0.0
- 漫画 | 222.73 MB
-
 下载
下载
湘ICP备19005331号-4copyright?2018-2025
guofenkong.com 版权所有
果粉控是专业苹果设备信息查询平台
提供最新的IOS系统固件下载
相关APP应用及游戏下载,绿色无毒,下载速度快。
联系邮箱:guofenkong@163.com