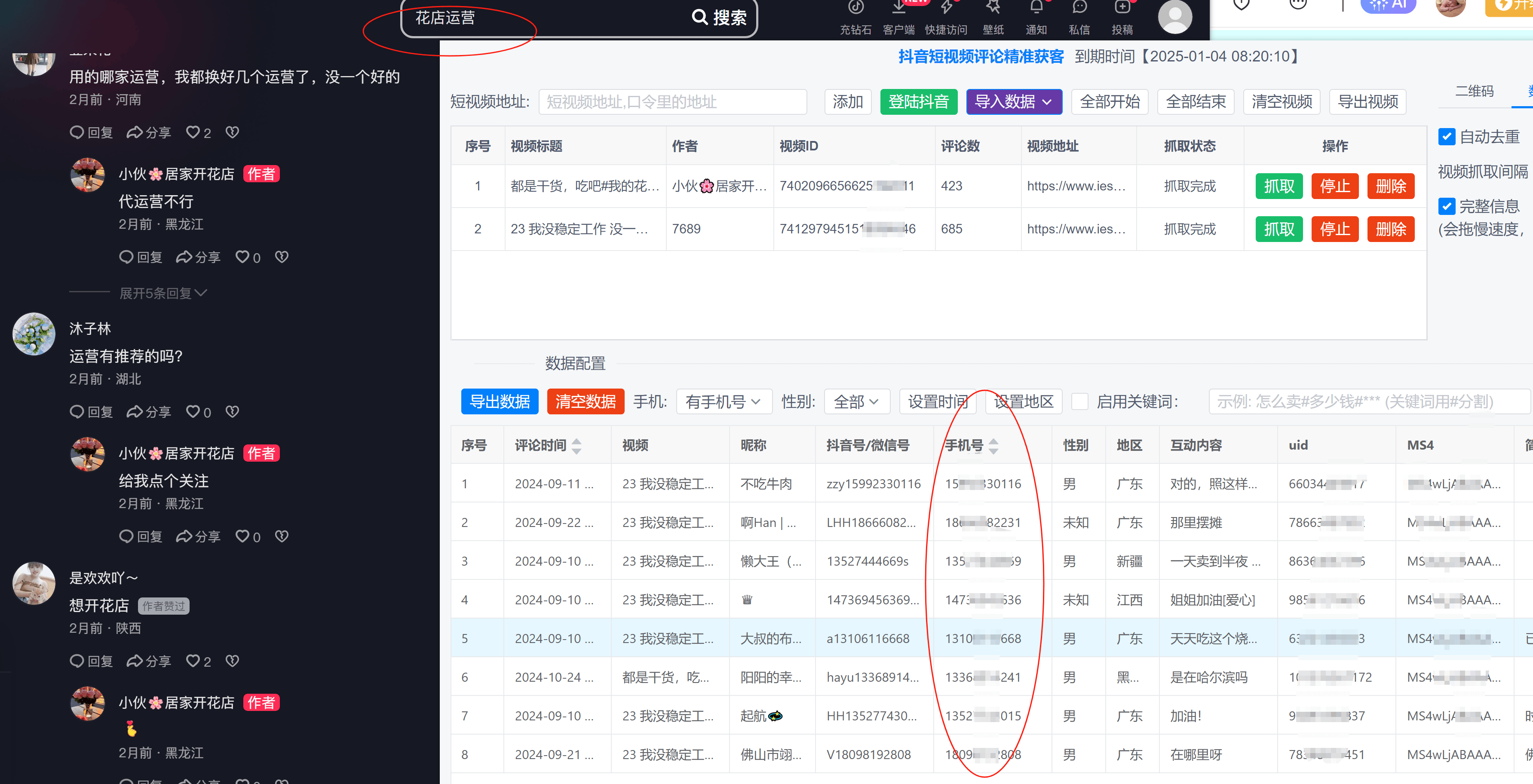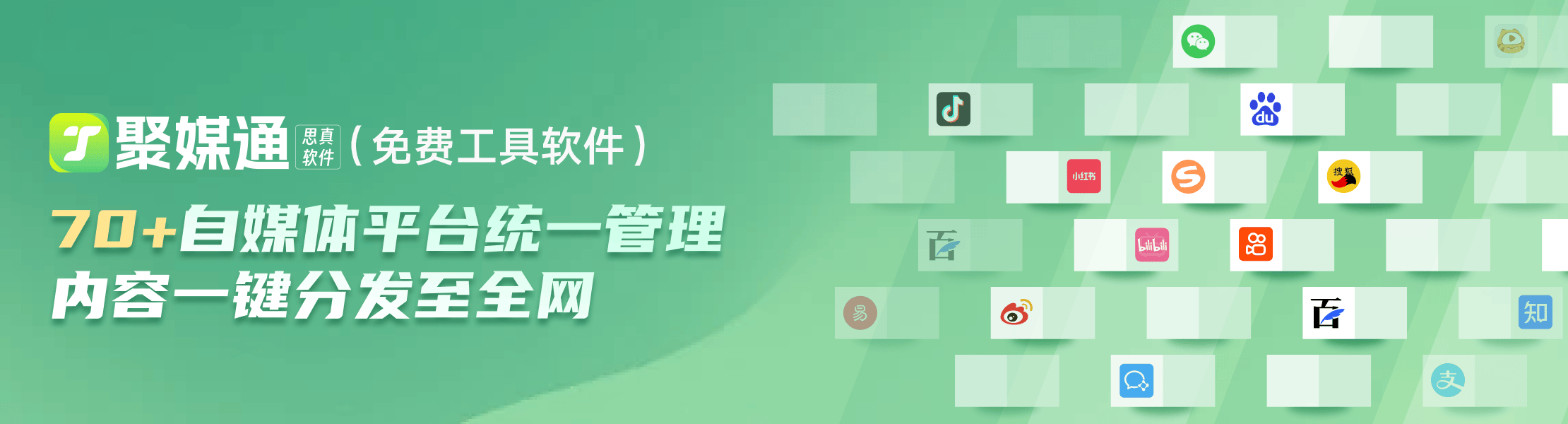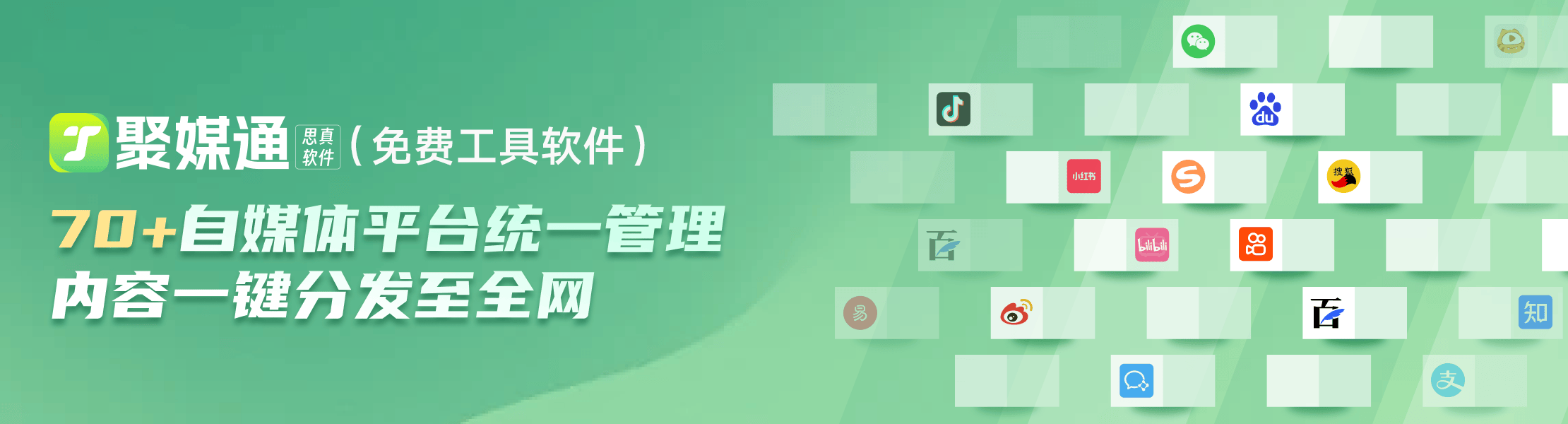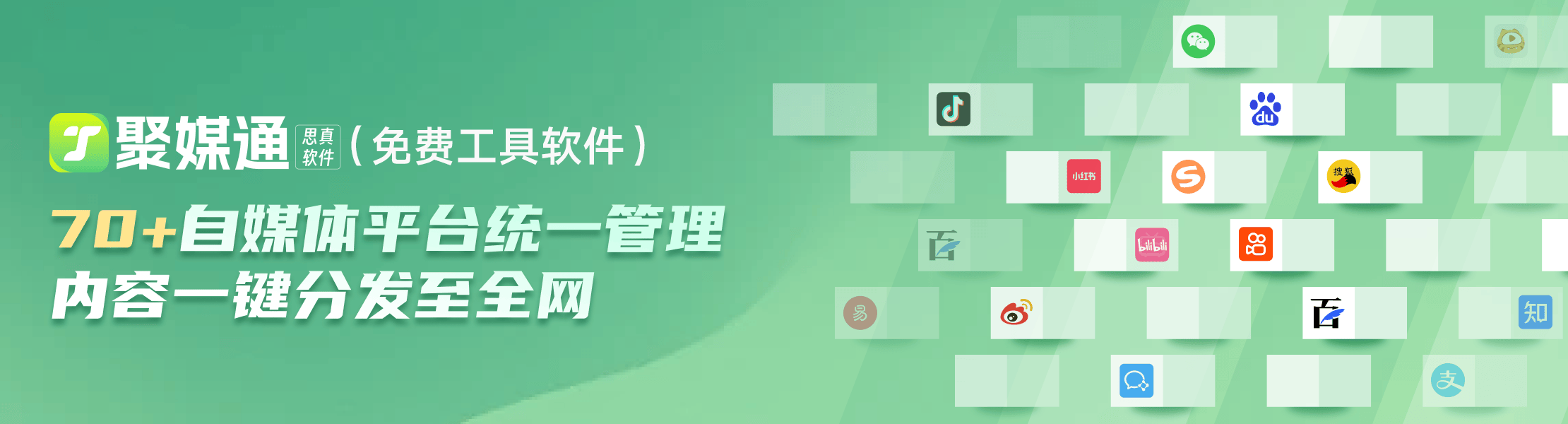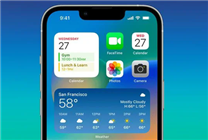像专业人士一样使用iOS的15个超酷Outlook技巧
2023-11-19 240微软有一种不可思议的能力,可以始终如一地推出令人惊叹的移动应用程序。经常让你想知道他们到底是怎么搞砸 Windows Phone 的,对吧?不出所料,iOS 版 Outlook 也不例外。
如果苹果原生 Mail 应用程序中贫乏的功能集不再适合您,那么 Outlook 应该是一股清新的空气。无论是设置自动回复还是安排以后收到的电子邮件,微软的电子邮件应用程序都打破了常规。
由于合并了大量的功能,事情会变得势不可挡。例如,Focused Inbox 是什么鬼?或者您甚至可以执行正常回复吗?如果你刚刚安装了 Outlook for iOS,你肯定会感到困惑。
值得庆幸的是,您只需稍微深入了解一下即可熟悉这款出色的应用程序并按照您希望的方式使用它。这些巧妙的建议应该可以帮助您更快地做到这一点。
1. 训练你的重点收件箱
重点收件箱很烦人。至少在您第一次启动 Outlook for iOS 时是这样。但是一旦你了解了它是如何工作的,它就是非凡的。
将其视为一种仅显示重要消息的过滤器。该应用程序使用各种机器学习算法来处理许多事情——例如回复和消息频率——以确定随着时间的推移它会出现什么。
当然,重点收件箱并不完美,您会不时看到无用的电子邮件潜入其中。或者更糟的是,找到归入其他收件箱的重要电子邮件。
值得庆幸的是,您可以通过手动对错误分类的电子邮件进行分类来加快应用程序的学习速度。
为此,打开一封电子邮件,点击屏幕右上角的水平省略号图标,然后点击移至其他收件箱或移至重点收件箱,具体取决于您实际希望将类似电子邮件转到哪个收件箱未来。
这样做一段时间后,您应该会发现收到的电子邮件更加“专注”。
2.修改默认通知
您刚刚学会了训练重点收件箱以更好地发挥作用。但当然,您仍然希望至少知道您的其他收件箱中也有新邮件。考虑到 iOS 版 Outlook 可能会对来自新添加的联系人的重要电子邮件进行错误分类,最好始终了解最新情况。
默认情况下,该应用程序仅为重点收件箱提供推送通知。但是,对于您在其他收件箱中收到的邮件,您也可以收到类似的通知。
首先点击屏幕左上角的汉堡形图标。
在出现的菜单上,点击齿轮形的设置图标。
您现在位于“设置”面板中。向下滚动到“邮件”部分,然后点击“通知”。
在邮件通知屏幕上,点击重点收件箱和其他收件箱。
您现在应该会收到所有收到的电子邮件的推送通知。当然,如果您只想依赖徽章图标和声音,您也可以选择禁用推送通知——点击无。
说到声音,您可以直接从“邮件通知”屏幕修改传入和传出电子邮件的默认声音通知。
3. 安排以后收到的电子邮件
收到一封重要的工作邮件?Outlook 不是简单地阅读并在之后忘记整件事,而是具有称为电子邮件计划的漂亮功能,可让您在以后收到相同的电子邮件。
今天午饭后怎么样?或者也许明天就在你上班的时候?没什么大不了。让我们更改您稍后接收此类电子邮件的方式。
打开电子邮件后,点击屏幕右上角的水平省略号图标,然后选择计划。
如果这是您第一次使用,您需要创建一个文件夹来临时保存您预定的电子邮件。一旦你这样做了,只需选择一个时间预设——或设置你自己的时间——然后点击日程安排。
就是这样。您现在应该会在指定时间在您的收件箱中收到相同的电子邮件。无需再担心忘记东西或堵塞您的待办事项列表。当然,没有更多的借口。
4.启用自动回复
电子邮件调度是一个该死的好功能。但是,如果您正在度假 – 或者只是在家里放松 – 并且不想处理任何直接的工作事情怎么办?解决方案——自动回复。
只需根据您想到的任何理由或借口设置自动回复即可。然后,任何向您发送电子邮件的人都会立即收到自动回复。为此,请从 Outlook 设置中的“帐户”部分下选择您的电子邮件帐户。
在随后的屏幕上,点击自动回复。
打开自动回复旁边的开关并添加您的回复。Outlook for iOS 现在应该使用它来自动回复任何传入的电子邮件。
5.执行正常回复
Outlook for iOS 非常直观,但只有一个重大缺陷会让任何人抓狂。如果您已经使用该应用程序一段时间,您可能想知道回复按钮到底在哪里,对吧?默认情况下,Outlook 使用快速回复功能,只是有时不会削减它,尤其是在将 CC 或 BCC 地址添加到回复中时。
值得庆幸的是,该应用程序有一个成熟的回复选项。然而,它是隐藏的。
打开电子邮件后,点击时间标签下的水平省略号图标。屏幕顶部还有另一个类似的图标。所以不要混淆。
你有它。
虽然快速回复背后的思考过程非常好,但微软应该让标准回复选项更加明显。希望微软在未来的更新中解决这个问题。
6. 更改默认滑动操作
收到电子邮件的默认滑动操作非常无聊——谁真的想要一直安排和归档?如果您想要左右轻扫操作的不同功能,iOS 版 Outlook 可让您轻松修改它们。
首先进入 Outlook 设置面板。进入后,点击滑动选项。
您现在应该看到两个选项——向右滑动和向左滑动。
点击其中一个,您就可以选择一系列可以交换的操作——标记为已读、删除、标记等。
或者,如果您想防止任何意外的滑动操作,只需点击无。
7. 离开的时间
您想在临近重要日历事件时收到提醒吗?不仅是常规通知,还有考虑到您当前位置、运输时间和周围交通状况的通知,以便您可以在有足够时间的情况下到达您想去的任何地方?好吧,这要归功于 iOS 版 Outlook 中的“离开时间”功能。
通过“设置”面板为您的电子邮件帐户启用“出发时间”后,预计会在最佳时间收到推送通知,以便参加预定的活动。
为了您的方便,Time To Leave 甚至为您制作了一张地图,附有前往活动的路线。很酷的东西,是吗?
8. 更改默认浏览器
iOS 在将 Safari 保留为在 iPhone 和 iPad 上的应用程序中查看网页的默认浏览器方面非常坚定。但 iOS 版 Outlook 可让您改变这一点。
如果您喜欢使用 Chrome 或Microsoft 自己的 Edge 移动浏览器,则可以更改 Outlook 用来打开收到的电子邮件中的链接的默认浏览器。
为此,请点击 Outlook 设置屏幕上的打开链接。
现在,只需选择您喜欢的浏览器即可。
9. 不同的方向应用程序
所以您更改了默认浏览器,但是 Outlook for iOS 默认使用的地图服务呢?如果您不喜欢使用 Apple Maps 而不是 Google Maps,您也可以更改它。如果您住在美国境外,那么您真的应该这样做。
为此,请转到“设置”面板,然后点击“打开路线”。
您现在可以选择第三方应用程序,例如 Google 地图或 Waze。
10. 更改默认 OUTLOOK 签名
对于一个主要的电子邮件应用程序,显示在您发送的电子邮件中的默认签名简直是荒谬可笑。获取 iOS 版 Outlook?来吧,微软!
要添加更好的内容,请点击“设置”屏幕上的“签名”。
您现在可以添加您的姓名、职业或您每次发送电子邮件时讨厌输入的任何内容。
老实说,除了那个愚蠢的 Outlook 广告,几乎任何东西都应该有用,对吧?
11.增加安全性
如果有人在你的 iPhone 屏幕解锁的那一刻快速向你拉了一个怎么办?如果您经常收到高度敏感或个人电子邮件,请考虑为 Outlook for iOS 添加额外的安全层。
在“设置”屏幕上,您应该有一个标有 Touch ID 或 Face ID 的选项。
只需打开它,iOS 版 Outlook 现在就可以防止未经授权的访问。
12. 使用加载项启动
Outlook for iOS 功能丰富,还可以让您通过连接加载项进一步丰富内容。无论是直接将消息传输到 Evernote 还是用 GIF 回复某人,这些加载项确实让发送电子邮件变得非常有趣。
要访问可用的插件,只需点击设置屏幕上的插件。
看到有用的东西了吗?只需点击旁边的“+”图标即可立即激活插件。
启用的加载项按字母顺序列出,可通过点击收到电子邮件时间标签下的水平省略号图标进行访问。
13. 启用 OUTLOOK 小部件
离开时间可以节省您的时间。但是您不想提前跟踪即将发生的事件以做出相应的计划吗?那么您真的应该启用 Outlook 小部件。
为此,只需点击最左侧主屏幕上的“编辑”图标。
接下来,点击 Outlook 图标前的“+”按钮,在锁定屏幕上获取 Outlook 小部件。您现在应该可以在小部件上看到即将发生的事件,从而节省大量时间,否则将花费在手动检查 Outlook 日历上。
14.搜索任何帐户
在搜索内容方面,Outlook for iOS 堪称一头野兽。与 iOS 邮件应用程序不同,Outlook 让您几乎可以立即找到任何内容(无论是电子邮件、附件还是联系人)。它还会扫描所有已添加的电子邮件帐户以查找相关内容,这在您不知道首先需要从哪里开始查找时非常有用。
那么你是怎么做到的呢?看到屏幕底部的搜索图标了吗?只需点击它即可开始。
接下来输入您的查询,Outlook 应立即提取所有匹配项。要过滤带附件的电子邮件,请点击屏幕右侧标有“附件”的小开关。
15. 让别人知道你有空
不是每个人都喜欢依靠同步日历或 RSVP来安排聚会。如果一个潜在的商业客户——或任何与此相关的人——想以老式的方式与你会面怎么办?
Outlook for iOS 有一个漂亮的功能可以帮助您处理这些情况,而不是四处摸索并可能混淆您的日期和时间。
在撰写或回复消息时看到那个小小的日历图标了吗?只需点击它,然后选择发送可用性。
然后应该会启动 Outlook 日历。只需点击您要选择的时间段,您就会看到它们直接插入到电子邮件正文中。
很方便吧?
是时候释放 OUTLOOK FOR IOS 了
嗯,就是这样。是时候终于开始使用 Outlook for iOS 成为所有人羡慕的对象了。当然,您仍然应该在应用程序中找到大量其他有用的选项。Outlook 很快就会让您惊叹不已,所以请不要停止尝试。
您是否在要共享的 Outlook 应用程序中使用其他很酷的提示和技巧?请随时发表评论并告诉我们。
相关资讯
查看更多最新资讯
查看更多-

- 苹果 2025 款 iPhone SE 4 机模上手展示:刘海屏 + 后置单摄
- 2025-01-27 125
-

- iPhone 17 Air厚度对比图出炉:有史以来最薄的iPhone
- 2025-01-27 194
-

- 白嫖苹果机会来了:iCloud+免费试用6个月 新用户人人可领
- 2025-01-27 141
-

- 古尔曼称苹果 2025 年 3/4 月发布青春版妙控键盘,提升 iPad Air 生产力
- 2025-01-25 157
-

热门应用
查看更多-

- 快听小说 3.2.4
- 新闻阅读 | 83.4 MB
-

- 360漫画破解版全部免费看 1.0.0
- 漫画 | 222.73 MB
-

- 社团学姐在线观看下拉式漫画免费 1.0.0
- 漫画 | 222.73 MB
-

- 樱花漫画免费漫画在线入口页面 1.0.0
- 漫画 | 222.73 MB
-

- 亲子餐厅免费阅读 1.0.0
- 漫画 | 222.73 MB
-
 下载
下载
湘ICP备19005331号-4copyright?2018-2025
guofenkong.com 版权所有
果粉控是专业苹果设备信息查询平台
提供最新的IOS系统固件下载
相关APP应用及游戏下载,绿色无毒,下载速度快。
联系邮箱:guofenkong@163.com