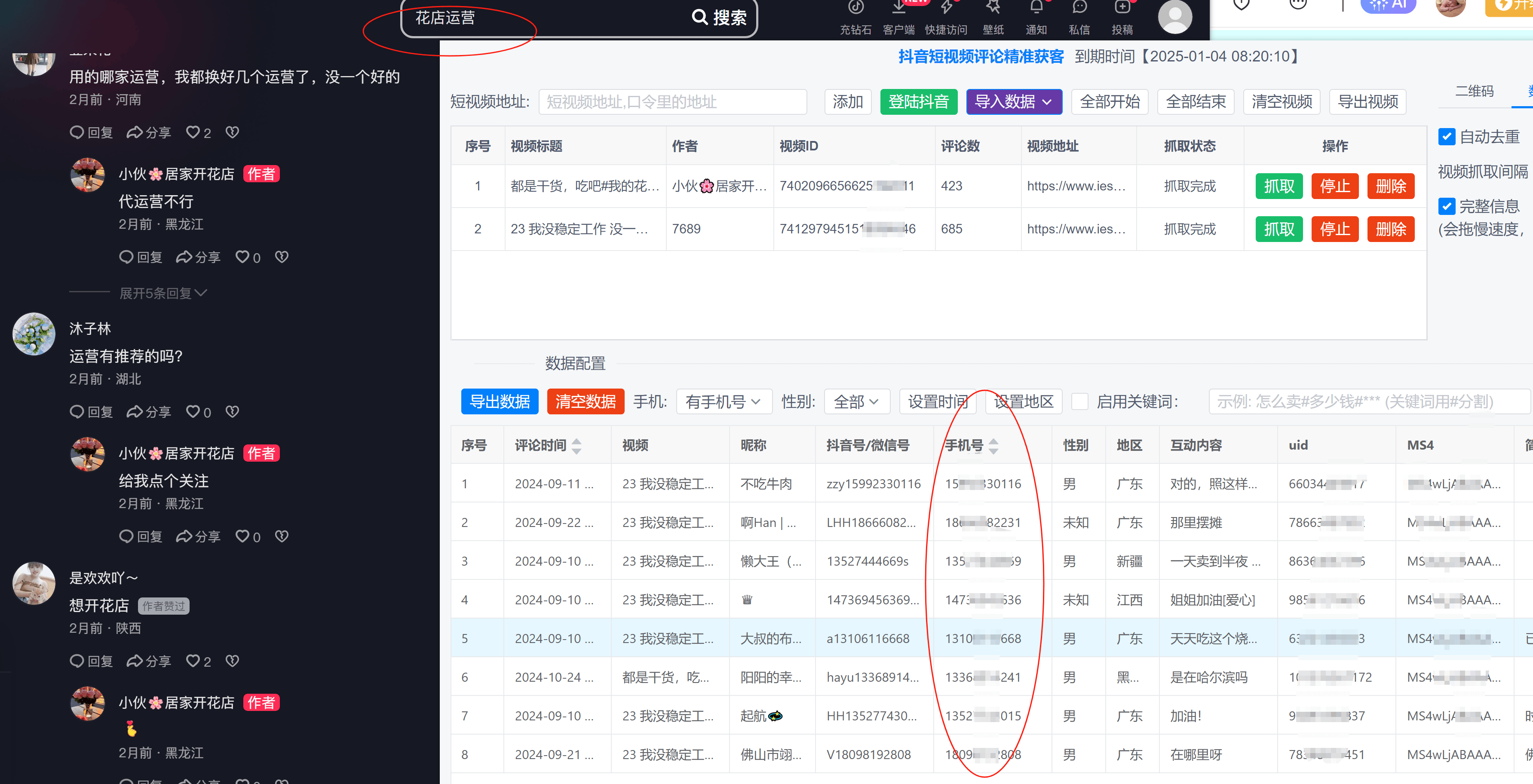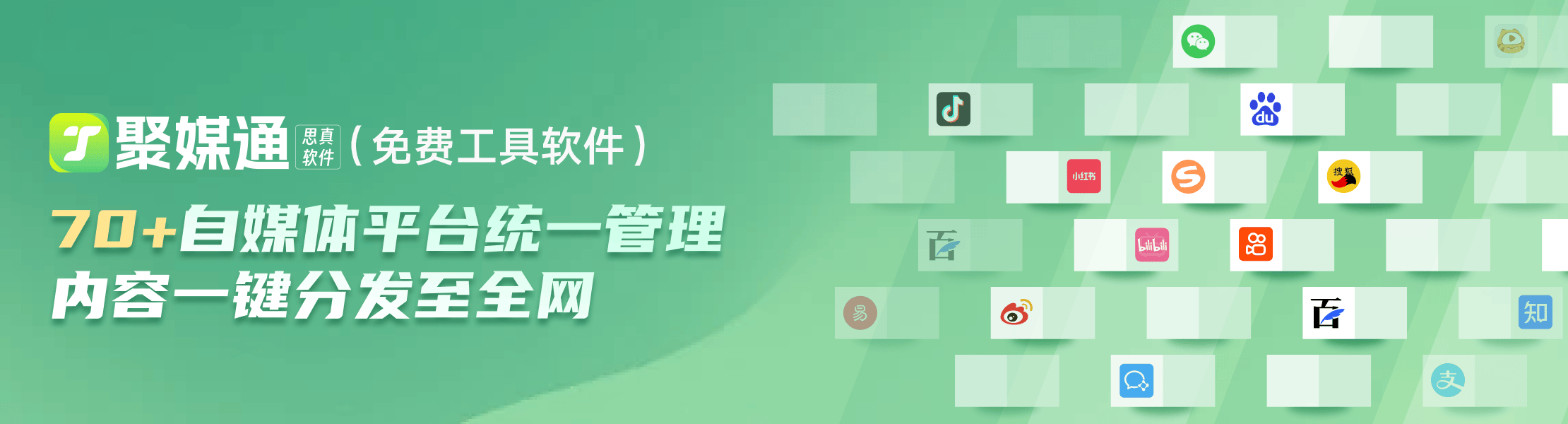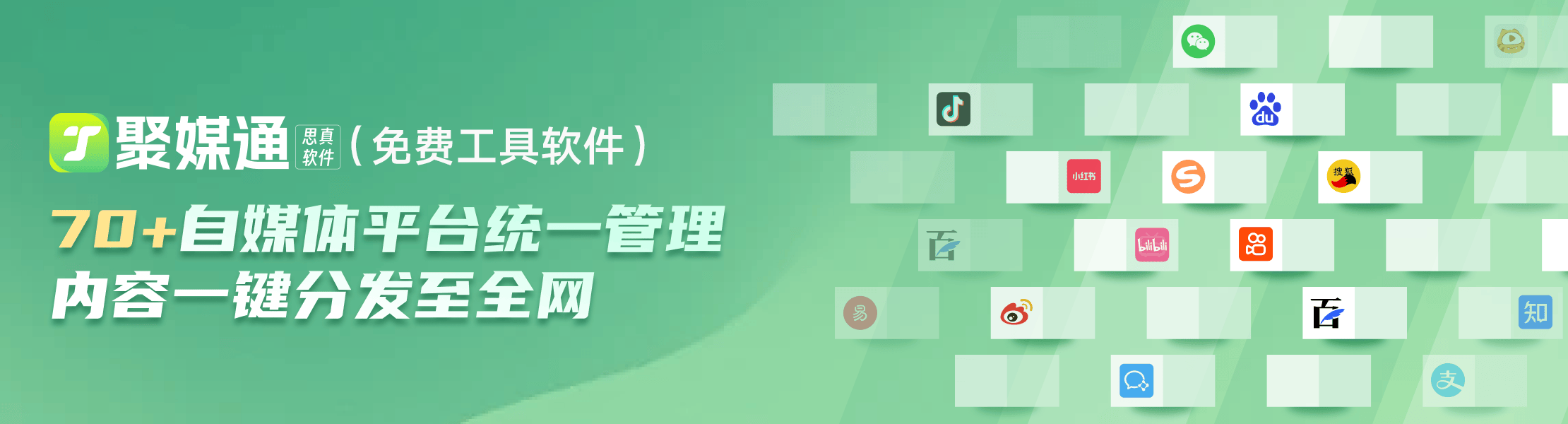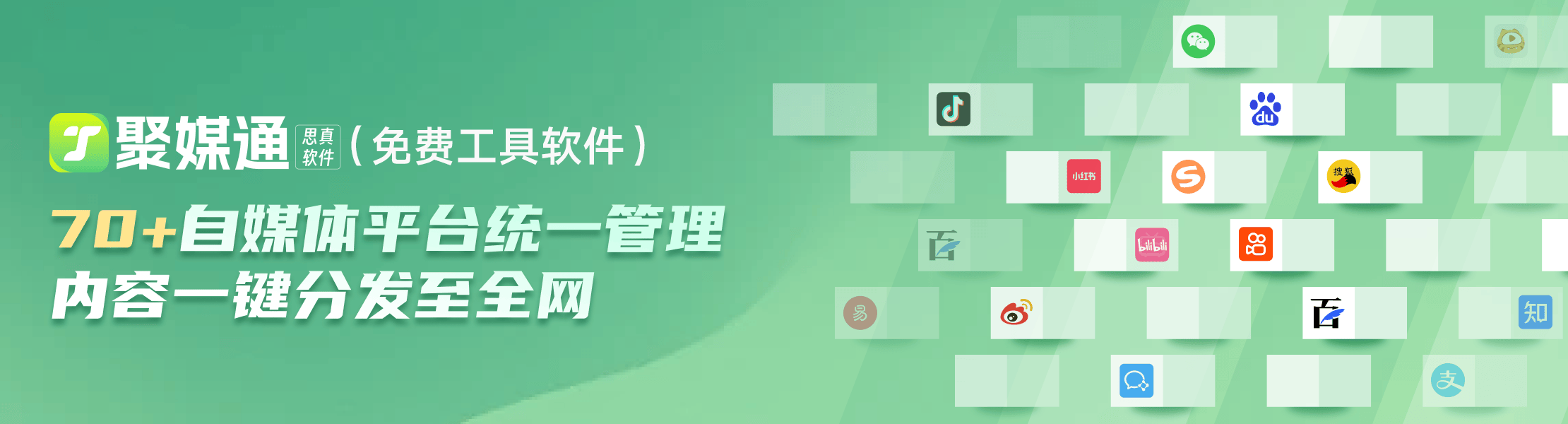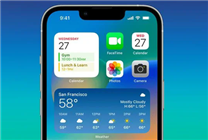18大iOS版Chrome提示和技巧,只需这样操作
2023-11-23 316iOS 版 Chrome,尽管被“简化”以适应 Apple 严苛的 WebKit 规范,但仍然是一款非常棒的浏览器。考虑到几乎所有主要的桌面和移动平台都可以使用它,这意味着只有少数几个平台可以提供统一的体验。
Chrome最近的 UI 大修也意味着导航现在非常容易。以防万一您还没有看到它,您可以手动应用新主题。但是还有其他提示和技巧可以带来更好的体验吗?好吧,你即将发现。
1. 同步一切
如果有什么让 Chrome 在任何平台上成为明显的赢家,那就是能够在您的所有设备上同步书签、历史记录、密码等。因此,如果您还没有,请点击 Chrome 菜单上的设置,然后点击登录 Chrome 开始——您需要一个 Google 帐户。
登录后,iOS 版 Chrome 默认会同步所有内容。但是,您还可以管理要同步的数据类型。为此,请在“设置”屏幕中点击您的个人资料,然后关闭“同步所有内容”旁边的滑块以访问一系列同步设置。
2. 在其他设备上继续会话
如果您使用 Google 帐户登录,iOS 版 Chrome 也可以让您轻松访问其他设备的浏览会话。如果您在桌面上打开了几个 Guiding Tech 站点选项卡,只需在您的 iOS 设备上继续它们几乎不需要时间。但是怎么办?
只需点击 Chrome 菜单上的“最近的标签”选项,您就可以看到实时设备列表以及所有活动的标签图标——选择一个标签,就可以了。很酷,对吧?
3.与应用程序和其他人分享
您可以通过 URL 栏上的共享图标访问共享表,它是您共享网页的一站式站点。想通过邮件或 iMessage 将链接发送给某人?只需打开共享表并点击邮件或消息。或者你想在笔记中添加 URL?添加到笔记选项已准备就绪,正在等待。
但这就是全部吗?当然不是。看到上行左侧的“更多”图标了吗?点击它,您可以启用更多受支持的应用程序以显示在共享表中。
4. 在 PC 上继续或切换到 MAC
虽然您可以使用“最近使用的选项卡”选项轻松访问其他设备上的选项卡,但有时您希望继续使用未安装 Chrome 的 Mac 或 PC 上的选项卡。
Mac 用户可以使用 Handoff——点击设置屏幕上的隐私以打开和关闭 Handoff。对于 Windows,您需要先从 App Store安装 Continue on PC 应用程序,然后您就可以通过 Share Sheet 轻松地将链接分享到 PC。
5. 保存 PDF
长期以来,在 iOS 版 Chrome 上保存 PDF 需要付出很大的努力。但最近,Chrome 通过添加专门用于 PDF 的单独共享表克服了这一限制。但它在哪里?
加载 PDF 文件后,您应该会在屏幕底部看到一个 OPEN IN 选项。
点击它,您可以轻松地在其他应用程序中打开文件,例如 Notes、Adobe Acrobat、Continue on PC 和 iBooks,甚至可以通过“文件”应用程序将其直接保存到云存储。
您还可以阅读完整的演练,了解使用此功能的更多提示和技巧。
6. 改变搜索引擎
Google 为您提供了一些精巧的东西供您使用。但这也意味着他们会收集您所做的几乎所有事情的数据。幸运的是,您可以选择更改它,至少在您使用的搜索引擎方面是这样。
点击设置屏幕中的搜索引擎,您可以轻松切换到 Yahoo!?或 Bing 用于直接搜索和多功能框搜索。
与 Android 不同,在 iOS 版 Chrome 上添加其他搜索引擎(例如 DuckDuckGo)几乎是不可能的。
7. 增强隐私的隐身模式
谁不喜欢一点匿名?无论您是要为所爱的人买礼物还是需要绝对的隐私,Chrome 的隐身模式都能为您提供极大的帮助。
看到 Chrome 菜单上的新隐身标签选项了吗?只需点击它,您现在就可以四处冲浪,而不会留下任何浏览活动的痕迹。但是请注意,网站仍然可以跟踪您,因此这不是在互联网上完全匿名的方式。
8.请求桌面站点
是否偶然发现了一个网站的移动版本,感觉在您的 iPhone 或 iPad 上限制太多?不用担心。Chrome 菜单上的“请求桌面站点”选项可让您立即加载站点的更好版本(在大多数情况下)。
浏览器还会记住您对每个选项卡的偏好,因此您随后访问的任何链接也应该以桌面模式加载。要阻止它这样做,请点击 Chrome 菜单上的“请求移动网站”选项。
9.语音搜索
通过屏幕键盘在 Chrome 中输入长搜索词可能会很麻烦。那么为什么不使用语音搜索呢?只需点击 Google 搜索栏上的语音搜索图标,然后说出来。
语音搜索功能甚至可以像 OK Google 一样回答问题,所以一定要好好利用它。转到“设置”屏幕,然后点击“语音搜索”。您还可以从数十种其他语言中进行选择以进行搜索。
10.二维码扫描器
您知道 Chrome for iOS 有自己的二维码扫描器吗?很令人惊讶,对吧?点击并按住搜索图标,然后点击扫描二维码将其调出。
执行扫描后,任何带有二维码的相关链接都应立即在 iOS 版 Chrome 中启动。
11.自动翻译内容
偶然发现了一个外语网站?与其浪费时间在在线翻译器中复制粘贴单词,不如使用内置的Google 翻译模块。
每当 iOS 版 Chrome 检测到不同的语言时,它应该会提示您翻译该页面。翻译后,您还可以将浏览器配置为在以后无需您输入的情况下自动执行此操作,这对于无缝浏览体验非常有用。
12.清除浏览数据
如果您完全忘记了隐身模式,而是不小心在常规选项卡中搜索了一些个人信息怎么办?不酷,对吧?值得庆幸的是,您可以清除浏览器缓存以直接设置记录。
点击“设置”屏幕上的“隐私”选项,然后点击“清除浏览数据”——您应该会看到几种可以清除的数据类型。虽然删除浏览历史就足够了,但请考虑删除 cookie、站点数据以及缓存的图像和文件,以清除浏览活动的所有痕迹。
13.禁用建议内容
注意到所有那些出现在新标签上的愚蠢的建议文章了吗?毫不奇怪,谷歌非常擅长显示分散你注意力而不是完成一些工作的帖子。
幸运的是,您可以永久删除它们。转到“设置”屏幕,然后关闭“文章建议”以执行此操作。
如果您还使用 Android 移动设备,请按以下步骤禁用 Chrome for Android 中的推荐文章。
14. 节省蜂窝带宽
与 Android 不同,iOS 版 Chrome 缺少数据保护功能,这在使用蜂窝数据时可能是一个真正的损害。但是,有一个备用设置可以帮助至少保留一定量的带宽。
在“设置”屏幕中点击“带宽”,点击“预加载网页”,然后选择“仅在 Wi-Fi 上”选项。这应该会阻止 Chrome 预取网站内容,从而显着减少蜂窝数据的使用。
但是,这确实会降低您的浏览体验,因此只有在绝对必要时才修改设置。
15. 保存页面以供离线阅读
前往无法上网的地方?不用担心。打开共享表,然后点击稍后阅读以将当前网页保存在本地。您可以根据需要对任意数量的页面执行此操作。
要访问保存的页面,请点击新标签页或 Chrome 菜单上的阅读列表选项。
16. 单次滑动选择项目
上面的很多提示都要求您打开 Chrome 菜单,要么直接选择一个选项,要么访问“设置”屏幕。那么,这里有一个快速选择菜单项的建议。
首先点击并按住 Chrome 菜单图标。接下来,将手指滑过要选择并松开的选项。
需要尝试几次才能习惯该手势,但一段时间后应该会更顺畅。而且,一次点击总比两次好,对吧?
17. 使用拆分视图 (IPAD)
在 iPad 上使用 Chrome?为什么不使用拆分视图浏览,同时使用另一个应用程序?例如 YouTube。
只需打开 iPad 扩展坞,然后将您想要用于多任务处理的应用程序图标拖到 Chrome 上即可。接下来,只需拉下应用程序顶部的手柄即可启动拆分视图。您还可以使用位于应用程序之间的手柄来管理屏幕空间。
拆分视图也是在应用程序之间拖放内容的有用方式。
18. 保持 CHROME 更新
没有什么比过时的浏览器更糟糕的了。如果您未能更新 iOS 版 Chrome,您的设备可能会面临许多安全漏洞。甚至会失去最新的功能和错误修复。
如果您没有设置自动更新,请确保定期检查它们(至少每月一次),以确保您在 iPhone 或 iPad 上获得最佳的 Chrome 体验。
可以通过 App Store 轻松执行更新——只需加载它并点击更新以检查可用更新。
像专业人士一样去冲浪
一旦您开始实施这些技巧,iOS 版 Chrome 就会变得更加有用、有趣和高效。尽管它包含大量选项,但一些不错的选项仍然仅限于 Android 平台。
希望 Apple 在第三方浏览器上允许更多的余地,以便 Google 可以添加更多很棒的功能!
相关资讯
查看更多最新资讯
查看更多-

- 苹果 iPhone 应用精彩纷呈,iPad 用户望眼欲穿
- 2025-02-06 297
-

- 苹果官方发布指南:如何禁用 MacBook 自动开机功能
- 2025-02-05 295
-

- 苹果分享 macOS 15 Sequoia 技巧,Mac 启动行为由你掌控
- 2025-02-02 269
-

- 苹果首次公布AirPods固件升级攻略:共6步
- 2025-01-30 227
-

- 苹果 iPhone 用户禁用 Apple Intelligence 可释放最多 7GB 存储空间
- 2025-01-30 208
热门应用
查看更多-

- 快听小说 3.2.4
- 新闻阅读 | 83.4 MB
-

- 360漫画破解版全部免费看 1.0.0
- 漫画 | 222.73 MB
-

- 社团学姐在线观看下拉式漫画免费 1.0.0
- 漫画 | 222.73 MB
-

- 樱花漫画免费漫画在线入口页面 1.0.0
- 漫画 | 222.73 MB
-

- 亲子餐厅免费阅读 1.0.0
- 漫画 | 222.73 MB
-
 下载
下载
湘ICP备19005331号-4copyright?2018-2025
guofenkong.com 版权所有
果粉控是专业苹果设备信息查询平台
提供最新的IOS系统固件下载
相关APP应用及游戏下载,绿色无毒,下载速度快。
联系邮箱:guofenkong@163.com