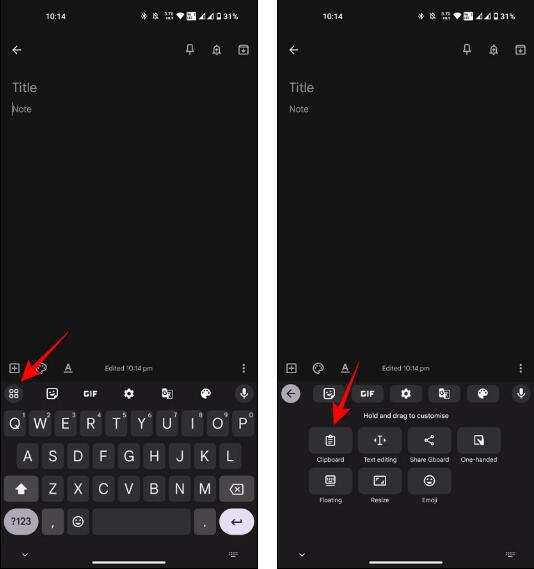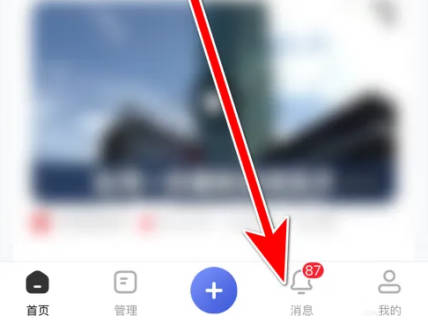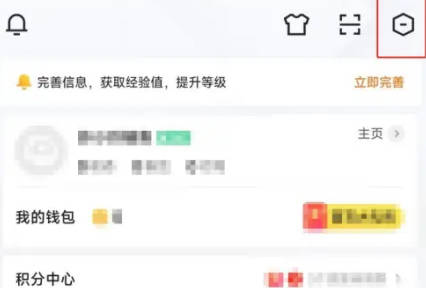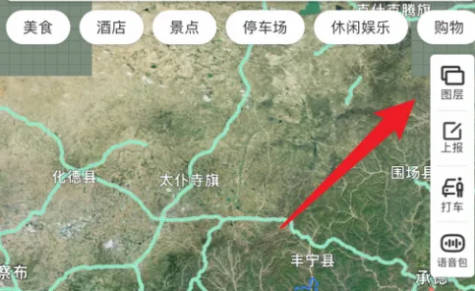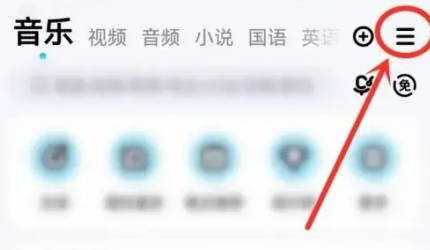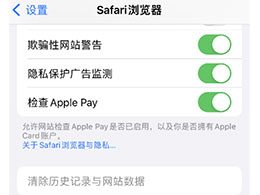苹果怎么清空剪切板(Mac电脑上清除剪贴板方法)
2023-09-06 471清除苹果Mac电脑上的剪贴板可释放内存并防止机密或敏感数据泄露。您将在下面找到在Mac上清除剪贴板的步骤。
在 Mac 上清除剪贴板
当您在 Mac 上复制或剪切任何内容时,剪贴板中的数据始终可用,即使在您粘贴数据之后也是如此。
如果剪贴板包含大量数据或高分辨率图像,它会消耗 RAM,这可能会降低您在 Mac 上的浏览??速度。
剪贴板存储最后复制的数据的另一个问题是敏感或机密信息仍可在剪贴板中访问。
幸运的是,Mac 上的剪贴板一次只能保存一件事,这使您可以通过复制其他内容来快速清除剪贴板中的敏感信息或个人信息。
当您复制一个小的文本数据时,它会覆盖剪贴板中存储的所有现有数据,从而释放 RAM 并加快浏览速度。
如果需要,您还可以通过重新启动 Mac 或使用终端清除剪贴板来完全清除剪贴板的内容。
1. 使用数据替换清除 Mac 上的剪贴板
按照以下步骤用小文本数据替换现有的剪贴板数据。
1.打开一个文本文档并键入一个字母或一个单词(例如键入字母“C”或单词“Clear”)。
2.使用鼠标,选择您刚刚键入的单词,然后按Mac 键盘上的Command?+?C键。

这会将单词“Clear”复制到剪贴板并替换之前存储在剪贴板中的任何数据。
您可以通过按Command?+?V?键确认剪贴板中的个人数据是否已被删除并替换为“清除”一词?。
注意:您可以从任何网站复制单个字母或单词,而不是打开文本文档。
2.使用终端完全清除剪贴板
如上所述,您还可以通过重新启动计算机或使用终端来完全清除 Mac 上的剪贴板。
在下面的示例中,我们将查看剪贴板中当前存储的内容,并使用终端完全清除 Mac 上的剪贴板。
1.?单击 Mac 桌面屏幕上的任何空白区域,这将调出 Finder 菜单。
2.?单击 Finder 菜单中的编辑选项卡,然后单击显示剪贴板。

这将打开剪贴板窗口,您将能够看到当前存储在剪贴板中的数据。
3.现在,单击转到选项卡,然后单击?下拉菜单中的实用程序选项。

4.在下一个屏幕上,单击终端图标。

5.在终端窗口中,键入pbcopy < /dev/null并按Mac 键盘上的Enter键。

之后再看一下打开的剪贴板窗口,你会发现它已经被完全清除,剪贴板窗口中已经没有任何数据了。
相关资讯
查看更多最新资讯
查看更多-

- Mate 70 和 iPhone 16 该如何选择?
- 2024-11-19 207
-

- 苹果上架金色链式表带,售价 2699 元
- 2024-11-14 212
-

- 苹果 iOS 18.1 防盗新措施:额外安全层可实现重启
- 2024-11-13 214
-

- iOS 18.2 beta3评测_推荐升级
- 2024-11-13 164
-

- iOS 17.7.1升级方法
- 2024-11-13 146
热门应用
查看更多-

- 快听小说 3.2.4
- 新闻阅读 | 83.4 MB
-

- 360漫画破解版全部免费看 1.0.0
- 漫画 | 222.73 MB
-

- 社团学姐在线观看下拉式漫画免费 1.0.0
- 漫画 | 222.73 MB
-

- 樱花漫画免费漫画在线入口页面 1.0.0
- 漫画 | 222.73 MB
-

- 亲子餐厅免费阅读 1.0.0
- 漫画 | 222.73 MB
-
 下载
下载
湘ICP备19005331号-4copyright?2018-2024
guofenkong.com 版权所有
果粉控是专业苹果设备信息查询平台
提供最新的IOS系统固件下载
相关APP应用及游戏下载,绿色无毒,下载速度快。
联系邮箱:guofenkong@163.com