如何在iPhone上的Safari中创建书签文件夹
2023-09-06 558苹果手机上的 Safari 浏览器允许您创建书签文件夹并向其中添加网页。您将在下面找到在 iPhone 上的 Safari 浏览器中创建书签文件夹的步骤。
在iPhone上的Safari浏览器中创建书签文件夹
当您一直在 Safari 浏览器中为网页添加书签时,您将很难快速找到您感兴趣的特定书签。
这个问题可以通过在 Safari 浏览器中创建书签文件夹并将书签保存到这些文件夹来解决。
在 iPhone 上的 Safari 浏览器中将书签保存到适当命名的 Bookmarks 文件夹将使您以后可以轻松查找和快速重新访问网页。
因此,让我们继续看看在 iPhone 上创建 Safari 书签文件夹和将书签添加到书签文件夹的步骤。
1. 在 iPhone 的 Safari 浏览器中新建书签文件夹
按照以下步骤在 iPhone 上的 Safari 浏览器中创建书签文件夹。
1.在 iPhone 上打开Safari 应用程序,然后点击位于底部菜单中的书签图标。

2.在书签屏幕上,点击编辑选项。

3.接下来,点击新建文件夹选项,在您的 iPhone 上创建一个新的 Safari 书签文件夹。

4.在下一个屏幕上,为您的书签文件夹输入一个名称,然后点击键盘上的完成。

5.您现在将在书签屏幕上看到新建文件夹,点击完成以保存更改。

2. 在 iPhone 上的 Safari 浏览器中将书签保存到书签文件夹
按照以下步骤将网页保存到 iPhone 上 Safari 浏览器中的书签文件夹。
1.在您的 iPhone 上打开Safari浏览器并访问您想要添加书签的网页。
2.网页加载后,点击位于底部菜单中的共享图标。
 3.在出现的共享菜单中,点击添加书签选项。
3.在出现的共享菜单中,点击添加书签选项。

4.在下一个屏幕上,打开收藏夹> 选择要放置书签的书签文件夹,然后点击保存。

书签将保存到 Safari 中选定的书签文件夹中,您可以随时在 iPhone 上重新访问该网页。
3. 从 iPhone 上的 Safari 浏览器的书签文件夹中删除书签
您可以随时重新排列和删除 iPhone 上 Safari 书签文件夹中的书签。
1.在 iPhone 上打开Safari浏览器,然后点击底部菜单中的书签图标。

2.在下一个屏幕上,点击打开书签文件夹。

3.打开书签文件夹后,点击编辑选项。

4.接下来,点击要从 iPhone 上的书签文件夹中删除的书签旁边的红色圆圈。

5.点击删除和完成以保存更改。

所选书签将从您 iPhone 上的书签文件夹中删除。
相关资讯
查看更多-

苹果 iOS 18.2 新功能:iPhone 灵动岛、锁屏实时显示 Safari 下载进度
-

苹果响应欧盟新规,iOS 18.2现支持删除App Store应用商店、Safari浏览器
-

iOS 18.2 支持删除 App Store 应用商店、Safari 浏览器、相机、照片等预装应用
-

打破安卓iOS壁垒 O+互联上架苹果商店:iP能跟OPPO传文件
-

苹果iOS、macOS升级:支持iPhone和Mac间拖拽文件
-

文件显示巴菲特伯克希尔?哈撒韦二季度减持3.89亿股苹果股票 还有4亿股
-
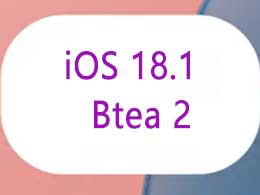
苹果 iOS / iPadOS 18.1 开发者预览版 Beta 2 发布:简化 Photos、增强 Safari 分心控制等
-
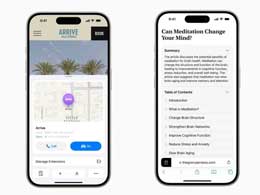
苹果 iOS 18 Safari 浏览器“分心控制”功能初探
-
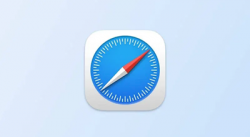
苹果Safari将引入新广告追踪:无痕模式下仍会收集数据追踪用户
-
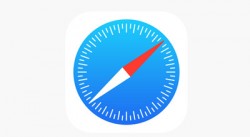
苹果建议别用谷歌浏览器:Safari在隐私保护方面更为出色
最新资讯
查看更多-

- 苹果 iPhone 应用精彩纷呈,iPad 用户望眼欲穿
- 2025-02-06 289
-

- 苹果官方发布指南:如何禁用 MacBook 自动开机功能
- 2025-02-05 287
-

- 苹果分享 macOS 15 Sequoia 技巧,Mac 启动行为由你掌控
- 2025-02-02 266
-

- 苹果首次公布AirPods固件升级攻略:共6步
- 2025-01-30 224
-

- 苹果 iPhone 用户禁用 Apple Intelligence 可释放最多 7GB 存储空间
- 2025-01-30 206
热门应用
查看更多-

- 快听小说 3.2.4
- 新闻阅读 | 83.4 MB
-

- 360漫画破解版全部免费看 1.0.0
- 漫画 | 222.73 MB
-

- 社团学姐在线观看下拉式漫画免费 1.0.0
- 漫画 | 222.73 MB
-

- 樱花漫画免费漫画在线入口页面 1.0.0
- 漫画 | 222.73 MB
-

- 亲子餐厅免费阅读 1.0.0
- 漫画 | 222.73 MB
-
 下载
下载
湘ICP备19005331号-4copyright?2018-2025
guofenkong.com 版权所有
果粉控是专业苹果设备信息查询平台
提供最新的IOS系统固件下载
相关APP应用及游戏下载,绿色无毒,下载速度快。
联系邮箱:guofenkong@163.com