如何在苹果Mac电脑上显示隐藏文件
2023-09-06 427如果您出于故障排除或其他原因需要访问苹果Mac电脑上的隐藏文件,您将在下面找到 2 种不同的方法来在 Mac 上显示隐藏文件。
在Mac上访问隐藏文件
与 Windows 操作系统类似,macOS 会将重要的系统文件和文件夹隐藏在 Mac 上,以防止它们被意外删除。
Mac 上的大部分隐藏文件都可以在 ~/Library 文件夹中找到,这使其成为用于故障排除目的的流行转到文件夹。
虽然 macOS 通过隐藏重要的系统文件来保护它们,但它也倾向于积累过时或不需要的文件并将它们隐藏起来。
一旦隐藏文件可见,就可以选择、打开、编辑、重命名和删除它们,就像 Mac 上的常规文件一样。
但是,您需要注意,在处理系统文件时出现错误可能会损坏操作系统并使您的 Mac 无法运行。
1. 使用快捷方式查看 Mac 上的隐藏文件
也许在 Mac 上查看隐藏文件的最简单方法是使用 CMD + Shift + 点键盘快捷键。
1.单击Finder图标并在侧面菜单中选择Macintosh HD文件夹。
2.按Command?+?Shift?+点键查看此文件夹中的隐藏文件。
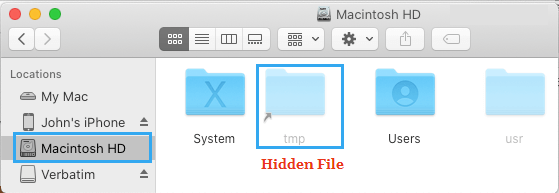
3.完成后,按Command?+?Shift?+点键隐藏文件。
此方法可用于查看 Mac 上任何文件夹中的隐藏文件,包括文档、应用程序,还可以查看外部存储或连接到 Mac 的 USB 驱动器中的隐藏文件。
2. 使用终端在 Mac 上显示隐藏文件
此方法在全球范围内工作,并会发现 Mac 上的所有隐藏文件。
1.使用Launchpad在 Mac 上打开终端。
2.在终端上,输入defaults write com.apple.finder AppleShowAllFiles -bool true并按下回车键。

3.接下来,键入killall Finder并按回车键。
最后一条命令将重新启动 Mac 上的 Finder,您将能够看到 Mac 上的所有隐藏文件和文件夹。
使用终端在 Mac 上隐藏隐藏文件
一旦您完成了在 Mac 上显示隐藏文件的目的,您需要确保再次隐藏它们。
1.使用 Launchpad打开终端。
2.在终端屏幕上,键入defaults write com.apple.finder AppleShowAllFiles -bool false并按下Enter 键。

3.接下来,键入killall Finder并按回车键。
这将在您的 Mac 上重新启动 Finder,您将无法在 Mac 上看到隐藏的系统文件。
相关资讯
查看更多-

信息显示《赛博朋克 2077》原生苹果 macOS 版即将上线,支持光追
-

消息称苹果今年 2025 款 iPad Pro 更新幅度较小:引入供应链全新显示驱动芯片、有望换用 M5 芯片
-

苹果 Studio Display 2 显示器展望:Mini LED 背光,90Hz 刷新率
-

消息称 LG 将于本月内调整旗下 iPad Pro OLED 显示屏产线,切换为制造 iPhone 面板
-

iPhone拨号隐藏功能
-

三星显示、LG 显示正为苹果开发 OLED 面板,无边框 iPhone 预计26年登场
-

苹果M4芯片Mac新品被指存在5K2K显示器兼容问题,用户体验受影响
-

软件显示苹果已在准备M4芯片MacBook Air 预计明年春季发布
-

专利显示 Vision Pro 最终推出之前已研发了至少 15 年
-

苹果官方没宣传:M4 MacBook Pro首发量子点显示技术
最新资讯
查看更多-

- 苹果 2025 款 iPhone SE 4 机模上手展示:刘海屏 + 后置单摄
- 2025-01-27 125
-

- iPhone 17 Air厚度对比图出炉:有史以来最薄的iPhone
- 2025-01-27 194
-

- 白嫖苹果机会来了:iCloud+免费试用6个月 新用户人人可领
- 2025-01-27 141
-

- 古尔曼称苹果 2025 年 3/4 月发布青春版妙控键盘,提升 iPad Air 生产力
- 2025-01-25 157
-

热门应用
查看更多-

- 快听小说 3.2.4
- 新闻阅读 | 83.4 MB
-

- 360漫画破解版全部免费看 1.0.0
- 漫画 | 222.73 MB
-

- 社团学姐在线观看下拉式漫画免费 1.0.0
- 漫画 | 222.73 MB
-

- 樱花漫画免费漫画在线入口页面 1.0.0
- 漫画 | 222.73 MB
-

- 亲子餐厅免费阅读 1.0.0
- 漫画 | 222.73 MB
-
 下载
下载
湘ICP备19005331号-4copyright?2018-2025
guofenkong.com 版权所有
果粉控是专业苹果设备信息查询平台
提供最新的IOS系统固件下载
相关APP应用及游戏下载,绿色无毒,下载速度快。
联系邮箱:guofenkong@163.com