如何将文本从iPhone复制到Mac电脑
2023-09-06 405苹果手机上的 Handoff 功能允许您复制 iPhone 上的文本、电话号码和照片,并将它们粘贴到 Mac 上的 iMessage、Safari 和其他应用程序中。
将文本从iPhone复制到macbook笔记本电脑
为了能够将文本从 iPhone 复制到 Mac,第一步是在两台设备上启用 Handoff 功能。
一旦启用 Handoff 功能,您在 iPhone 上复制的任何内容都将被复制到通用剪贴板,并且可以使用相同的Apple ID将其粘贴到任何其他 Apple 设备上。
两台设备都需要连接到同一个 WiFi 网络,并且您需要在两台设备上都登录您的 Apple ID。
通用剪贴板功能适用于 2012 年及更高版本的 Mac 以及运行 iOS 10 或更高版本(iPhone 5 及更高版本)的 iPhone。
1. 在 iPhone 和 Mac 上启用 Handoff
第一步是在 iPhone 和 Mac 上启用启用接力功能。
在 iPhone 上,前往“设置”?>? “通用” > “?Handoff ”> 将“?Handoff?”旁边的开关移动?到“开”位置。

要在 Mac 上启用 Handoff,请单击顶部菜单栏中的Apple图标,然后在下拉菜单中选择系统偏好设置。

在 System Preferences 屏幕上,单击General选项卡 > 在下一个屏幕上,启用Allow Handoff between this Mac and iCloud devices选项。

在 iPhone 和 Mac 上启用 Handoff 后,它会在两台设备上启用 Continuity 功能,这使您可以复制一台设备上的项目并将其粘贴到另一台设备上。
2. 使用通用剪贴板从 iPhone 复制到 Mac
将文本从 iPhone 复制到 Mac 所需要做的就是选择要在 iPhone 上复制的文本,然后粘贴到您在 Mac 上使用的任何应用程序中。
1.在 iPhone 上,选择要复制到 Mac的文本。
2.点击选择文本并在出现的气泡菜单中选择复制选项。

3.在 Mac 上,打开 iMessage、Safari 或您要使用此内容的任何其他应用程序。
4.单击您希望内容到达的位置,然后按?Mac 键盘上的Command + V键。
您从 iPhone 复制的文本将粘贴到 Mac 上。如上所述,此方法可用于复制文本、电话号码和图像。
如果通用剪贴板无法在您的任何设备上运行,您可能需要查看本文中提供的故障排除提示:通用剪贴板无法在 Mac 和 iPhone 之间运行。
相关资讯
查看更多-

IT之家 iOS / 安卓版 8.99.6 发布:率先上线 HDR / Live 实况照片双支持,照亮你的美,让精彩不定格!
-

疑似苹果 iPhone 17 背板照片曝光:摄像单元水平横置
-

未达 8GB 内存门槛:iPad 10 成唯一无缘 Apple Intelligence 的苹果平板
-

苹果2025年春季新品汇总:手机、平板、笔记本都有大升级
-

部分 iPhone 用户 升级iOS 18 后,照片应用无法保存编辑后图片
-

消息称三季度全球平板出货近4000万台 苹果第1华为第4
-

iOS 18.2 支持删除 App Store 应用商店、Safari 浏览器、相机、照片等预装应用
-
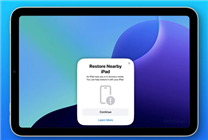
iPad mini 7成首款支持无线恢复的苹果平板:iPhone 16同款
-

苹果iPad mini 7平板跑分曝光:提升30%以上
-

曝苹果最贵平板卖不动:果链LG被迫调整生产计划
最新资讯
查看更多-

- 苹果 2025 款 iPhone SE 4 机模上手展示:刘海屏 + 后置单摄
- 2025-01-27 122
-

- iPhone 17 Air厚度对比图出炉:有史以来最薄的iPhone
- 2025-01-27 194
-

- 白嫖苹果机会来了:iCloud+免费试用6个月 新用户人人可领
- 2025-01-27 137
-

- 古尔曼称苹果 2025 年 3/4 月发布青春版妙控键盘,提升 iPad Air 生产力
- 2025-01-25 156
-

热门应用
查看更多-

- 快听小说 3.2.4
- 新闻阅读 | 83.4 MB
-

- 360漫画破解版全部免费看 1.0.0
- 漫画 | 222.73 MB
-

- 社团学姐在线观看下拉式漫画免费 1.0.0
- 漫画 | 222.73 MB
-

- 樱花漫画免费漫画在线入口页面 1.0.0
- 漫画 | 222.73 MB
-

- 亲子餐厅免费阅读 1.0.0
- 漫画 | 222.73 MB
-
 下载
下载
湘ICP备19005331号-4copyright?2018-2025
guofenkong.com 版权所有
果粉控是专业苹果设备信息查询平台
提供最新的IOS系统固件下载
相关APP应用及游戏下载,绿色无毒,下载速度快。
联系邮箱:guofenkong@163.com