如何将照片从iPhone传输到Mac电脑
2023-09-06 405如果您正在寻找一种将照片从 iPhone 备份或卸载到计算机的方法,您将在下面找到 3 种将照片从 iPhone 传输到 Mac 的不同方法。

将照片从苹果手机传输到Mac电脑
将照片从 iPhone 或 iPad 批量传输到 Mac 的最常见方法是将您的设备插入 Mac,然后使用 Mac 上照片应用程序中提供的导入功能。
除了照片应用程序,还有其他工具,如图像捕捉和预览应用程序,可用于将所有照片从 iPhone 传输到 Mac。
1. 使用照片应用程序将照片从 iPhone 传输到 Mac
如上所述,使用照片应用程序是将照片从 iPhone 传输到 Mac 的最常见和首选方式。
1.将iPhone连接到 Mac > 如果出现提示,请输入密码?以解锁您的 iPhone。
2.? 打开 Mac 上的照片应用程序(如果尚未打开)。
3.进入照片后,在“设备”部分下选择您的iPhone,然后单击“导入到”条目旁边的向下箭头。

注意:您可以从 LaunchPad 和应用程序文件夹启动照片应用程序。
4.在弹出窗口中,单击新建相册> 为新相册键入名称,然后单击创建。
5.在下一个屏幕上,您可以单击“全部导入”或手动选择“照片”并单击“导入所选”选项。

6.等待照片从 iPhone 传输到 Mac(桌面)上的新相册。
2. 使用 Image Capture 将照片从 iPhone 导入 Mac
将 iPhone 照片导入 Mac 的另一种方法是使用 Mac 上可用的图像捕捉实用程序。
1.将iPhone连接到 Mac > 出现提示时,输入锁屏密码解锁 iPhone 。
2.在您的 Mac 上使用 LaunchPad 或从应用程序文件夹打开图像捕获实用程序。
3.在 Image Capture 中,在“设备”部分下选择您的iPhone?> 单击“导入到”旁边的向下箭头,然后选择导入照片在 Mac 上的位置(桌面、下载等)。

注意:默认情况下,Image Capture 会将照片传输到 Mac 上的图片文件夹。
4.选择位置后,单击全部下载按钮将所有照片从 iPhone 导入 Mac。

传输的 iPhone 照片将在您的 Mac 上以您的 iPhone 命名的文件夹中可用。
注意:如果您不想传输所有照片,请手动选择照片并单击下载按钮。

所选照片将位于桌面上以您的 iPhone 命名的文件夹中。
3. 使用预览应用程序将照片从 iPhone 导入 Mac
将照片从 iPhone 传输到 Mac 的一种简单方法是使用 Mac上可用的预览应用程序。
1.将iPhone连接到 Mac > 输入密码?以解锁您的 iPhone。
2.使用 LauchPad 在 Mac 上打开预览应用程序。
3.单击顶部菜单栏中的“文件”选项卡,然后选择“从您的 iPhone 导入”选项。

4.如果您看到弹出窗口“无法导入照片…”,请单击“确定”关闭弹出窗口。
5.在下一个屏幕上,您可以手动选择照片或选择顶部菜单栏中的编辑选项,然后单击全选以选择所有 iPhone 照片。

提示:按 Command + I 取消选择所有照片。
6.选择照片后,单击“导入”选项。

7.在下一个屏幕上,选择导入照片在 Mac 上的位置,然后单击选择目标。

等待所选照片从 iPhone 传输到Mac笔记本电脑。
相关资讯
查看更多-

IT之家 iOS / 安卓版 8.99.6 发布:率先上线 HDR / Live 实况照片双支持,照亮你的美,让精彩不定格!
-

疑似苹果 iPhone 17 背板照片曝光:摄像单元水平横置
-

部分 iPhone 用户 升级iOS 18 后,照片应用无法保存编辑后图片
-

iOS 18.2 支持删除 App Store 应用商店、Safari 浏览器、相机、照片等预装应用
-

"阿里一张照片背后:马云首富之路,原来藏着这些温暖与坚持"
-

微信iOS最新版上线:iPhone用户可在朋友圈发实况照片了
-

iPhone微信朋友圈可以发实况照片啦!
-
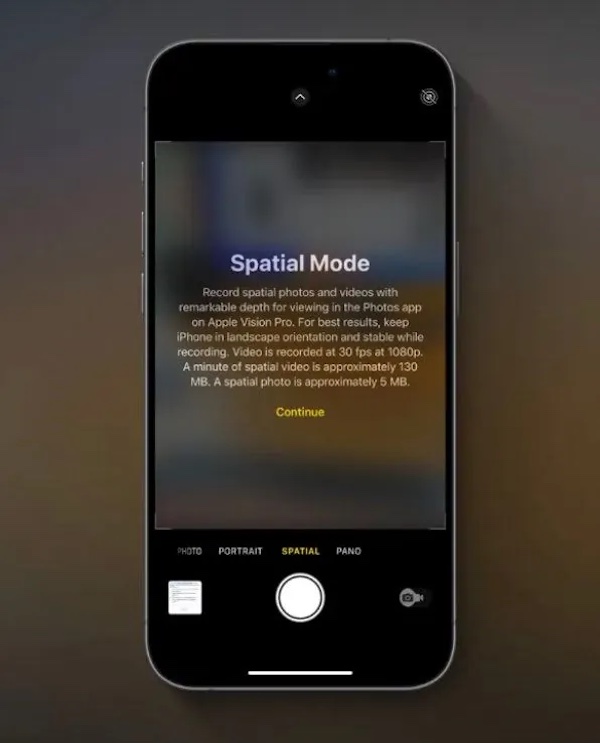
iPhone 15 Pro / Max 升级苹果 iOS 18.1 Beta 4 后支持拍摄空间照片
-

iOS 18.1为iPhone 15 Pro系列带来空间照片拍摄功能
-

初探苹果 Clean Up 功能,AI 擦除照片背景干扰元素
最新资讯
查看更多-

- 苹果 iPhone 应用精彩纷呈,iPad 用户望眼欲穿
- 2025-02-06 297
-

- 苹果官方发布指南:如何禁用 MacBook 自动开机功能
- 2025-02-05 295
-

- 苹果分享 macOS 15 Sequoia 技巧,Mac 启动行为由你掌控
- 2025-02-02 269
-

- 苹果首次公布AirPods固件升级攻略:共6步
- 2025-01-30 227
-

- 苹果 iPhone 用户禁用 Apple Intelligence 可释放最多 7GB 存储空间
- 2025-01-30 208
热门应用
查看更多-

- 快听小说 3.2.4
- 新闻阅读 | 83.4 MB
-

- 360漫画破解版全部免费看 1.0.0
- 漫画 | 222.73 MB
-

- 社团学姐在线观看下拉式漫画免费 1.0.0
- 漫画 | 222.73 MB
-

- 樱花漫画免费漫画在线入口页面 1.0.0
- 漫画 | 222.73 MB
-

- 亲子餐厅免费阅读 1.0.0
- 漫画 | 222.73 MB
-
 下载
下载
湘ICP备19005331号-4copyright?2018-2025
guofenkong.com 版权所有
果粉控是专业苹果设备信息查询平台
提供最新的IOS系统固件下载
相关APP应用及游戏下载,绿色无毒,下载速度快。
联系邮箱:guofenkong@163.com