如何在Mac电脑上完全卸载Chrome浏览器
2023-09-05 425如果遇到问题或者您想返回Mac(苹果笔记本)上的原生 Safari 浏览器,您可能需要卸载 Mac 上的 Google Chrome 浏览器。
在Mac电脑上卸载Chrome
虽然在 Mac 上卸载 Chrome 的过程类似于卸载任何其他应用程序,但您还需要确保从您的计算机中删除您的个人资料信息、浏览历史记录、书签和其他浏览器相关信息。
如果您在其他设备之间同步数据,即使从 Mac 中删除了 Google Chrome 浏览器,您的个人资料信息也可能会保留在 Google 服务器上。
但是,在从您的计算机卸载 Chrome 之前,可以通过删除 Chrome 浏览历史记录和清除Chrome 缓存来防止这种情况发生。
有了这种理解,让我们继续看看在 Mac 上完全卸载 Google Chrome 浏览器的步骤。
步骤1。清除 Chrome 浏览历史和缓存
如上所述,第一步是清除 Chrome 浏览历史和缓存,以防止您的个人资料信息保留在谷歌服务器上的可能性。
1.打开Chrome浏览器 > 单击三点菜单图标 > 将鼠标悬停在更多工具上,然后在侧边菜单中选择清除浏览数据选项。

2.在清除浏览数据屏幕上,选择所有时间作为“时间范围”> 检查浏览历史记录、Cookie 和其他站点数据、缓存图像和文件,然后单击清除数据按钮。

单击“清除数据”按钮后,所有缓存的网站数据将从您的计算机中清除。
第2步。在 Mac 上卸载谷歌浏览器
下一步是从您的 Mac 卸载 Google Chrome 浏览器。
1.右键单击??任务栏中的Chrome 图标,然后选择退出选项。

2.单击任务栏中的Finder图标 >在左窗格中选择应用程序。在右窗格中,右键单击Google Chrome并在上下文菜单中选择移至垃圾箱选项。

3.接下来,右键单击任务栏中的废纸篓图标,然后选择清空废纸篓选项。

步骤#3。从 Mac 移除 Google Chrome 配置文件信息和其他数据
即使从 Mac 卸载 Chrome 浏览器后,它也会在库文件夹中留下书签、配置文件信息和其他数据。
1.单击Finder图标 > 在顶部菜单栏中选择“前往”选项卡,然后单击“前往文件夹”。

2.在转到屏幕中,键入~/Library/Application Support/Google/Chrome,然后单击转到。

3.选择位于 Chrome 文件夹中的所有文件夹 > 右键单击??所选文件夹,然后单击移至垃圾箱选项。

4.接下来,右键单击任务栏中的垃圾箱图标,然后单击清空垃圾箱。
这将从您的 Mac 中删除所有书签、个人资料信息和其他浏览数据。
相关资讯
查看更多-

苹果手表被曝自动卸载APP 客服:具体不清楚 后续可再反馈
-

苹果响应欧盟新规,iOS 18.2现支持删除App Store应用商店、Safari浏览器
-

最纯净的iOS来了!新版iOS允许欧盟用户卸载苹果全家桶
-

iOS 18.2 支持删除 App Store 应用商店、Safari 浏览器、相机、照片等预装应用
-
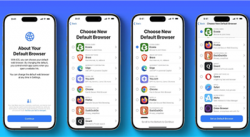
苹果对iOS、iPadOS进行重大调整,欧盟用户可卸载绝大多数默认应用
-

苹果更新网页版地图,新增支持火狐 Firefox 浏览器
-
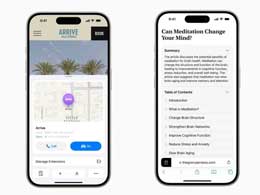
苹果 iOS 18 Safari 浏览器“分心控制”功能初探
-
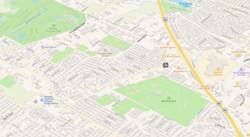
苹果地图网页版上线公测 目前仅支持英语未来将扩展到更多语言和浏览器
-
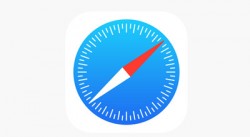
苹果建议别用谷歌浏览器:Safari在隐私保护方面更为出色
-
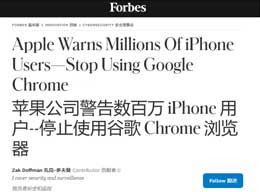
苹果向全球 14 亿 iPhone 用户释放信号:为隐私请用 Safari 浏览器
最新资讯
查看更多-

- AI人工智能加持,体验未来科技,Unitree宇树 Go2 Air四足机器狗开箱
- 2025-02-08 260
-

- 小红书企业号直播全攻略:如何高效运营与互动?
- 2025-02-07 209
-

- DeepSeek写自媒体文章真的靠谱吗?小心这些隐藏的风险!
- 2025-02-07 213
-

- CDN加速:如何挑选最优方案,助力网站速度与SEO双提升?
- 2025-02-05 283
-

- 春节“优爱腾芒”会员大促,单月低至5元疯抢后,涨价潮悄然跟进
- 2025-02-03 293
热门应用
查看更多-

- 快听小说 3.2.4
- 新闻阅读 | 83.4 MB
-

- 360漫画破解版全部免费看 1.0.0
- 漫画 | 222.73 MB
-

- 社团学姐在线观看下拉式漫画免费 1.0.0
- 漫画 | 222.73 MB
-

- 樱花漫画免费漫画在线入口页面 1.0.0
- 漫画 | 222.73 MB
-

- 亲子餐厅免费阅读 1.0.0
- 漫画 | 222.73 MB
-
 下载
下载
湘ICP备19005331号-4copyright?2018-2025
guofenkong.com 版权所有
果粉控是专业苹果设备信息查询平台
提供最新的IOS系统固件下载
相关APP应用及游戏下载,绿色无毒,下载速度快。
联系邮箱:guofenkong@163.com