麦克风在Mac上不工作(苹果笔记本麦克风没声音修复)
2023-09-04 571如果内置麦克风或连接到Mac的外接麦克风无法正常工作,您应该能够使用下面提供的故障排除步骤解决问题。

麦克风在Mac电脑上不工作
如果您想知道麦克风在 MacBook 上的位置?这取决于您的 MacBook 型号。
较新型号的 MacBook Pro (2021) 在 Mac 的左下角配备了 3 个麦克风,而 MacBook Pro (2017) 的版本在 ESC 键附近有一个麦克风。
如果您的 MacBook 上的麦克风无法正常工作,则问题可能是由于各种原因造成的,从临时软件故障到麦克风未正确设置和其他原因。
如果您尝试在 MacBook 或 Mac Mini 上使用外置麦克风,问题通常是由于您的电脑无法识别麦克风。
1.配置麦克风设置
麦克风在 MacBook、Mac Mini 或 iMac 上不工作的一个常见原因是麦克风未正确设置或输入音量保持在较低水平。
单击顶部菜单栏中的Apple 徽标,然后在下拉菜单中选择系统偏好设置。

在“系统偏好设置”屏幕上,单击“声音”选项卡。

在下一个屏幕上,切换到输入选项卡 > 从列表中选择您的麦克风,并确保输入音量设置为最大级别。

在此之后,对着麦克风说话,您应该能够看到电平条填满了整个选择。
2.确保外部麦克风被列为声音输入设备
如果您使用外部麦克风进行 Skype、Zoom 或 Microsoft Teams 通话,请确保您的 Mac 能够识别外部麦克风。
转到系统偏好设置>声音> 确保外部麦克风在“选择声音输入设备”部分下可用。

如果未被识别,您可能需要TRS 到 TRRS 适配器才能使外部麦克风在您的 Mac 上工作。
3. 重启苹果
有时,问题是由于程序、进程卡住或软件小故障干扰了麦克风的正常运行。
单击顶部菜单栏中的Apple 徽标,然后在下拉菜单中选择重新启动选项。

Mac 重新启动后,检查照片流相册现在是否显示在您的设备上以及是否显示最新上传的照片。
4.允许应用访问麦克风
如果您的 Mac 上的麦克风在使用第三方应用程序(Skype、Microsoft Teams 或 Zoom)时无法工作,问题通常是由于不允许该应用程序访问您计算机上的麦克风。
转到系统偏好设置>安全和隐私>在左窗格中选择麦克风。在右窗格中,确保允许第三方应用程序访问麦克风。

在此之后,您应该能够在 Mac 上使用麦克风。
5. 开启听写
在 Mac 上打开听写模式(即使您没有使用它)应该启动所需的启动代理来激活麦克风。
打开System Preferences?> 单击Keyboard?> 在 Keyboard 屏幕上,切换到Dictation选项卡并选择Dictation旁边的ON选项。

这应该下载麦克风在 Mac 上正常运行所需的相关文件。
6. 确保麦克风正常工作
打开 Mac 上的内置QuickTime Player?> 单击顶部菜单栏中的“文件”选项卡,然后在下拉菜单中选择“新建录音”选项。

调高 QuickTime Player 的音量并尝试用您的声音录制一些东西。

如果您无法录制语音,则麦克风显然无法正常工作。
7.重置婴儿车
断开所有外部设备与 Mac 的连接,然后按照以下步骤重置
单击顶部菜单栏中的Apple 图标,然后在下拉菜单中选择关机选项。等待计算机完全关闭。

按下电源按钮启动 Mac,然后立即同时按住Command?+?Option?+?P?+?R键约 20 秒。
当您听到第一个启动声音时继续按住 4 个键,并在您听到 Mac 上的第二个启动声音后立即松开所有按键。
这将在您的 Mac 上重置 NVRAM 或 PRAM,这有望解决您 Mac 上的问题。
相关资讯
查看更多-

苹果预告 tvOS 18.2.1 更新:修复 BUG、提升稳定性
-

苹果回应 iOS 18 一直截图越来越红:正在加紧调查修复
-

苹果修复macOS高危漏洞,被黑客利用可安装恶意内核驱动
-

苹果修复 macOS 高危漏洞,被黑客利用可安装恶意内核驱动
-

苹果AI功能通知摘要屡次翻车:至今未修复
-

声音经济新风口:播客生态蓄势待发,破圈之路如何走?
-
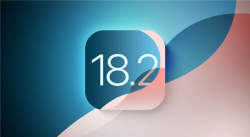
苹果发布iOS 18.2 Beta 4:iPhone重启相册加密失效Bug仍未修复
-
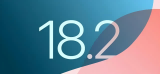
iOS 18.2 beta4发布_本次注重修复
-
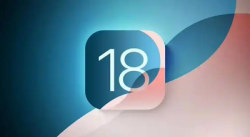
重要安全修复!苹果发布iOS 18.1.1正式版:建议所有iPhone升级
-
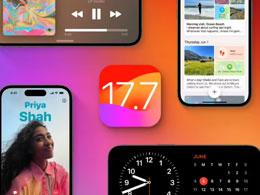
苹果 iOS / iPadOS 17.7.1 正式版推送,专注安全修复
最新资讯
查看更多-

- 再见 Home 键:苹果 iPhone SE 4 机模曝光,4800 万单摄 + A18 芯片
- 2025-01-18 165
-

- iPad无纸化学习遇冷:仅三成用户用于阅读
- 2025-01-18 129
-

- iOS 18 现奇怪Bug:截图越来越红
- 2025-01-18 129
-

- “iPhone 17 Air”的 10 个新特性
- 2025-01-18 153
-

- 部分用户反馈 2024 款苹果 Mac mini 存 USB-C 问题,导致键盘等突然断连
- 2025-01-18 144
热门应用
查看更多-

- 快听小说 3.2.4
- 新闻阅读 | 83.4 MB
-

- 360漫画破解版全部免费看 1.0.0
- 漫画 | 222.73 MB
-

- 社团学姐在线观看下拉式漫画免费 1.0.0
- 漫画 | 222.73 MB
-

- 樱花漫画免费漫画在线入口页面 1.0.0
- 漫画 | 222.73 MB
-

- 亲子餐厅免费阅读 1.0.0
- 漫画 | 222.73 MB
-
 下载
下载
湘ICP备19005331号-4copyright?2018-2025
guofenkong.com 版权所有
果粉控是专业苹果设备信息查询平台
提供最新的IOS系统固件下载
相关APP应用及游戏下载,绿色无毒,下载速度快。
联系邮箱:guofenkong@163.com