SD卡在MacBook上不工作如何修复?
2023-09-04 333如果SD卡在MacBook上不工作或没有出现在Finder中,您应该能够使用下面提供的故障排除步骤解决问题。
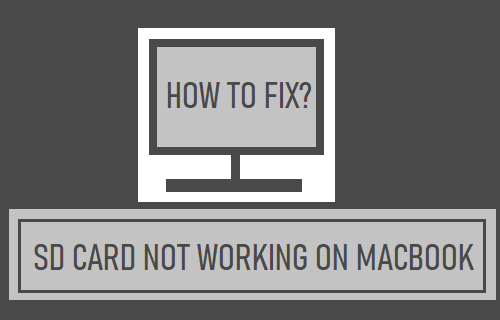
SD卡在MacBook上不工作
SD 卡在 Mac 上不工作的一个常见原因是 SD 卡采用 Windows 默认的 NTFS 格式,而 macOS 无法识别该格式。
如果您想在 MacBook 和 Windows PC 上使用 SD 卡,则需要将其格式化为 FAT32(适用于所有版本的 macOS)或 exFAT 格式(仅适用于较新版本的 macOS)。
同样,SD 卡未显示在 Mac 上的 Finder 中的最常见原因是 SD 卡被锁定且 Finder 未设置为显示外部驱动器。
1.重启苹果
单击顶部菜单栏中的Apple 徽标,然后在下拉菜单中选择重新启动选项。
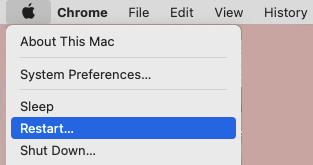
Mac 重新启动后,您可能会发现 SD 卡出现在 Finder 窗口中。
2.解锁SD卡
SD 卡带有一个滑动锁,可用于对 SD 卡进行写保护。如果滑块向下并且当滑块向上时可写,则卡被写保护。

从 Mac 中取出 SD 卡并检查锁定开关的位置,确保它没有设置到锁定位置。
3. 在 Finder 首选项中启用外部光盘
在 Mac 上打开Finder?> 单击顶部菜单栏中的Finder 选项卡,然后在下拉菜单中选择首选项。
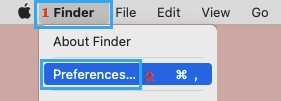
在 Finder 首选项屏幕上,切换到常规选项卡并选择外部磁盘选项。
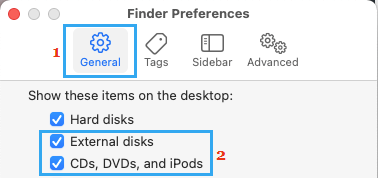
接下来,切换到边栏选项卡并确保同时选择了外部磁盘和CD、DVD 和 iOS 设备选项。
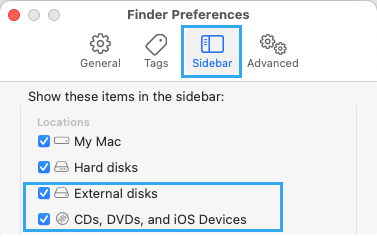
如果 Mac 仍无法识别 SD 卡,请尝试使用下一步安装 SD 卡。
4. 在 Mac 上手动挂载 SD 卡
按Command?+?Option (Alt)?+?Spacebar键打开 Spotlight 搜索 > 在搜索栏中键入Disk Utility,然后双击搜索结果中的Disk Utility。
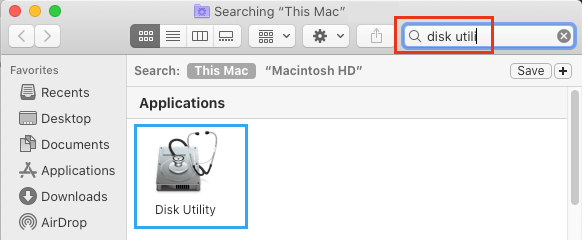
在“磁盘工具”屏幕上,在侧栏中选择SD 卡,然后单击“安装”选项卡。
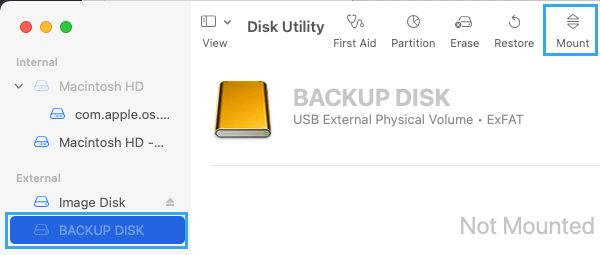
5.运行急救
Mac 上的内置“急救”工具可用于修复损坏的文件和其他问题,这些问题可能会阻止外部驱动器在您的 Mac 上正常运行。
打开“磁盘工具” > 在边栏中选择“?SD 卡”,然后单击“急救” 。
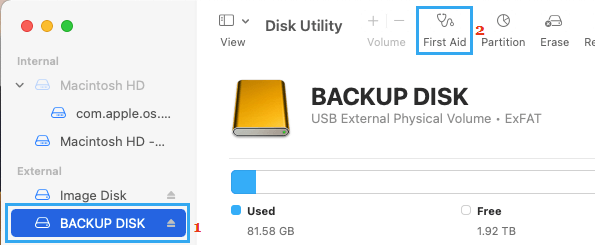
在确认弹出窗口中,单击运行以确认。
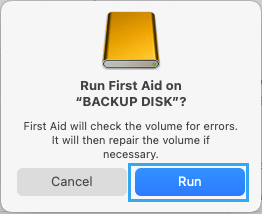
如果急救工具能够解决问题,驱动器现在应该出现在侧边栏中。如果没有,请尝试手动安装外部驱动器。
更换 SD 卡适配器
如果您使用的是 SD 卡适配器,问题可能是由于适配器出现故障或损坏。排除这种可能性的唯一方法是换用另一个 SD 卡适配器,看看是否有任何不同。
7.重新格式化SD卡
如上所述,如果 SD 卡是 NTFS 格式,您将无法使用它。要解决此问题,您需要将外部驱动器格式化为 macOS 兼容的文件格式。
注意:格式化过程会清除磁盘上的全部数据。
打开“磁盘工具”> 在边栏中选择“外部硬盘驱动器”,然后单击“擦除” 。
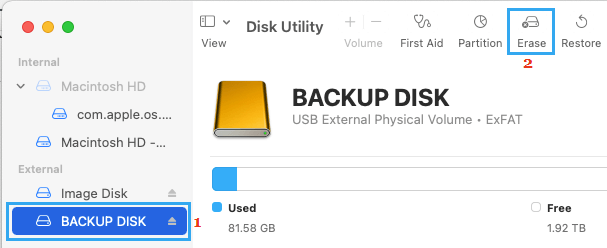
在确认弹出窗口中,键入外部驱动器的名称> 选择所需的格式类型,然后单击擦除按钮。
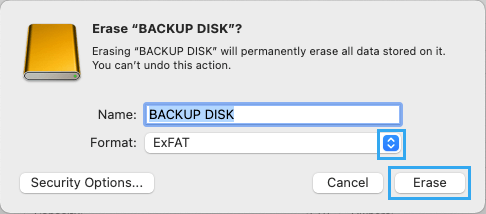
耐心等待格式化过程完成,之后它应该出现在 Finder 窗口中。
相关资讯
查看更多-

华强北整活!iPhone边框磕碰被修复 网友看完直呼离谱
-

苹果预告 tvOS 18.2.1 更新:修复 BUG、提升稳定性
-

苹果回应 iOS 18 一直截图越来越红:正在加紧调查修复
-

苹果修复macOS高危漏洞,被黑客利用可安装恶意内核驱动
-

苹果修复 macOS 高危漏洞,被黑客利用可安装恶意内核驱动
-

苹果AI功能通知摘要屡次翻车:至今未修复
-
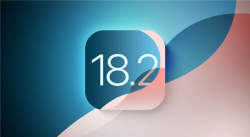
苹果发布iOS 18.2 Beta 4:iPhone重启相册加密失效Bug仍未修复
-
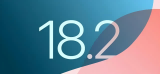
iOS 18.2 beta4发布_本次注重修复
-
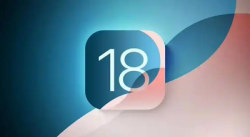
重要安全修复!苹果发布iOS 18.1.1正式版:建议所有iPhone升级
-
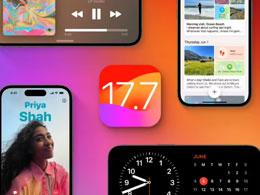
苹果 iOS / iPadOS 17.7.1 正式版推送,专注安全修复
最新资讯
查看更多-

- AI人工智能加持,体验未来科技,Unitree宇树 Go2 Air四足机器狗开箱
- 2025-02-08 300
-

- 小红书企业号直播全攻略:如何高效运营与互动?
- 2025-02-07 252
-

- DeepSeek写自媒体文章真的靠谱吗?小心这些隐藏的风险!
- 2025-02-07 240
-

- CDN加速:如何挑选最优方案,助力网站速度与SEO双提升?
- 2025-02-05 301
-

- 春节“优爱腾芒”会员大促,单月低至5元疯抢后,涨价潮悄然跟进
- 2025-02-03 317
热门应用
查看更多-

- 快听小说 3.2.4
- 新闻阅读 | 83.4 MB
-

- 360漫画破解版全部免费看 1.0.0
- 漫画 | 222.73 MB
-

- 社团学姐在线观看下拉式漫画免费 1.0.0
- 漫画 | 222.73 MB
-

- 樱花漫画免费漫画在线入口页面 1.0.0
- 漫画 | 222.73 MB
-

- 亲子餐厅免费阅读 1.0.0
- 漫画 | 222.73 MB
-
 下载
下载
湘ICP备19005331号-4copyright?2018-2025
guofenkong.com 版权所有
果粉控是专业苹果设备信息查询平台
提供最新的IOS系统固件下载
相关APP应用及游戏下载,绿色无毒,下载速度快。
联系邮箱:guofenkong@163.com