如何在iPhone和Mac电脑日历上显示假期
2023-09-03 449苹果手机和Mac上的日历应用程序提供了显示或显示您所在国家或地区的国定假日的选项。您可以在下方找到在iPhone和Mac笔本电脑日历上显示假期的步骤。
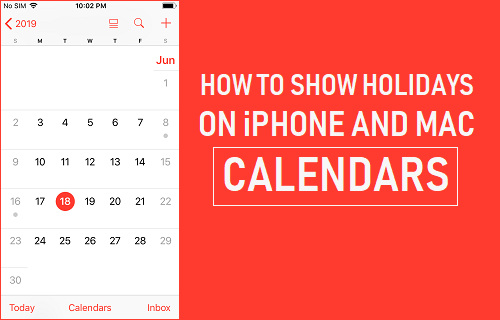
在 iPhone 和 Mac 日历上显示假期
在 iPhone 或 Mac 上的日历应用程序中显示或显示假期的优势在于它允许您计划您的工作、约会和假期时间表。
根据您居住的地区,您的国家或地区的假期日历应该可以在您的设备上随时使用。
如果假日日历可用,要在 iPhone 和 Mac 日历上显示假日,只需打开日历应用程序并选择可用的假日日历即可。
1. 在 iPhone 上显示美国假期
如果您居住在美国,要在 iPhone 上显示美国假期,只需启动日历应用程序并选择可用的美国假期日历。
打开 iPhone 上的日历应用程序,然后点击底部菜单中的日历选项卡。
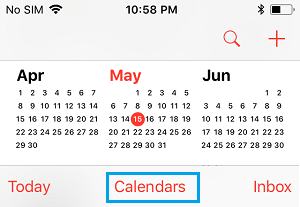
在下一个屏幕上,选择美国假期并点击完成。
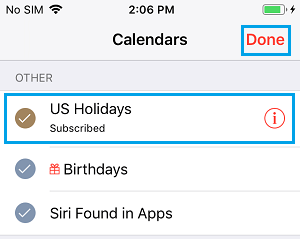
此后,iPhone 上的日历将开始显示美国的所有国定假日或法定假日。
2. 在 iPhone 上显示英国假期
如果您居住在英国,您的设备上应该可以随时使用英国假期日历。
但是,如果您要搬到英国,而 iPhone 上不提供英国假期日历,则您必须将设备上的地区更改为英国,这将在日历应用程序中调出英国假期日历。
转到设置>通用>语言和地区?>地区> 在下一个屏幕上,选择英国作为你的地区,然后点击完成。
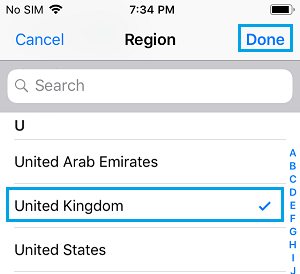
在 iPhone 上将英国设置为地区后,英国假期日历将在 iPhone 上的日历应用程序中可用。
在此之后,打开日历应用程序并点击底部菜单中的日历选项卡。
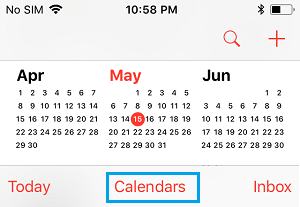
在日历屏幕上,选择英国假期并点击完成以确认。
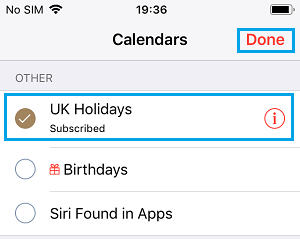
注意:相同的步骤可用于在 iPhone 上添加澳大利亚、新西兰和其他国家/地区的假期日历。
3. 在 Mac 上的日历应用程序中显示假期
按照以下步骤在 Mac 上的日历应用程序中显示假期。
在 MacBook 上打开日历应用> 点击顶部菜单栏中的日历,然后在下拉菜单中选择首选项。
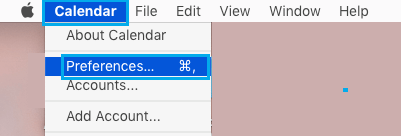
在首选项屏幕上,切换到常规选项卡并选择显示假期?日历选项。
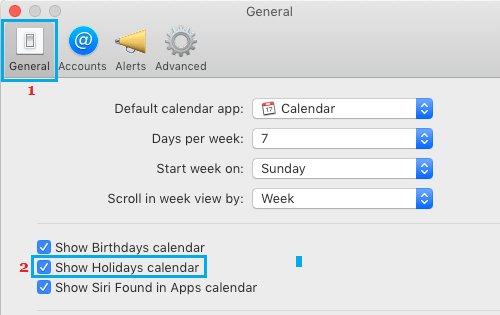
如果这不起作用,请尝试刷新应用程序。只需单击“查看”菜单,然后选择“刷新日历”。
相关资讯
查看更多-

支持PD65W输出,适配iPhone全系快充,雷鸟U6显示器USB-C接口iPhone兼容测试
-

TechInsights:京东方预计为苹果 iPhone 16e 供应超 1500 万块柔性 LTPS OLED 显示屏
-

苹果将发布Studio Display 2显示器:5K Mini LED屏
-

苹果地图将开始显示广告:提升服务收入
-

消息称苹果 Studio Display 2 显示器明年上市,有望搭 27 英寸 5K Mini LED 面板
-

苹果研发27英寸5K Mini LED显示器:最快年底登场
-

信息显示《赛博朋克 2077》原生苹果 macOS 版即将上线,支持光追
-

消息称苹果今年 2025 款 iPad Pro 更新幅度较小:引入供应链全新显示驱动芯片、有望换用 M5 芯片
-

苹果升级 iPhone 16 视觉智能:提取海报日期变日历、实时识别动植物
-

苹果 Studio Display 2 显示器展望:Mini LED 背光,90Hz 刷新率
最新资讯
查看更多-

- 苹果 iPhone 应用精彩纷呈,iPad 用户望眼欲穿
- 2025-02-06 311
-

- 苹果官方发布指南:如何禁用 MacBook 自动开机功能
- 2025-02-05 299
-

- 苹果分享 macOS 15 Sequoia 技巧,Mac 启动行为由你掌控
- 2025-02-02 276
-

- 苹果首次公布AirPods固件升级攻略:共6步
- 2025-01-30 234
-

- 苹果 iPhone 用户禁用 Apple Intelligence 可释放最多 7GB 存储空间
- 2025-01-30 211
热门应用
查看更多-

- 快听小说 3.2.4
- 新闻阅读 | 83.4 MB
-

- 360漫画破解版全部免费看 1.0.0
- 漫画 | 222.73 MB
-

- 社团学姐在线观看下拉式漫画免费 1.0.0
- 漫画 | 222.73 MB
-

- 樱花漫画免费漫画在线入口页面 1.0.0
- 漫画 | 222.73 MB
-

- 亲子餐厅免费阅读 1.0.0
- 漫画 | 222.73 MB
-
 下载
下载
湘ICP备19005331号-4copyright?2018-2025
guofenkong.com 版权所有
果粉控是专业苹果设备信息查询平台
提供最新的IOS系统固件下载
相关APP应用及游戏下载,绿色无毒,下载速度快。
联系邮箱:guofenkong@163.com