如何在iPhone上截图(苹果手机所有型号)
2023-09-03 496在iPhone上截取屏幕截图的步骤因苹果手机的型号而异。您可以在下面找到在所有型号的iPhone上截取屏幕截图的步骤。

在苹果手机上截图
iPhone 上的屏幕截图功能允许您从您认为有用、有趣且值得与他人分享的网站上截取照片、付款收据、有趣的推文和信息。
屏幕截图对于捕捉 iPhone 屏幕上出现的错误消息也很有用,以便报告错误并寻求帮助解决设备上的问题。
由于有带和不带主页按钮的 iPhone,因此在 iPhone 上截取屏幕截图的实际方法或步骤会有所不同,具体取决于 iPhone 的型号。
2. 在 iPhone 14/13/12/11 和 X 上截图
如果您使用的是没有主屏幕按钮的较新型号的 iPhone,则可以使用电源(侧面)和提高音量按钮截取屏幕截图。
同时按住电源(侧面按钮)和提高音量按钮,然后快速松开。

你会看到 iPhone 的屏幕在闪烁,同时你还会听到咔嗒声,表示已经截屏了。
这也将通过出现在屏幕左下方的屏幕截图缩略图来确认。截图会保存到照片应用的截图相册
2. iPhone SE/8/7/6S截图
在这些型号的 iPhone 上截取屏幕截图只需要同时按住主屏幕按钮和电源(侧面)按钮。

如果您同时按下主页和电源按钮,您会发现您的 iPhone 屏幕闪烁,屏幕截图将保存到照片应用程序。
注意:电源按钮位于 iPhone 的右侧,也称为侧边按钮。在 iPhone 5 及更早机型上,电源按钮位于右上角。
3. 无需按任何按钮即可在 iPhone 上截取屏幕截图
在任何型号的 iPhone 上截取屏幕截图的另一种方法是使用 AssistiveTouch 菜单中可用的专用屏幕截图选项。
前往“设置”?> “辅助功能” > “触摸” > “?AssistiveTouch?”,然后将AssistiveTouch开关移至“开启”位置。

这将在您的 iPhone 屏幕上放置一个 AssistiveTouch 图标,它提供对 AssistiveTouch 菜单中的屏幕截图选项的访问。
要截取屏幕截图,请点击AssistiveTouch图标。

在辅助触摸菜单中,点击设备选项。

在“设备”菜单中,点击“更多”选项。

接下来,点击屏幕截图选项以截取屏幕截图。

您会立即看到 iPhone 屏幕闪烁,并听到“快门”声,表示您已成功截屏。
4.如何在iPhone上查看截图?
默认情况下,您在 iPhone 上拍摄的屏幕截图会保存到照片应用程序的“屏幕截图”相册中。
要查看屏幕截图,请打开照片应用程序 > 点击底部菜单中的相册选项卡,然后通过点击打开屏幕截图相册。

在屏幕截图文件夹中,您会找到在您的设备上截取的所有屏幕截图。
5. 如何在 iPhone 上分享截图
打开照片应用程序 > 点击底部菜单中的相册选项卡 > 打开屏幕截图相册 > 选择要共享的屏幕截图,然后点击左下角的共享图标。

在出现的下一个弹出窗口中,选择您要用于与他人共享屏幕截图的应用程序。

在下一个屏幕上,键入要将屏幕截图发送到的联系人的姓名,然后点击“发送”选项。
相关资讯
查看更多-

iOS 18 现奇怪Bug:截图越来越红
-

苹果回应 iOS 18 一直截图越来越红:正在加紧调查修复
-

苹果回应iOS 18一直截图越来越红!离谱Bug秒变红孩儿
-

苹果停产多款产品,专家建议避免购买部分旧款型号
-

iPhone 16型号均配备8GB RAM 用于Apple Intelligence
-

分析师回应iPhone 16部分机型印度制造:高端型号将继续在中国生产
-

分析师回应iP16部分机型印度制造:高端型号继续在中国生产
-
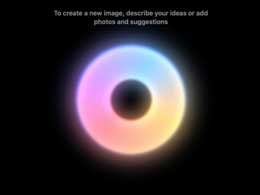
苹果 iOS 18 中 Apple Intelligence 设置、macOS 15 文生图工具 Image Playground 截图曝光
-

苹果砍掉Plus!iPhone 17新型号曝光:屏幕有重大升级
-

灵动岛截图5元1张 包年2000 背后诈骗揭秘
最新资讯
查看更多-

- 苹果 iPhone 应用精彩纷呈,iPad 用户望眼欲穿
- 2025-02-06 304
-

- 苹果官方发布指南:如何禁用 MacBook 自动开机功能
- 2025-02-05 296
-

- 苹果分享 macOS 15 Sequoia 技巧,Mac 启动行为由你掌控
- 2025-02-02 274
-

- 苹果首次公布AirPods固件升级攻略:共6步
- 2025-01-30 233
-

- 苹果 iPhone 用户禁用 Apple Intelligence 可释放最多 7GB 存储空间
- 2025-01-30 208
热门应用
查看更多-

- 快听小说 3.2.4
- 新闻阅读 | 83.4 MB
-

- 360漫画破解版全部免费看 1.0.0
- 漫画 | 222.73 MB
-

- 社团学姐在线观看下拉式漫画免费 1.0.0
- 漫画 | 222.73 MB
-

- 樱花漫画免费漫画在线入口页面 1.0.0
- 漫画 | 222.73 MB
-

- 亲子餐厅免费阅读 1.0.0
- 漫画 | 222.73 MB
-
 下载
下载
湘ICP备19005331号-4copyright?2018-2025
guofenkong.com 版权所有
果粉控是专业苹果设备信息查询平台
提供最新的IOS系统固件下载
相关APP应用及游戏下载,绿色无毒,下载速度快。
联系邮箱:guofenkong@163.com