如何在Mac笔记本电脑上截图快捷方法
2023-09-03 391了解在Mac笔记本电脑上截取屏幕截图的步骤对于捕获游戏季票、付款收据、照片或推文的图像非常有用。您可以在下面找到在Mac上截取屏幕截图的不同方法。
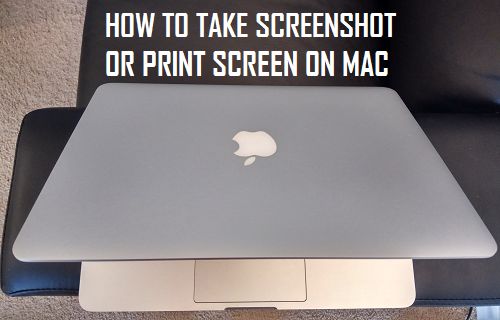
在Mac电脑上截图
与 Windows 计算机不同,MacBook 没有可用于将整个屏幕的屏幕截图保存到剪贴板的专用打印屏幕键。
在 MacBook、Mac Mini 或 iMac 上截取屏幕截图的唯一方法是使用键盘快捷键,如 Apple 在其 macOS 软件中指定的那样。
与 Windows 中的打印屏幕功能相比,macOS 分配的键盘快捷键提供更多功能,允许用户捕获整个屏幕或屏幕的选定部分。
例如,按Command + Shift + 3键可在屏幕截图中捕获 Mac 的整个屏幕,而Command + Shift + 4键盘快捷键可用于截取屏幕的选定部分。
此外,如果您使用双显示器,请按Command + Shift + 3键获取两个显示器的屏幕截图。
1.全屏截图
按照以下步骤截取 MacBook 的整个屏幕或整个桌面。
1.按Mac 键盘上的Command + Shift + 3键。
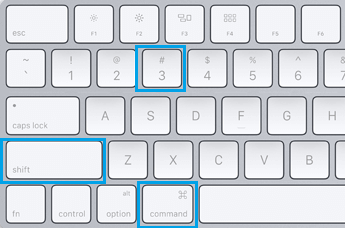
注意:如果您在 Mac Mini 上使用 Windows 键盘,请按Windows + Shift + 3键。
按下以上组合键后,您的 MacBook 的整个屏幕将被截屏并保存为计算机桌面上的 (.PNG) 文件。
2. 截取所选区域的屏幕截图
如果您在 Twitter 或任何其他网站上,您可以使用Command + Shift + 4键盘快捷键捕获网站上出现的任何推文、照片或文章的一部分。
1.按下MacBook 键盘上的Command + Shift + 4键,您会立即看到鼠标指针变为十字准线模式。
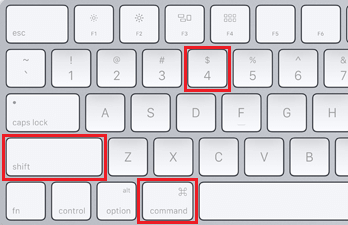
注意:如果您在 Mac Mini 上使用 Windows 键盘,请按Windows + Shift + 4键。
2.使用鼠标或触控板,在屏幕截图中选择您要截取的部分或区域,然后松开鼠标键(见下图)。
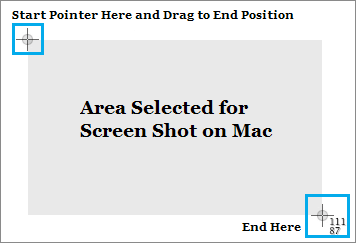
3.松开鼠标键后,您会听到快门声,屏幕截图将另存为 (.png) 文件在您的 MacBook 桌面上。
3. 在 Mac 上将截图保存到剪贴板
当您在 Mac 上截取屏幕截图时,屏幕截图会自动保存到剪贴板。这允许您将屏幕截图粘贴到 Microsoft Word、Excel 和其他应用程序中。
1.按Mac 键盘上的Command + Control + Shift + 3键。
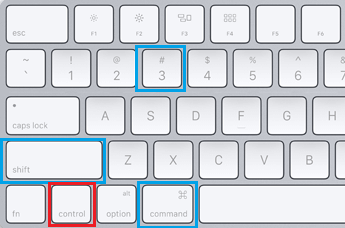
注意:如果您在 Mac 上使用 Windows 键盘,请按Windows + Control + Shift + 3键。
2.?Mac 的整个屏幕或桌面将保存到剪贴板,您可以使用Command?+ V快捷键将屏幕截图粘贴到任何应用程序中。
4. 在 Mac 上将特定区域截图保存到剪贴板
同样,当您截取屏幕特定部分或区域的屏幕截图时,屏幕截图也会保存到剪贴板,并可以粘贴到任何文档、电子表格或任何应用程序中。
1.按下MacBook键盘上的Command + Control + Shift + 4键,你会看到鼠标变成十字准线模式。
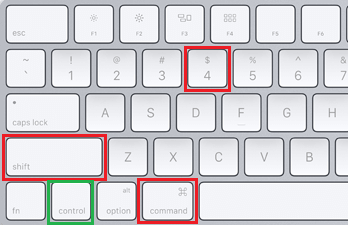
注意:如果您在 Mac Mini 上使用 Windows 键盘,请按Windows + Control + Shift + 4键。
2.使用鼠标或触控板,在屏幕截图中选择要捕获的特定屏幕部分,然后松开鼠标键。
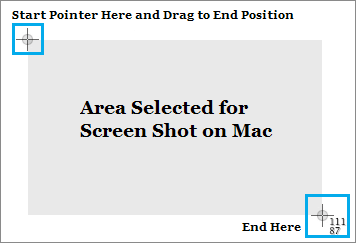
您会立即听到快门声,屏幕截图将保存到 MacBook 的剪贴板中。
您可以使用Command + V键盘快捷键将屏幕截图粘贴到任何文档、电子表格或应用程序中。
相关资讯
查看更多-

iOS 18 现奇怪Bug:截图越来越红
-

苹果回应 iOS 18 一直截图越来越红:正在加紧调查修复
-

苹果回应iOS 18一直截图越来越红!离谱Bug秒变红孩儿
-
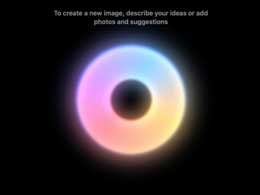
苹果 iOS 18 中 Apple Intelligence 设置、macOS 15 文生图工具 Image Playground 截图曝光
-

灵动岛截图5元1张 包年2000 背后诈骗揭秘
-

不是 到底是谁在花几十块买一张苹果手机截图啊
-
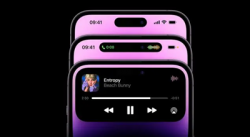
别被带了节奏!“求购灵动岛截图”和“苹果截图诈骗骗局”根本就是两回事
-

苹果回应iPhone灵动岛截图诈骗:被锁机第一时间联系客服!
-
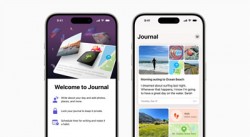
苹果截图诈骗骗局上热搜:要求登录Apple ID 然后远程锁机
-

千万别上当!苹果帮截图带灵动岛5块一张其实是骗局
最新资讯
查看更多-

- Solderite速特3500系列电焊台开箱:支持待机和自动唤醒功能
- 2025-01-14 186
-

- 拆解报告:DEVON 12V锂电充电电池包
- 2025-01-14 245
-

- 多账号自媒体与小红书图文矩阵:高效管理策略与实践探索
- 2025-01-14 239
-

- 微博热搜榜攻略:内容、互动与合规,如何巧妙提升上榜机会?
- 2025-01-13 196
-

- Solderite速特2500系列电焊台开箱:低功耗节能设计,支持数字调温
- 2025-01-13 166
热门应用
查看更多-

- 快听小说 3.2.4
- 新闻阅读 | 83.4 MB
-

- 360漫画破解版全部免费看 1.0.0
- 漫画 | 222.73 MB
-

- 社团学姐在线观看下拉式漫画免费 1.0.0
- 漫画 | 222.73 MB
-

- 樱花漫画免费漫画在线入口页面 1.0.0
- 漫画 | 222.73 MB
-

- 亲子餐厅免费阅读 1.0.0
- 漫画 | 222.73 MB
-
 下载
下载
湘ICP备19005331号-4copyright?2018-2025
guofenkong.com 版权所有
果粉控是专业苹果设备信息查询平台
提供最新的IOS系统固件下载
相关APP应用及游戏下载,绿色无毒,下载速度快。
联系邮箱:guofenkong@163.com