Mac电脑上Safari中重新打开关闭或丢失的标签页
2023-09-02 420在Safari中打开大量标签页以便在需要时快速访问网页是很诱人的。但Safari标签页并不是一个可靠的据点。事实上,更新设备后所有Safari选项卡消失或丢失是很常见的。
如果您遇到这种情况,您可以尝试一些方法来重新打开关闭的Safari标签页。我们在下面解释了您需要了解的所有内容,包括将来保存重要网站的更安全的方法。
步骤 1. 在Safari中查看您最近关闭的标签列表
无论您是在 iPhone、iPad 还是 Mac 上使用 Safari,都可以轻松查看所有最近关闭的标签页的列表。这样,您可以从列表中找到您仍想访问的特定网站,并在 Safari 中恢复这些选项卡。
在 iPhone 上:
- 打开Safari并点击右下角的选项卡按钮(两个重叠的方块)。
- 点击并按住屏幕底部的加号(?+ ) 按钮。
- 出现最近关闭的选项卡列表,点击一个项目以在新选项卡中打开它。

点击并按住加号按钮可查看已关闭的标签页。
在 iPad 上:
- 打开野生动物园。
- 点击并按住右上角的加号(?+ ) 按钮。
- 出现最近关闭的选项卡列表,点击一个项目以在新选项卡中打开它。

点按您最近关闭的标签页以在 Safari 中重新打开它们。
在 Mac 上:
- 打开野生动物园。
- 从菜单栏中,转到历史记录 > 最近关闭。
- 出现最近关闭的选项卡列表,单击一个项目以在新选项卡中打开它。
- 或者,转到“历史记录”>“重新打开上次关闭的选项卡”或按Cmd + Shift + T以自动重新打开您关闭的选项卡。

从 Mac 上的菜单栏中重新打开您最近关闭的选项卡。
第 2 步。在 iPadOS 中检查您的其他 Safari 窗口
iPadOS 的发布引入了许多iPad 多任务处理功能,包括打开同一应用程序的多个窗口的能力。更新到 iPadOS 后,您可能没有丢失所有 Safari 标签页,它们可能只是位于不同的应用程序窗口中。
有很多方法可以在 iPad 上管理和查看 Safari 浏览器窗口。您甚至可以将它们全部合并在一起,这样以后就不会丢失标签。
在 iPadOS 中查看打开的 Safari 窗口的不同方式:
- 在主屏幕上点击并按住Safari应用程序图标,然后在弹出菜单中选择显示所有窗口。
- 打开Safari,然后向上滑动以显示Dock。Safari 打开后,再次点击Safari图标以查看所有窗口。
- 向上滑动到屏幕中间(或双击Home键)打开App Switcher。每个 Safari 窗口都显示为不同的应用程序。

如何重新打开关闭的 Safari 窗口和选项卡:
- 按照上述任何说明查看打开的 Safari 窗口。
- 在屏幕的右上角,点击重新打开关闭的窗口以打开最近关闭的 Safari 窗口,包括其中的所有选项卡。

如何将 Safari 窗口合并在一起:
- 打开野生动物园。
- 点击并按住右上角的标签按钮(两个重叠的方块)。
- 在弹出菜单中,点击合并所有窗口。其他窗口中的所有 Safari 选项卡应该合并到您当前的窗口中。

第 3 步:检查您在其他 Apple 设备上打开的标签页
使用 Safari 的好处之一是 Apple 可以在所有连接的 Apple 设备上同步打开的标签页。借助此功能,您有机会使用另一台 Apple 设备(如果有的话)恢复丢失的 Safari 标签页。
这只有在您使 iCloud 在您的设备之间同步时才有效。
在 iPhone 或 iPad 上:
- 打开Safari并点击Tabs按钮(两个重叠的方块)。
- 向下滚动以显示每个其他 Apple 设备上打开的标签页。
- 点击网页以在新选项卡中将其打开。

在 Mac 上:
- 打开Safari并单击Tabs按钮(两个重叠的方块)。
- 向下滚动以显示每个其他 Apple 设备上打开的标签页。
- 单击网页以在新选项卡中将其打开。

4. 在 Safari 历史记录中搜索你关闭的标签页
如果您仍然无法恢复丢失的 Safari 标签页,您可能需要从浏览历史记录中重新打开它们。这比手动重新输入每个网站更快,因为您不需要记住任何网址
除非您在隐私模式下浏览,否则Safari 会将您访问的每个网站都保存在浏览历史记录中。您可以轻松地以列表的形式查看您的历史记录或搜索特定网站以重新打开已关闭的 Safari 选项卡。
在 iPhone 或 iPad 上:
- 打开Safari并点击图书图标。
- 点击时钟图标以查看您的浏览历史记录。
- 向下拖动以显示搜索栏或按时间顺序滚动浏览您的历史记录。
- 点击之前访问过的网页以在新选项卡中将其打开。

在 Mac 上:
- 打开野生动物园。
- 从菜单栏中,转到History > Show All History。
- 使用搜索栏或按时间顺序滚动浏览您的历史记录。
- 双击以前访问过的网页以在当前选项卡中将其打开。

保存 Safari 标签的更好方法
当您浏览网页时,很容易在 Safari 中打开大量标签页。但是如果你想保存这些标签以供将来阅读,你应该将它们保存为书签。您可以一次对多个 Safari 选项卡执行此操作,甚至也可以一起重新打开它们。
与打开的标签页不同,iCloud 会备份并同步您的 Safari 书签,因此您永远不会丢失它们。这样,即使您更新或更改设备,您要访问的网站也是安全的。
在 iPhone 或 iPad 上:
- 打开野生动物园。
- 点击并按住书本图标,然后选择为 [X] 选项卡添加书签。
- 为新书签文件夹选择名称和位置。
- 要重新打开 Safari 选项卡,请点击Book,然后查看Bookmarks。
- 导航到新书签文件夹,然后点住它并选择在新标签页中打开以一次打开所有已保存的标签页。

在 Mac 上:
- 打开野生动物园。
- 从菜单栏转到书签 > 为这些 [X] 标签添加书签。
- 为新书签文件夹选择名称和位置。
- 要重新打开 Safari 选项卡,请转至书签 > 显示书签。
- 导航到新的书签文件夹,然后按住 Control 单击并选择在新选项卡中打开以一次打开所有已保存的选项卡。

了解如何解决任何 Safari 问题
更新设备后丢失标签页并不是人们遇到的唯一 Safari 问题。其他常见问题包括性能低下、意外行为和 iCloud 同步问题。
无论您在使用 Safari 时遇到什么问题,都可以在我们的Safari 故障排除主指南中了解如何解决它。我们提供了简单而有效的说明来帮助解决所有最常见的 Safari 问题。
相关资讯
查看更多-

苹果 iOS 18.2 新功能:iPhone 灵动岛、锁屏实时显示 Safari 下载进度
-

苹果响应欧盟新规,iOS 18.2现支持删除App Store应用商店、Safari浏览器
-

iOS 18.2 支持删除 App Store 应用商店、Safari 浏览器、相机、照片等预装应用
-
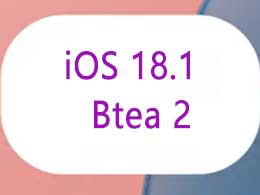
苹果 iOS / iPadOS 18.1 开发者预览版 Beta 2 发布:简化 Photos、增强 Safari 分心控制等
-
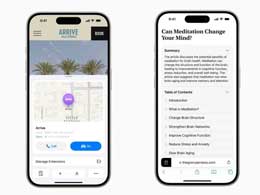
苹果 iOS 18 Safari 浏览器“分心控制”功能初探
-
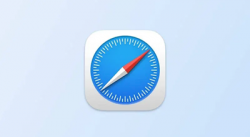
苹果Safari将引入新广告追踪:无痕模式下仍会收集数据追踪用户
-
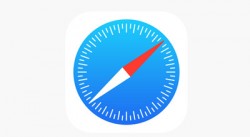
苹果建议别用谷歌浏览器:Safari在隐私保护方面更为出色
-
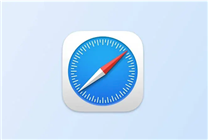
苹果Safari将引入新广告追踪:无痕模式下仍会收集数据
-
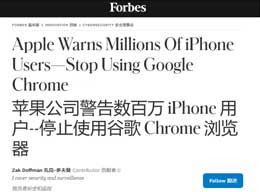
苹果向全球 14 亿 iPhone 用户释放信号:为隐私请用 Safari 浏览器
-

苹果手机丢失如何查找手机?尝试这3步_找到iPhone
最新资讯
查看更多-

- AI人工智能加持,体验未来科技,Unitree宇树 Go2 Air四足机器狗开箱
- 2025-02-08 260
-

- 小红书企业号直播全攻略:如何高效运营与互动?
- 2025-02-07 212
-

- DeepSeek写自媒体文章真的靠谱吗?小心这些隐藏的风险!
- 2025-02-07 213
-

- CDN加速:如何挑选最优方案,助力网站速度与SEO双提升?
- 2025-02-05 283
-

- 春节“优爱腾芒”会员大促,单月低至5元疯抢后,涨价潮悄然跟进
- 2025-02-03 293
热门应用
查看更多-

- 快听小说 3.2.4
- 新闻阅读 | 83.4 MB
-

- 360漫画破解版全部免费看 1.0.0
- 漫画 | 222.73 MB
-

- 社团学姐在线观看下拉式漫画免费 1.0.0
- 漫画 | 222.73 MB
-

- 樱花漫画免费漫画在线入口页面 1.0.0
- 漫画 | 222.73 MB
-

- 亲子餐厅免费阅读 1.0.0
- 漫画 | 222.73 MB
-
 下载
下载
湘ICP备19005331号-4copyright?2018-2025
guofenkong.com 版权所有
果粉控是专业苹果设备信息查询平台
提供最新的IOS系统固件下载
相关APP应用及游戏下载,绿色无毒,下载速度快。
联系邮箱:guofenkong@163.com