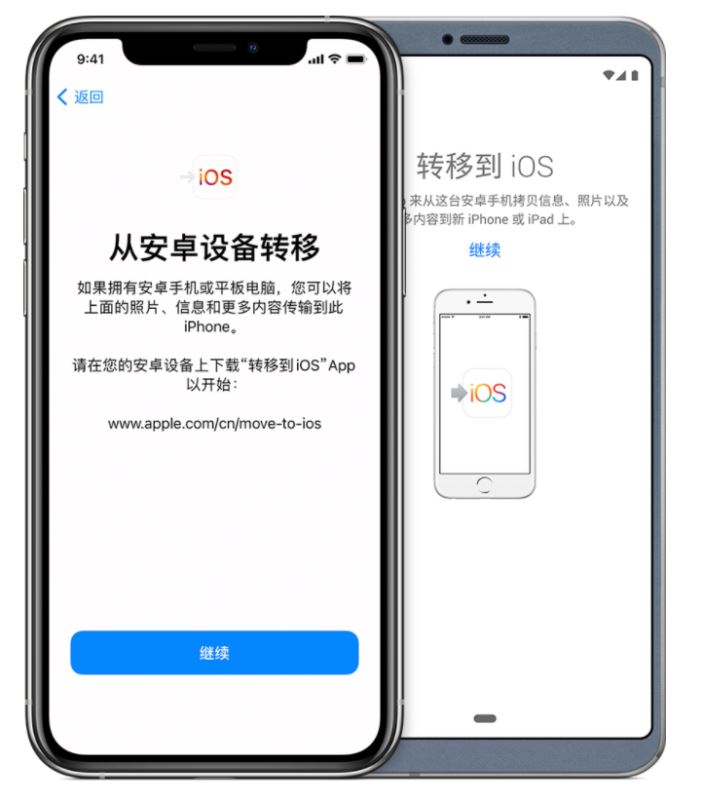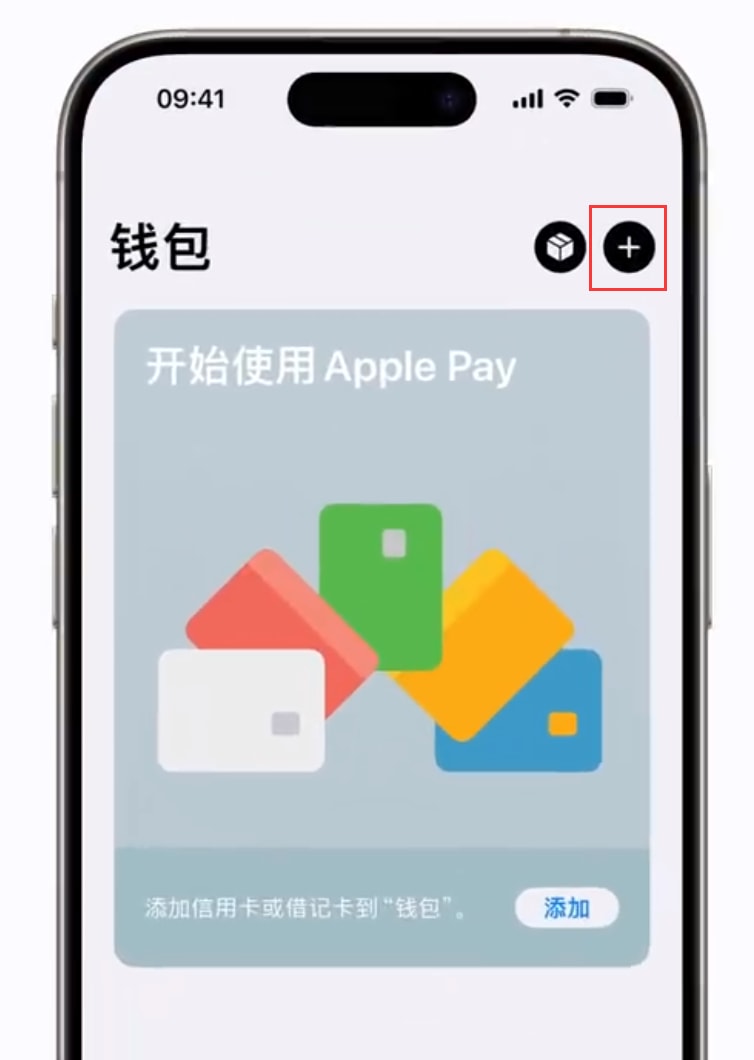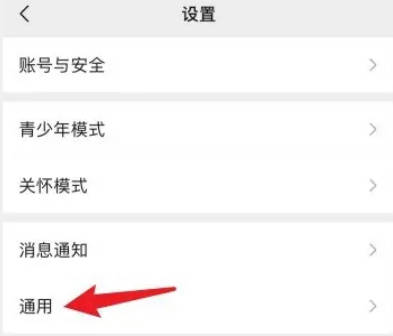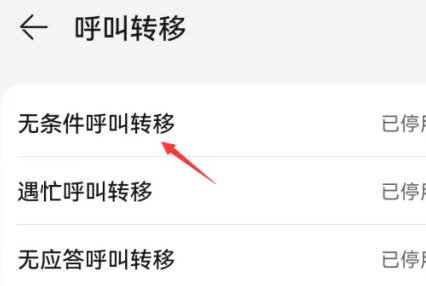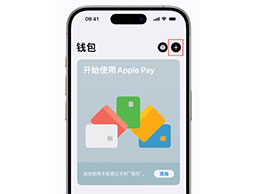如何将iPhone联系人转移到Gmail
2023-09-02 312作为附加备份,您可以使用下面提供的3种不同方法将iPhone联系人传输到Gmail。

将iPhone联系人转移到(谷歌Google)
如上所述,将 iPhone 通讯录转移到 Gmail 的一个很好的理由是确保您的通讯录备份可在可靠的服务(如受 Google 支持的 Gmail)上使用。
下面提供的前两种方法要求您在 iPhone 上添加Gmail 帐户,而第三种方法允许您在不将 Gmail 帐户添加到 iPhone 的情况下转移 iPhone 联系人。
1. 将 iPhone 联系人同步到 Gmail
如果您已经在 iPhone 上拥有一个 Gmail 帐户,那么将 iPhone 联系人转移到 Gmail 只需启用将联系人同步到 Gmail 的选项。
在您的 iPhone 上,转到设置>通讯录>帐户>?Gmail?> 在下一个屏幕上,将联系人旁边的切换开关移至打开位置。

在此之后,您将能够在您的 Gmail 帐户中找到所有 iPhone 联系人。
2. 使用设置将 iPhone 联系人转移到 Gmail
如果您在 iPhone 上没有 Gmail 帐户,您可以按照以下步骤将您的 Gmail 帐户添加到 iPhone,之后您可以将联系人同步到 Gmail。
转到设置>联系人>帐户>添加帐户> 在下一个屏幕上,选择Google。

输入您的Gmail 地址> 输入 Gmail 帐户密码?,然后点击下一步。

在下一个屏幕上,将联系人旁边的滑块移动到打开位置,然后点击保存选项。

3. 使用 iCloud 将 iPhone 联系人传输到 Gmail
如果您不想将 Gmail 帐户添加到 iPhone,您可以将 iCloud 中的联系人以 .VCF 文件的形式下载到计算机,然后将此文件导入您的 Gmail 帐户。
第 1 步。将 iPhone 联系人同步到 iCloud
默认情况下,iPhone 通讯录设置为同步到 iCloud(除非您禁用了此选项)。请按照以下步骤确保 iPhone 通讯录正在同步到 iCloud。
打开iPhone 上的设置> 点击您的Apple ID?>?iCloud > 将联系人旁边的滑块移动到打开位置。

这可确保您的所有 iPhone 通讯录都在 iCloud 上可用。
第 2 步。 将 iPhone 联系人从 iCloud 下载到计算机
在您的 Mac/PC 上,转到iCloud.com并登录到您的iCloud 帐户> 进入 iCloud 后,单击?联系人?图标。

在下一个屏幕上,单击齿轮图标,然后单击出现的菜单中的全?选选项。

选择所有 iCloud 联系人后,再次单击齿轮图标并选择导出 vCard选项。

在下一个屏幕上,选择桌面作为 .vcf 文件的下载位置,然后单击保存?按钮。

您的所有 iCloud 通讯录都将作为 .VCF 文件下载到您的计算机。
第 3 步。将 iPhone 联系人从计算机上传到 Gmail
使用 Mac/PC,登录您的Gmail 帐户> 点击Google Apps图标并在下拉菜单中选择联系人应用程序。

在 Google 通讯录屏幕上,向下滚动并单击侧面菜单中的导入选项。

在弹出窗口中,单击选择文件按钮,然后从您要上传到 Gmail 的计算机中选择联系人文件(.vcf 文件)。

在下一个屏幕上,选择要导入的联系人文件(.vcf 文件),然后单击选择。

选择文件后,单击导入选项。

这会将您的所有 iPhone 联系人从计算机转移到您的 Gmail 帐户。
相关资讯
查看更多最新资讯
查看更多-

- 再见 Home 键:苹果 iPhone SE 4 机模曝光,4800 万单摄 + A18 芯片
- 2025-01-18 165
-

- iPad无纸化学习遇冷:仅三成用户用于阅读
- 2025-01-18 129
-

- iOS 18 现奇怪Bug:截图越来越红
- 2025-01-18 129
-

- “iPhone 17 Air”的 10 个新特性
- 2025-01-18 153
-

- 部分用户反馈 2024 款苹果 Mac mini 存 USB-C 问题,导致键盘等突然断连
- 2025-01-18 144
热门应用
查看更多-

- 快听小说 3.2.4
- 新闻阅读 | 83.4 MB
-

- 360漫画破解版全部免费看 1.0.0
- 漫画 | 222.73 MB
-

- 社团学姐在线观看下拉式漫画免费 1.0.0
- 漫画 | 222.73 MB
-

- 樱花漫画免费漫画在线入口页面 1.0.0
- 漫画 | 222.73 MB
-

- 亲子餐厅免费阅读 1.0.0
- 漫画 | 222.73 MB
-
 下载
下载
湘ICP备19005331号-4copyright?2018-2025
guofenkong.com 版权所有
果粉控是专业苹果设备信息查询平台
提供最新的IOS系统固件下载
相关APP应用及游戏下载,绿色无毒,下载速度快。
联系邮箱:guofenkong@163.com