Word怎么设置不同背景颜色
2023-08-15 507Word怎么设置不同背景颜色?大家在使用word文档时对应环境的背景颜色可以让大家看文档更加舒服,那么Word文档的背景颜色怎么设置呢?下面小编就带来了详细教程,感兴趣的朋友可不要错过哦!
Word怎么设置不同背景颜色
1、打开Word文档,点击【设计】选项卡下面的【页面背景】>【页面颜色】,选择一种自己需要的颜色。
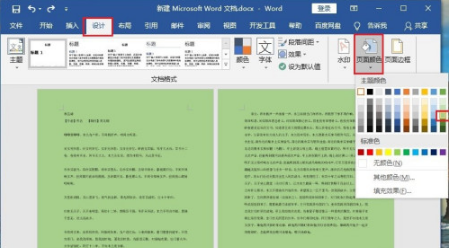
2、然后将光标放在第一页的末尾处,依次点击【布局】>【页面设置】>【分隔符】>【分节符】>【下一页】。
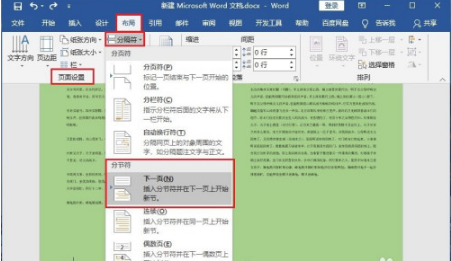
3、将光标放在第二页的页眉处,双击进入页眉编辑状态。
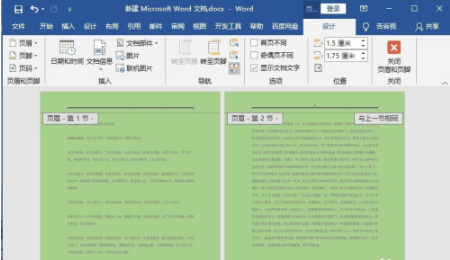
4、接着点击【设计】>【导航】>取消【链接到前一节】。
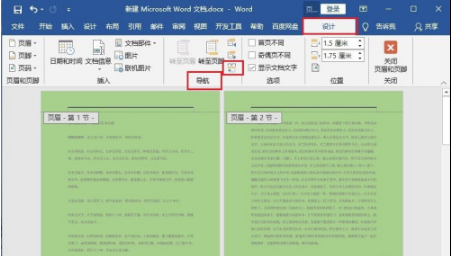
5、接下来点击【插入】>【文本框】,选择【简单文本框】。
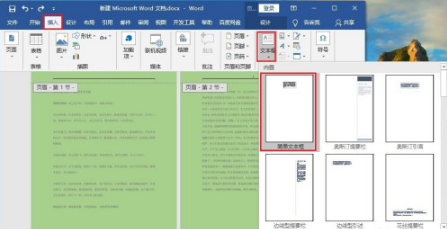
6、插入文本框之后,调整文本框大小,使文本框覆盖到整个页面并且删除相应的文本内容。
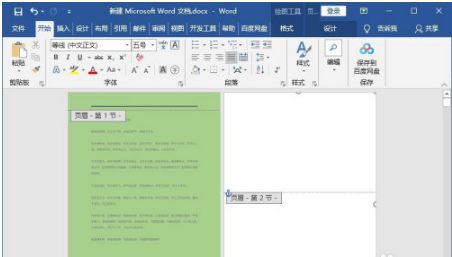
7、接着选中文本框,鼠标右击选择【环绕文字】>【衬于文字下方】。
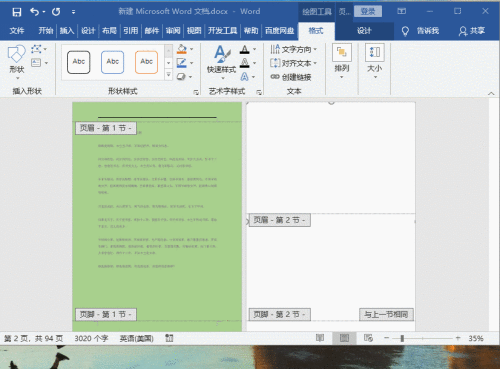
8、依旧选中文本框,右击选择【设置形状格式】,然后在右侧弹出的窗口,设置页面颜色。
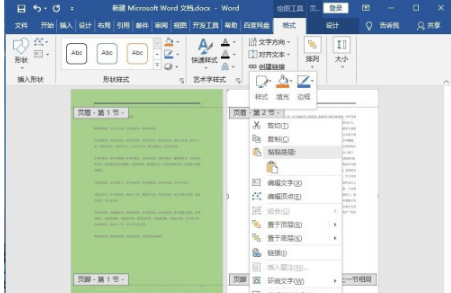
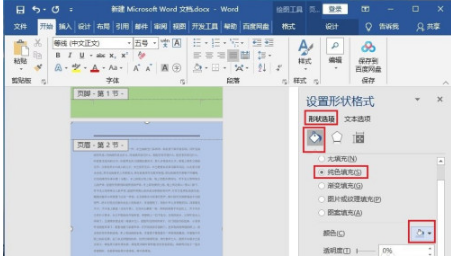
9、设置好颜色之后,关闭页眉页脚即可。
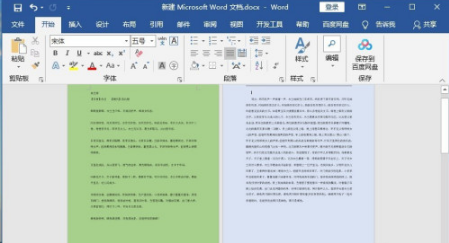
以上就是Word背景颜色设置教程的全部内容了,赶快收藏果粉控下载更多软件和游戏吧!
相关资讯
查看更多-

拼多多商家设置多价格技巧:如何合理设定区间价?
-

苹果 2025 款 M4 MacBook Air 细节:支持外接两台 6K 显示器、Wi-Fi 6E、近距离设置功能
-

BeBeBus母公司不同集团冲刺港交所,小红书营销助力9月营收破8亿
-

Deepseek引领AI变革!国资背景云服务黑马,携阿里共舞,5元股价潜力无限?
-

iOS系统省电应关闭设置!
-

南京百川智能公司新成立,注册资本达千万,王小川控股背景引关注
-

苹果稳坐钓鱼船:裁员潮大背景下,2024年员工人数逆势增长至16.4 万
-

百度信息流广告:如何精准设置自定义人群定向?
-
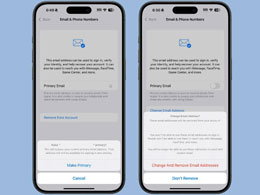
苹果 iOS 18.1 支持设置“主要”邮箱地址并更改 iCloud 邮箱
-
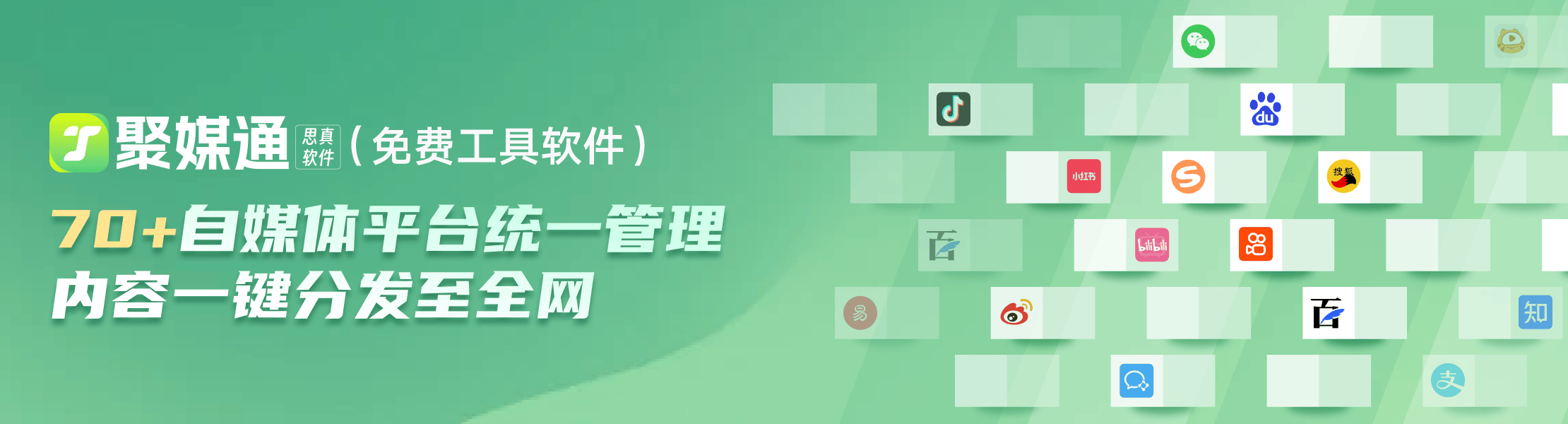
视频号如何设置定时推送?小红书多账号IP管理策略揭秘
最新资讯
查看更多-

- 一键多发,小红书达人如何高效管理30+平台视频内容?
- 2025-02-10 363
-

- 抖音视频号小红书联动,如何打造全域流量,实现内容收益倍增?
- 2025-02-10 349
-

- 普通人如何利用AI赚钱?22种实用路径大揭秘!
- 2025-02-10 306
-

- 小红书企业号直播全攻略:如何高效策划与执行直播活动?
- 2025-02-09 399
-

- AI人工智能加持,体验未来科技,Unitree宇树 Go2 Air四足机器狗开箱
- 2025-02-08 422
热门应用
查看更多-

- 快听小说 3.2.4
- 新闻阅读 | 83.4 MB
-

- 360漫画破解版全部免费看 1.0.0
- 漫画 | 222.73 MB
-

- 社团学姐在线观看下拉式漫画免费 1.0.0
- 漫画 | 222.73 MB
-

- 樱花漫画免费漫画在线入口页面 1.0.0
- 漫画 | 222.73 MB
-

- 亲子餐厅免费阅读 1.0.0
- 漫画 | 222.73 MB
-
 下载
下载
湘ICP备19005331号-4copyright?2018-2025
guofenkong.com 版权所有
果粉控是专业苹果设备信息查询平台
提供最新的IOS系统固件下载
相关APP应用及游戏下载,绿色无毒,下载速度快。
联系邮箱:guofenkong@163.com