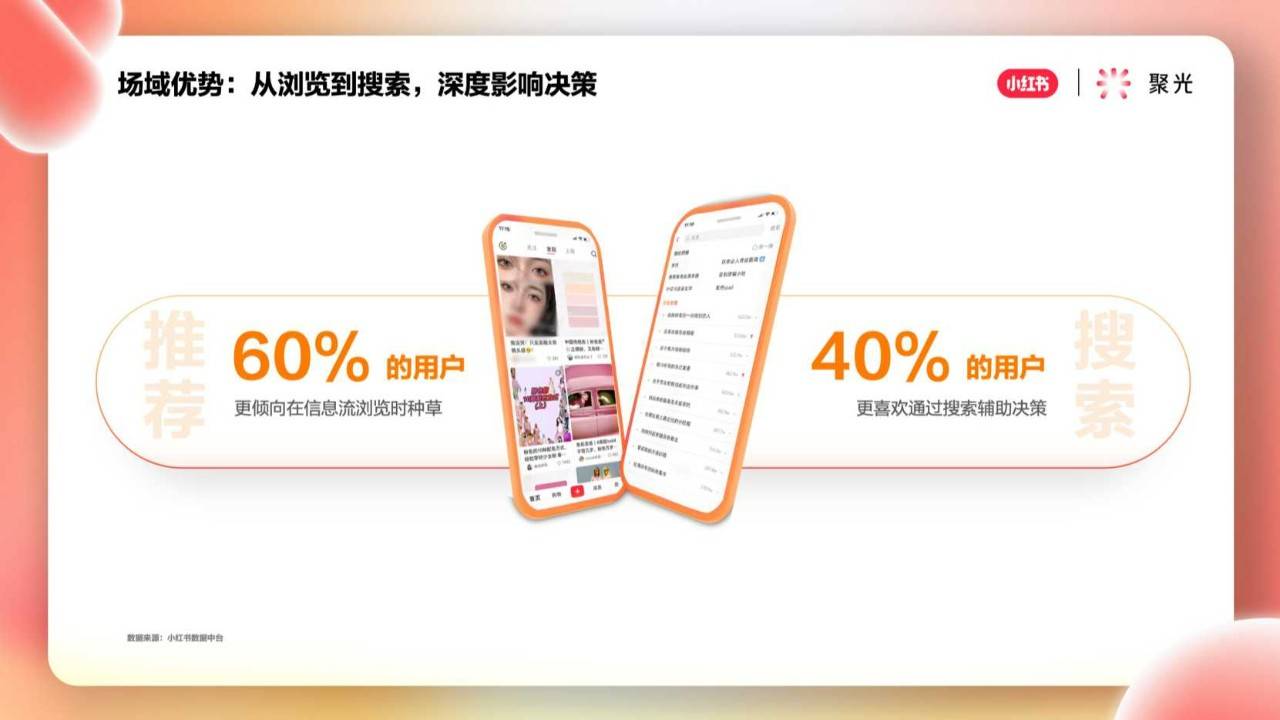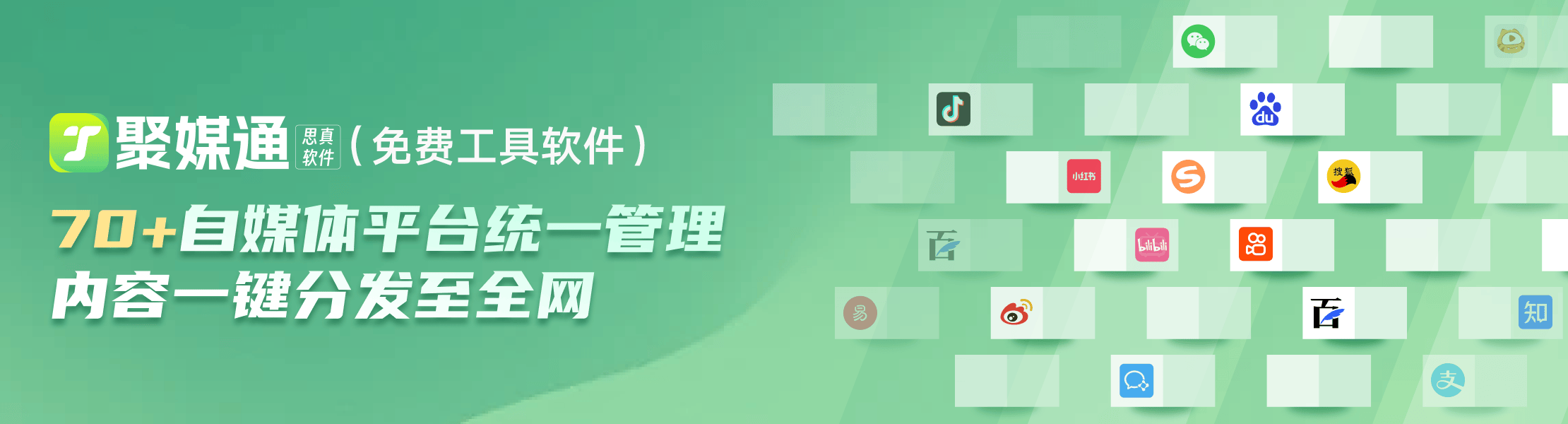ps文字怎么做出皮革效果
2023-08-10 444ps文字怎么做出皮革效果?大家在使用ps的时候,我们可以快速的进行图片文字的处理和效果添加。下面小编给大家整理了一些关于ps文字怎么做出皮革效果的相关内容,有兴趣的小伙伴可以来了解一下。
ps文字怎么做出皮革效果
1、打开Photoshop,新建一个白色画布。
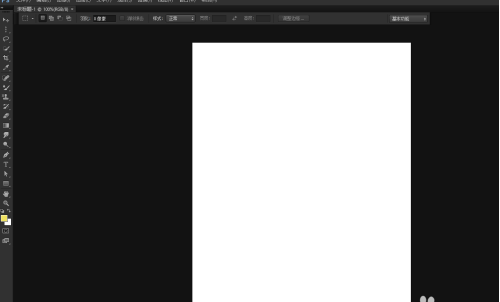
2、在画布中输入文字并设置好字体。
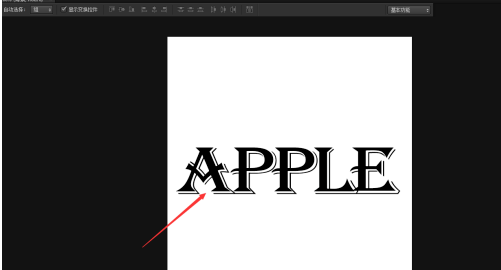
3、右击文字图层选择【栅格化文字】。
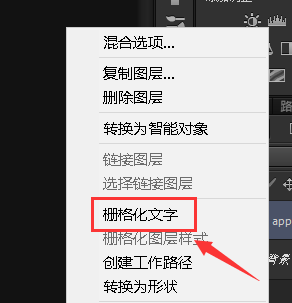
4、双击文字图层加入图层样式对话框。
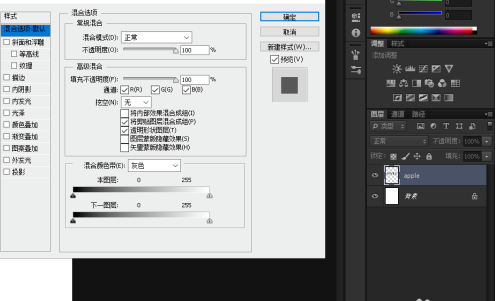
5、勾选【斜面和浮雕】,样式选择【外斜面】,方法设置为【雕刻清晰】。
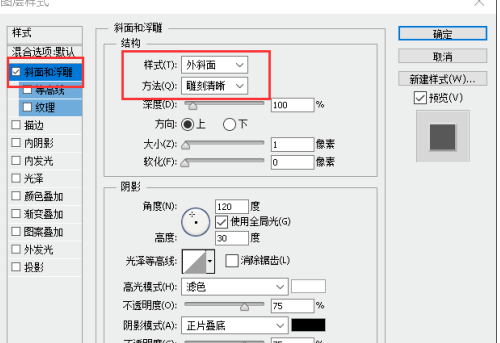
6、勾选【内阴影】和【投影】。
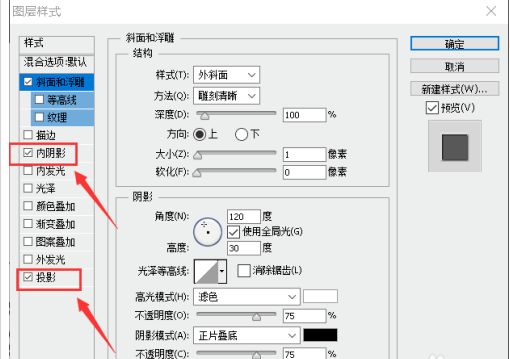
7、插入一张网上下载的皮革素材。
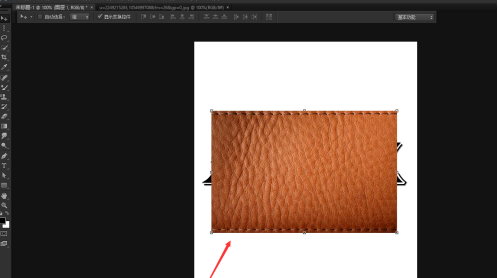
8、右击图层选择【创建剪贴蒙版】。
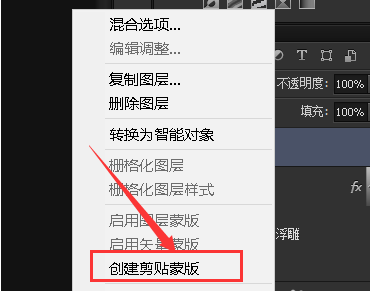
9、如图所示皮革文字就制作好了。

以上就是ps皮革效果制作教程的全部内容了,赶快收藏果粉控下载更多软件和游戏吧!
相关资讯
查看更多最新资讯
查看更多-

- AI人工智能加持,体验未来科技,Unitree宇树 Go2 Air四足机器狗开箱
- 2025-02-08 260
-

- 小红书企业号直播全攻略:如何高效运营与互动?
- 2025-02-07 212
-

- DeepSeek写自媒体文章真的靠谱吗?小心这些隐藏的风险!
- 2025-02-07 213
-

- CDN加速:如何挑选最优方案,助力网站速度与SEO双提升?
- 2025-02-05 283
-

- 春节“优爱腾芒”会员大促,单月低至5元疯抢后,涨价潮悄然跟进
- 2025-02-03 293
热门应用
查看更多-

- 快听小说 3.2.4
- 新闻阅读 | 83.4 MB
-

- 360漫画破解版全部免费看 1.0.0
- 漫画 | 222.73 MB
-

- 社团学姐在线观看下拉式漫画免费 1.0.0
- 漫画 | 222.73 MB
-

- 樱花漫画免费漫画在线入口页面 1.0.0
- 漫画 | 222.73 MB
-

- 亲子餐厅免费阅读 1.0.0
- 漫画 | 222.73 MB
-
 下载
下载
湘ICP备19005331号-4copyright?2018-2025
guofenkong.com 版权所有
果粉控是专业苹果设备信息查询平台
提供最新的IOS系统固件下载
相关APP应用及游戏下载,绿色无毒,下载速度快。
联系邮箱:guofenkong@163.com