升级 iOS 13 后,使用 iPhone 将网页保存为 PDF 的两种方法
2023-08-08 289在 iPhone 上,可以通过以下两种方式将网页保存成 PDF。
点击 Safari 浏览器底部工具栏的分享按钮,在弹出菜单中选择打印。iOS 版的 Safari 浏览器,会自动隐藏顶部地址栏和底部工具栏,如果没有找到分享按钮,可以上下划动页面,工具栏就会出现。
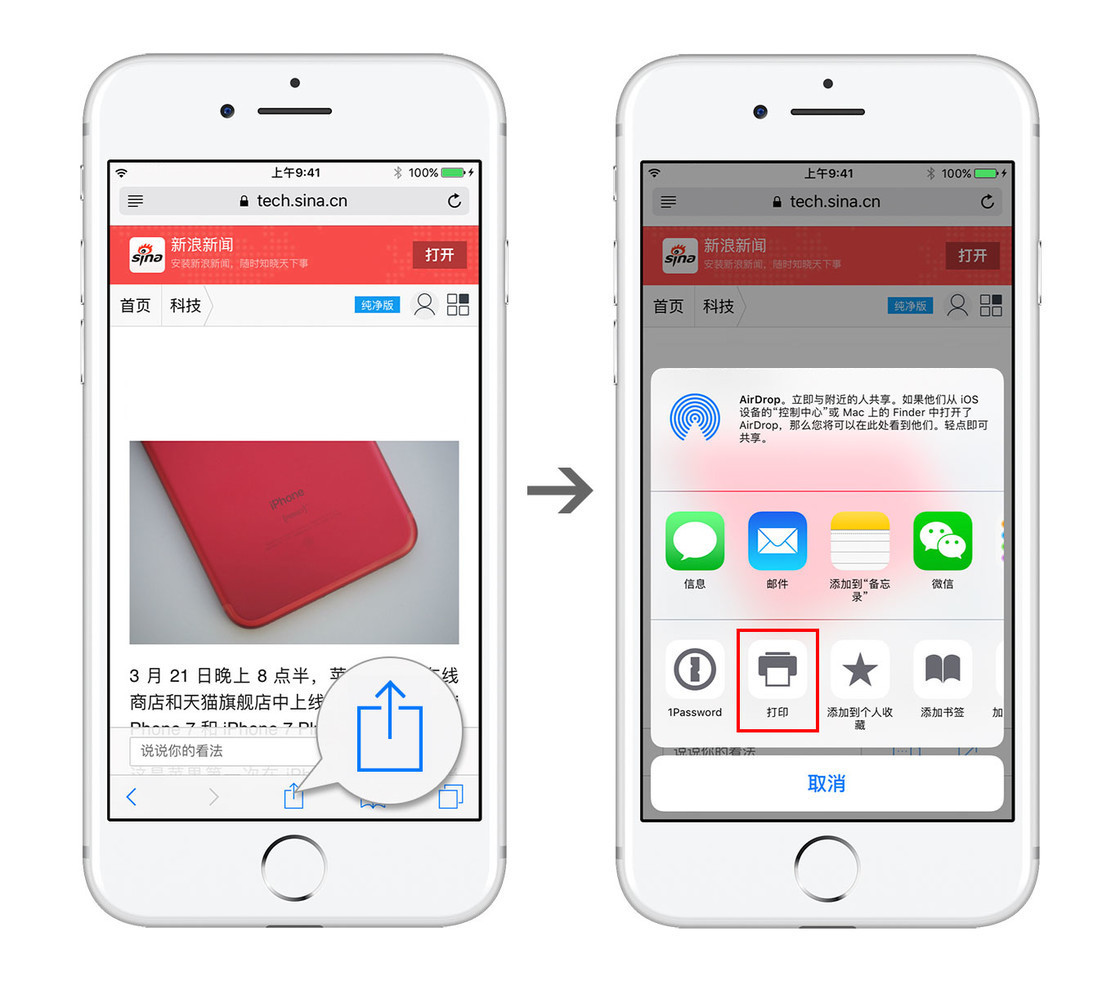
在打印机选项里,可以选择支持 AirPrint 的打印机,也可以设置需要打印的页面范围。轻点一下页面缩略图,会弹出更多的页面设置选项。点击页面缩略图下面的勾选,可以跳过当前页。这里不需要打印当前的网页,我们的目的是把它保存成 PDF。
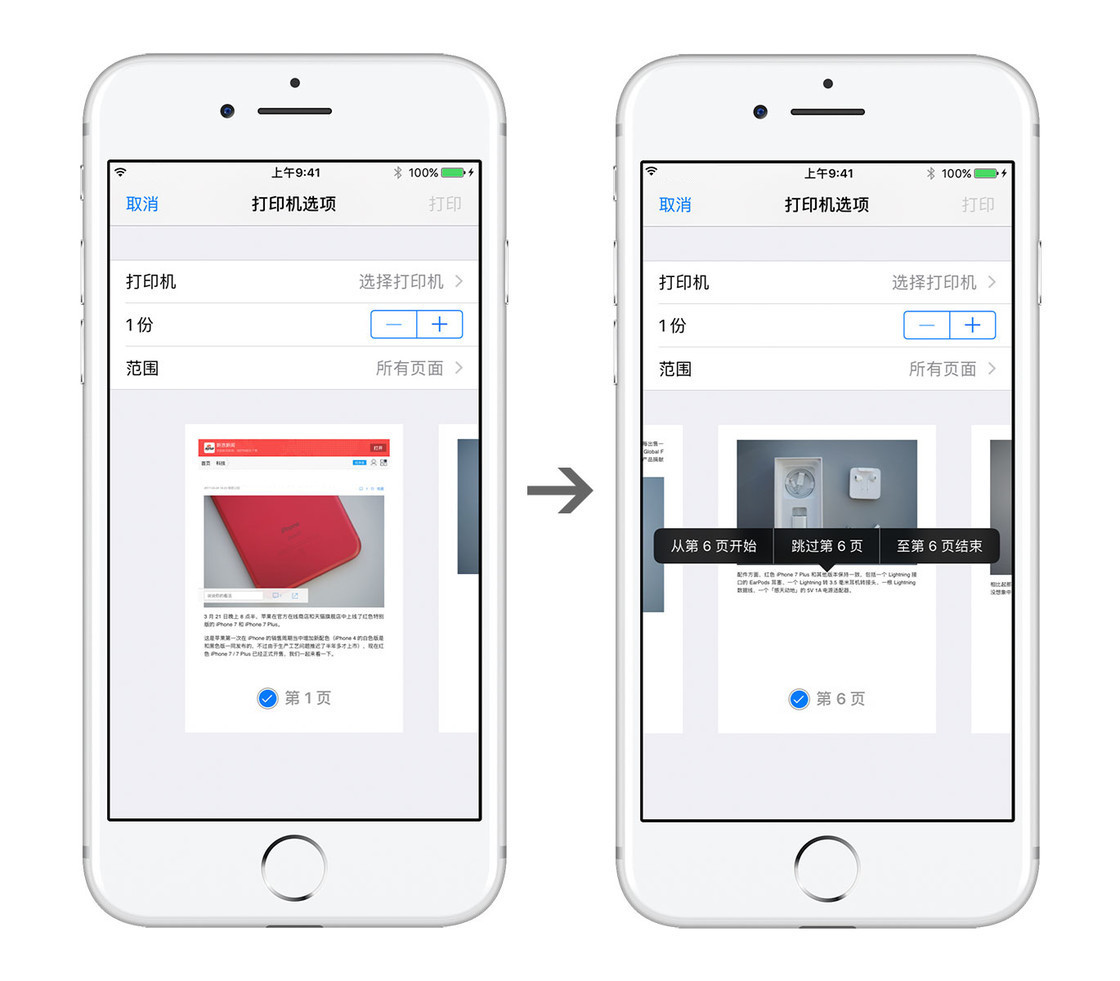
设置好打印范围之后,双指在页面缩略图上展开,会打开一个新的页面,这就是当前网页的 PDF 预览页面。
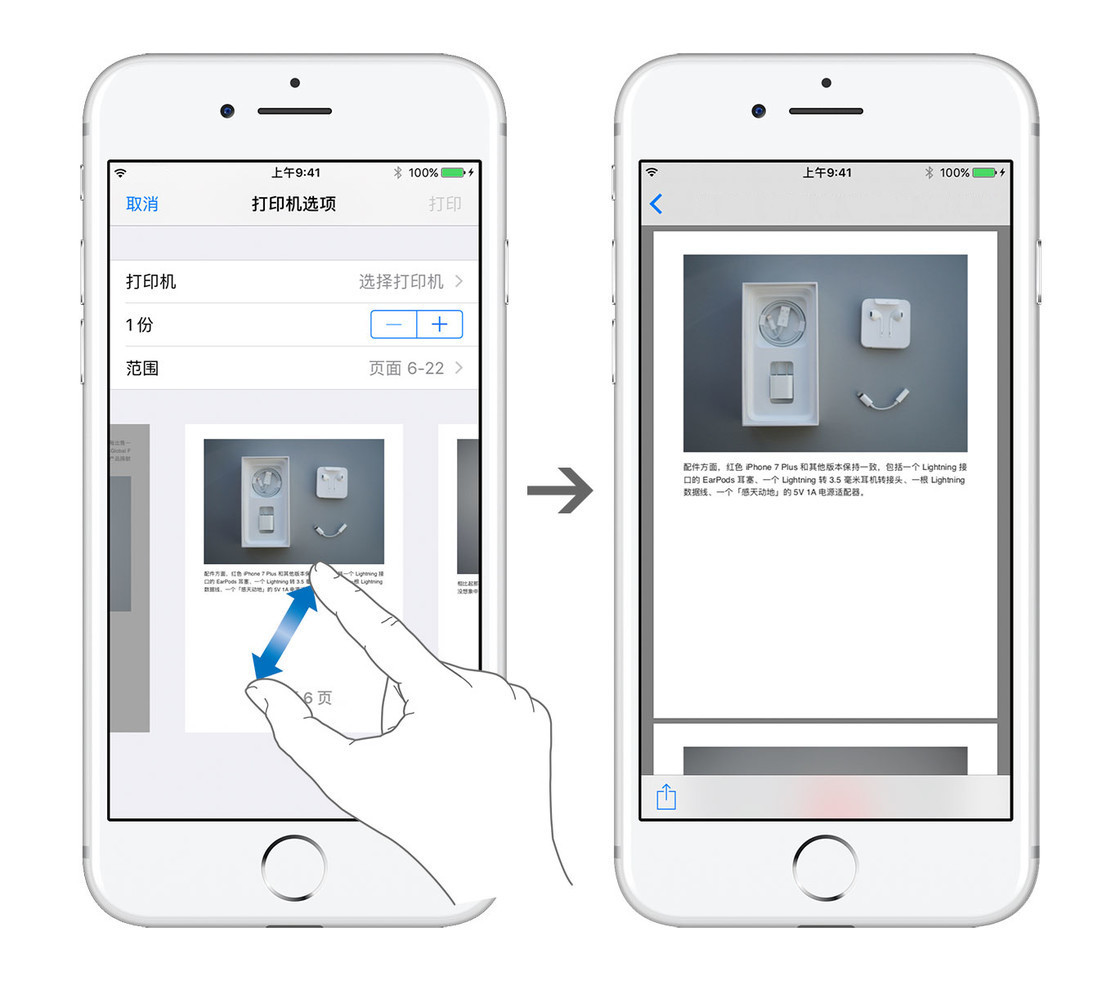
点击屏幕左下角的分享按钮,可以把当前的 PDF 文件,通过信息(iMessage)、邮件、备忘录、微信等方式进行分享,也可以保存到 iCloud Drive 或者 Dropbox 之类的网络硬盘。
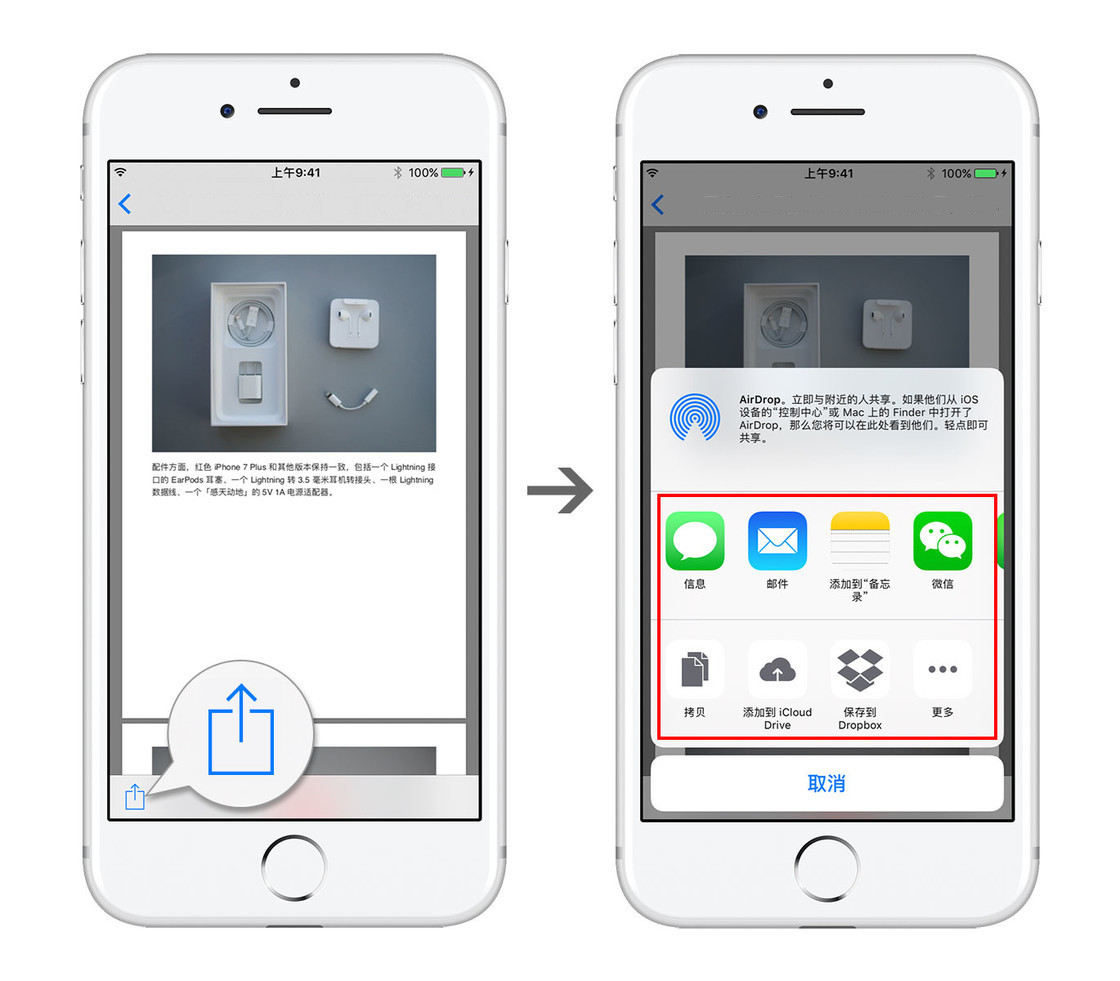
如果你已经升级到了 iOS 13,还可以使用截图的方法自动生成 PDF。操作过程更简单,在 Safari 浏览器当中,只需要像平时那样进行截图,然后点击右下角的图片,选择“整页”并点击分享按钮即可存储 PDF 文件到“文件”App。
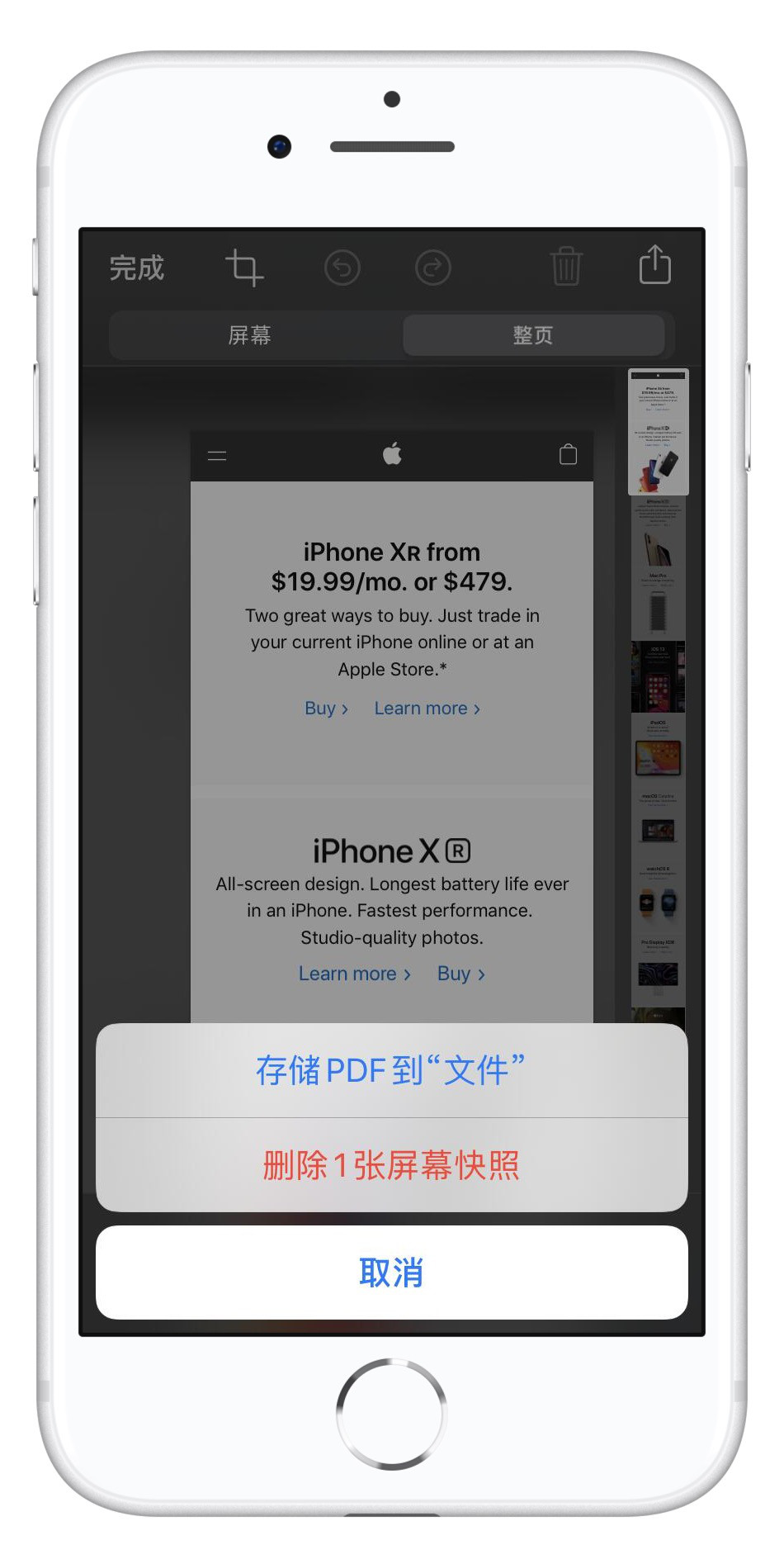
相关资讯
查看更多-

百度文心大模型4.5系列将开源,AI开放政策再升级!
-

智慧医疗概念股大涨背后:行业智能化升级迎重要机遇?
-

百度文心大模型4.5将开源,AI开放政策再升级
-

亚马逊升级版Alexa遇阻,测试问题致推出或延期
-

升级 32G 内存也打 8 折:M4 版 Mac mini 32G 国补后 5999 元探底
-

苹果停止签署 iOS 18.3,已升级 iPhone 用户无法再降级
-

阿里云DataWorks牵手DeepSeek,智能大数据开发治理再升级!
-

网易伏羲平台大升级,DeepSeek赋能网易数智业务全面智能化
-

小米15 Ultra相机参数曝光:潜望长焦升级为行业最强
-

2024抖音电商新生态:董宇辉“与辉同行”引领内容与品牌双重升级
最新资讯
查看更多-

- 苹果 iPhone 应用精彩纷呈,iPad 用户望眼欲穿
- 2025-02-06 289
-

- 苹果官方发布指南:如何禁用 MacBook 自动开机功能
- 2025-02-05 287
-

- 苹果分享 macOS 15 Sequoia 技巧,Mac 启动行为由你掌控
- 2025-02-02 264
-

- 苹果首次公布AirPods固件升级攻略:共6步
- 2025-01-30 224
-

- 苹果 iPhone 用户禁用 Apple Intelligence 可释放最多 7GB 存储空间
- 2025-01-30 206
热门应用
查看更多-

- 快听小说 3.2.4
- 新闻阅读 | 83.4 MB
-

- 360漫画破解版全部免费看 1.0.0
- 漫画 | 222.73 MB
-

- 社团学姐在线观看下拉式漫画免费 1.0.0
- 漫画 | 222.73 MB
-

- 樱花漫画免费漫画在线入口页面 1.0.0
- 漫画 | 222.73 MB
-

- 亲子餐厅免费阅读 1.0.0
- 漫画 | 222.73 MB
-
 下载
下载
湘ICP备19005331号-4copyright?2018-2025
guofenkong.com 版权所有
果粉控是专业苹果设备信息查询平台
提供最新的IOS系统固件下载
相关APP应用及游戏下载,绿色无毒,下载速度快。
联系邮箱:guofenkong@163.com