如何在 iPhone 或 iPad 上访问 Mac 的共享文件夹?
2023-07-31 667虽然「文件」应用在 iOS 13 beta 1 中就已经新增了「连接到服务器」选项,但一直都无法正常使用,在 iOS 13 beta 2 中,苹果已经修复了此项 Bug,用户现在可以通过 SMB 协议连接自己的桌面电脑或 NAS 等设备,在 iOS 设备上也可以实时读取其他设备上的文件。下面我们看看如何在 iPhone 上访问 Mac 的共享文件夹。
如何在 iPhone 上访问 Mac 的共享文件夹?
● 前往 Mac 中的「系统偏好设置」-「共享」-「高级」;
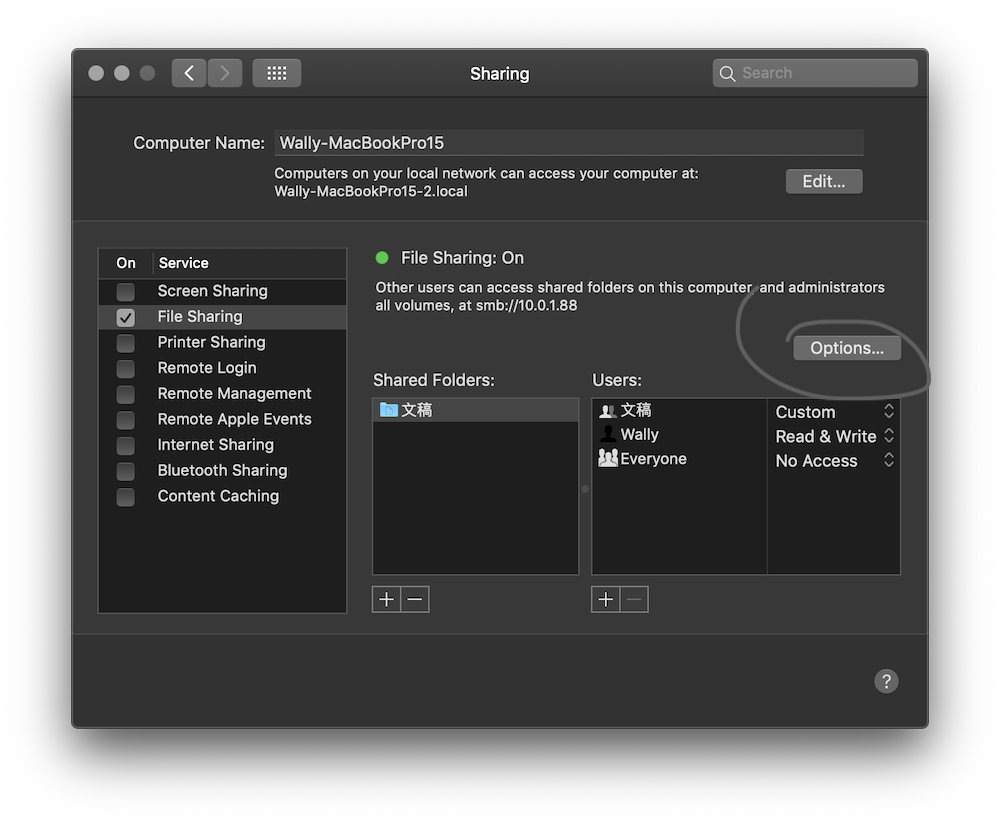
● 在「高级」选项中,勾选 SMB 协议,随后为共享文件目录选择一个用户,可以更好地保护文件;
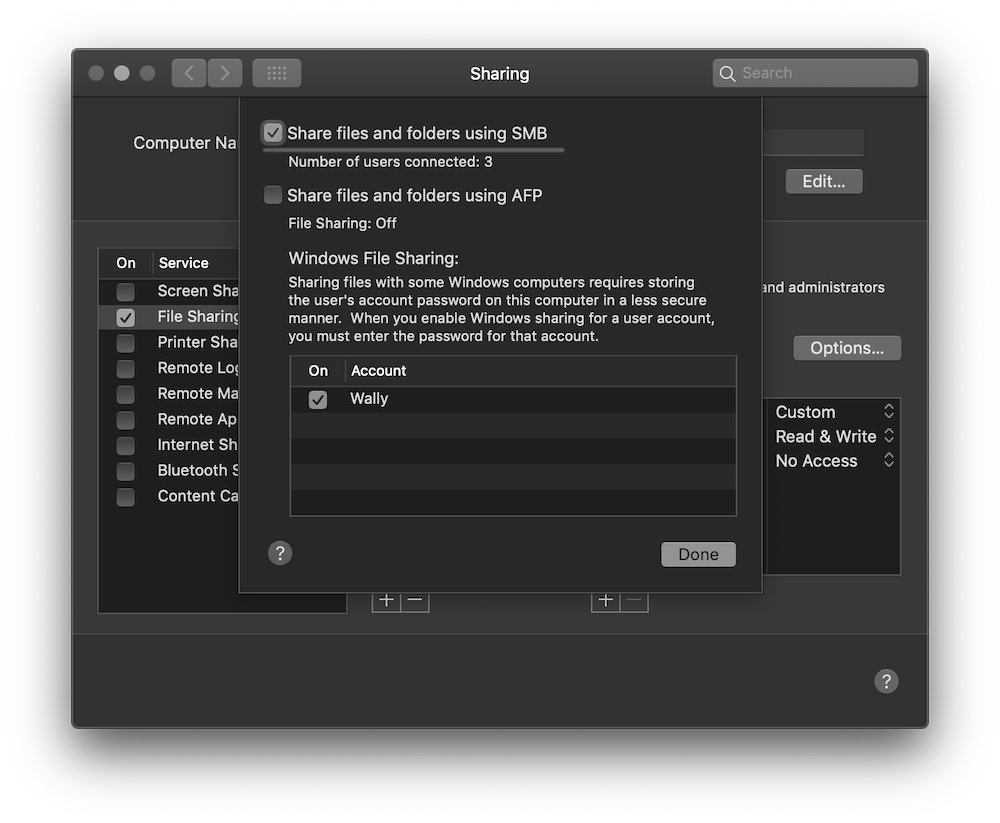
● 在「共享」中可以查看当前电脑的名称,以「.local」为结尾的名称会随着 IP 地址而变动。
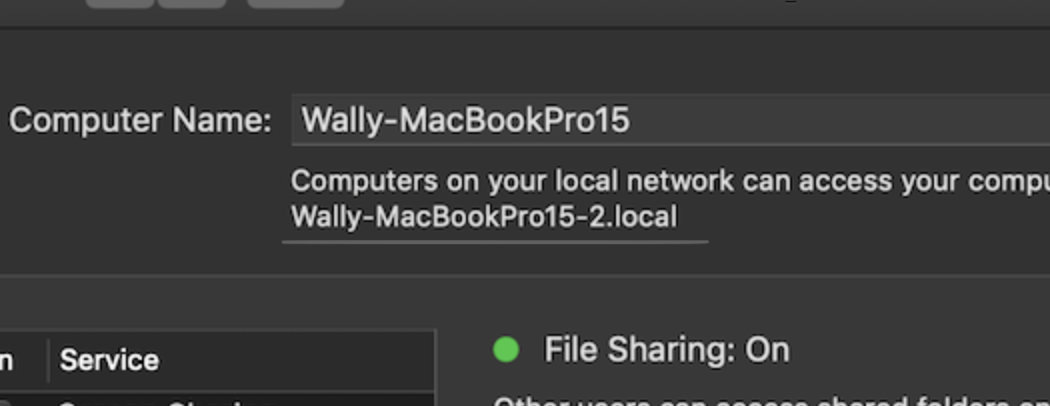
● 设置完成共享文件夹与权限后,前往 iPhone、iPad 的「文件」应用;
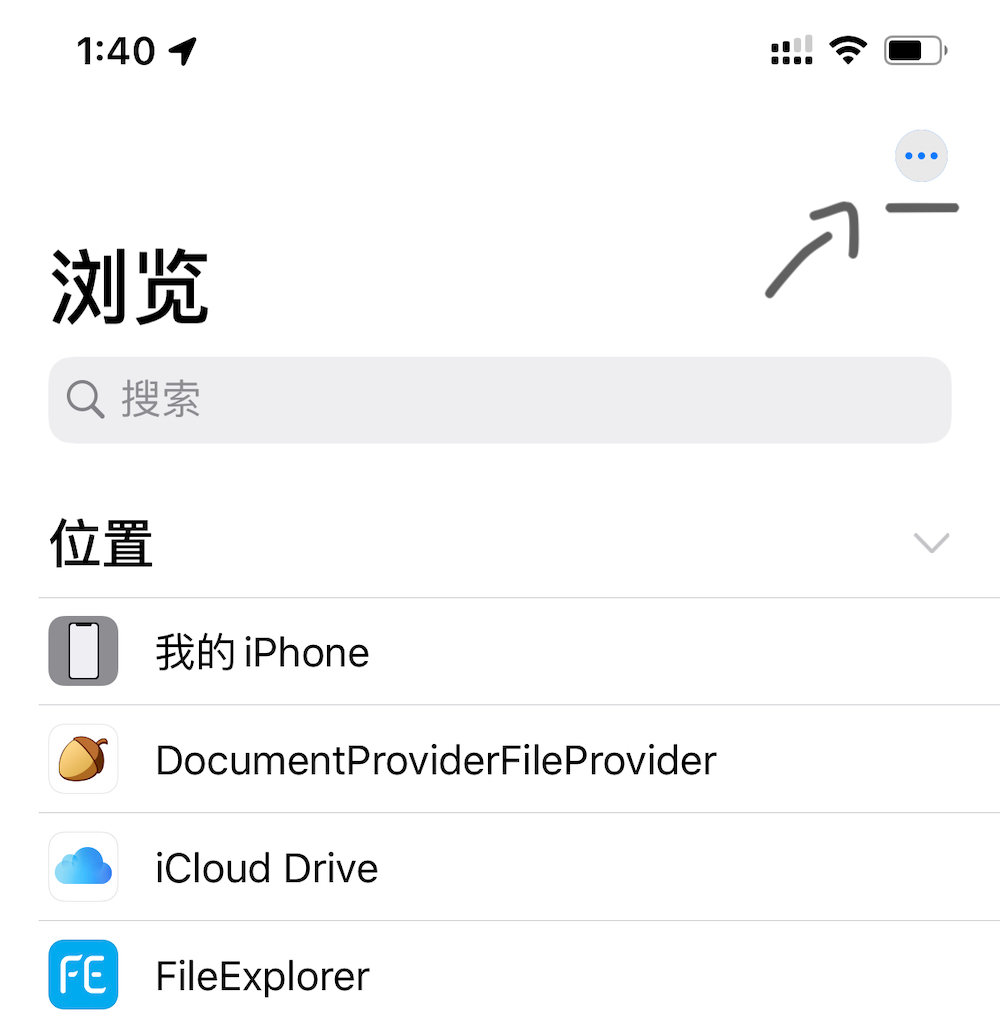
● 轻触「连接服务器」;
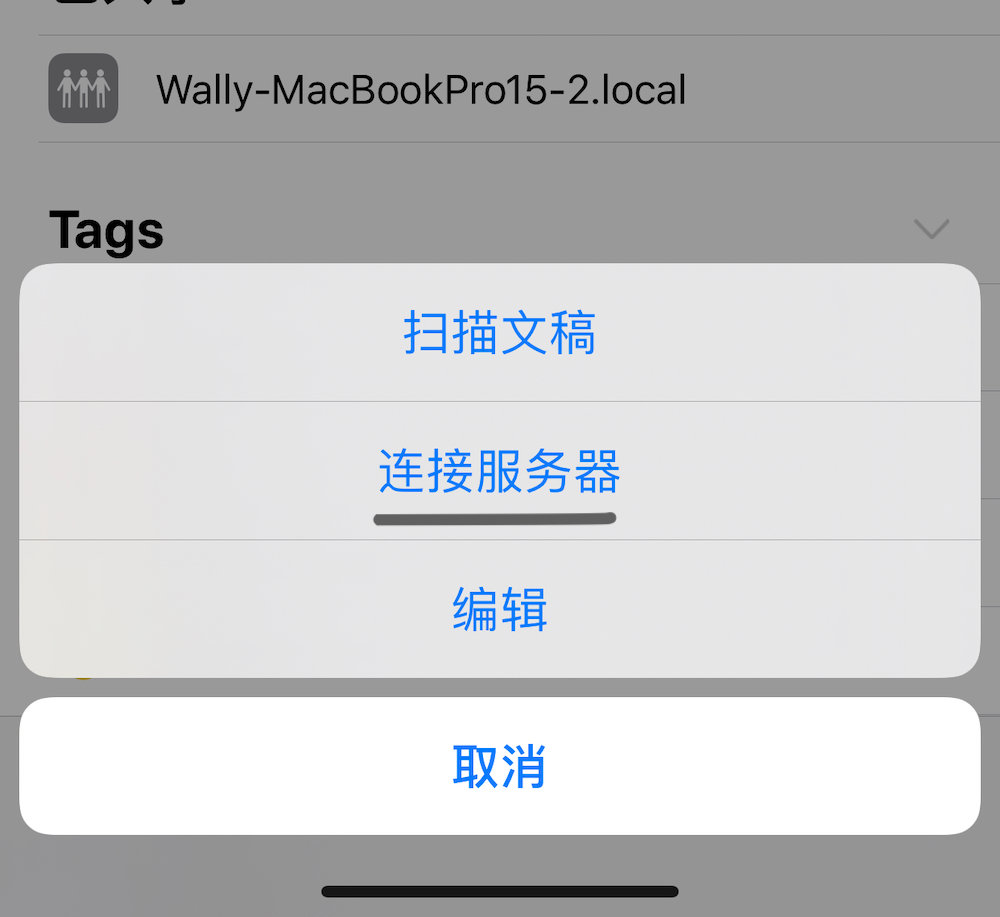
● 输入服务器名称;
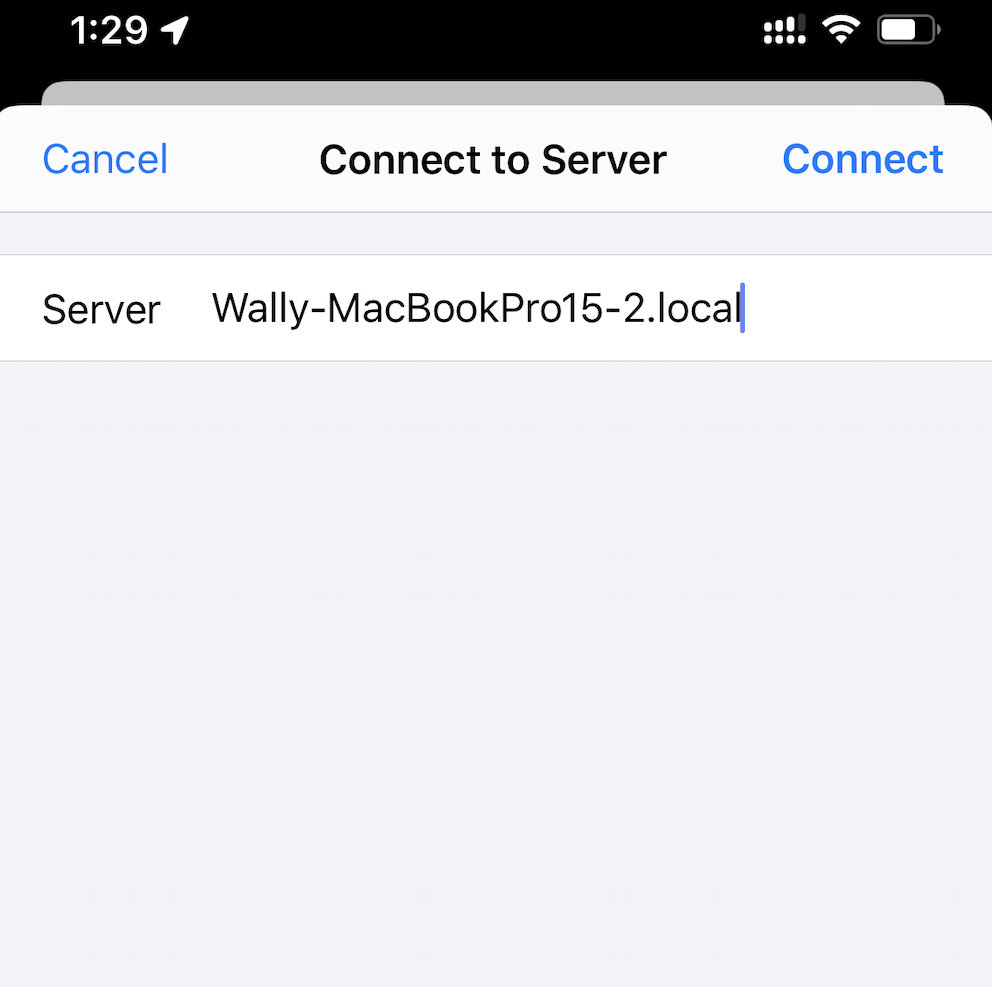
● 选择注册用户,并填写管理员账户与密码;
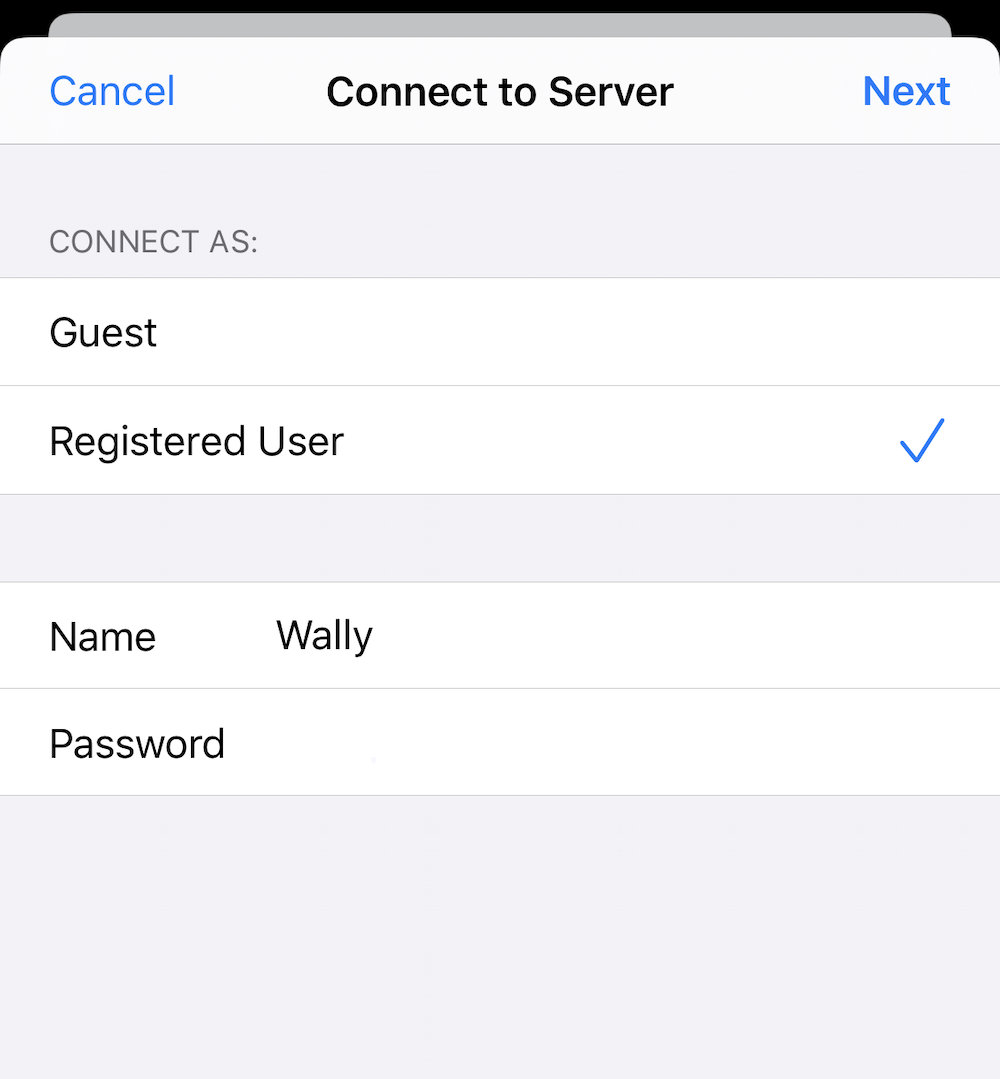
● 就可以在 iPhone 或 iPad 上访问 Mac 的共享文件夹,可以执行复制粘贴等多种操作。
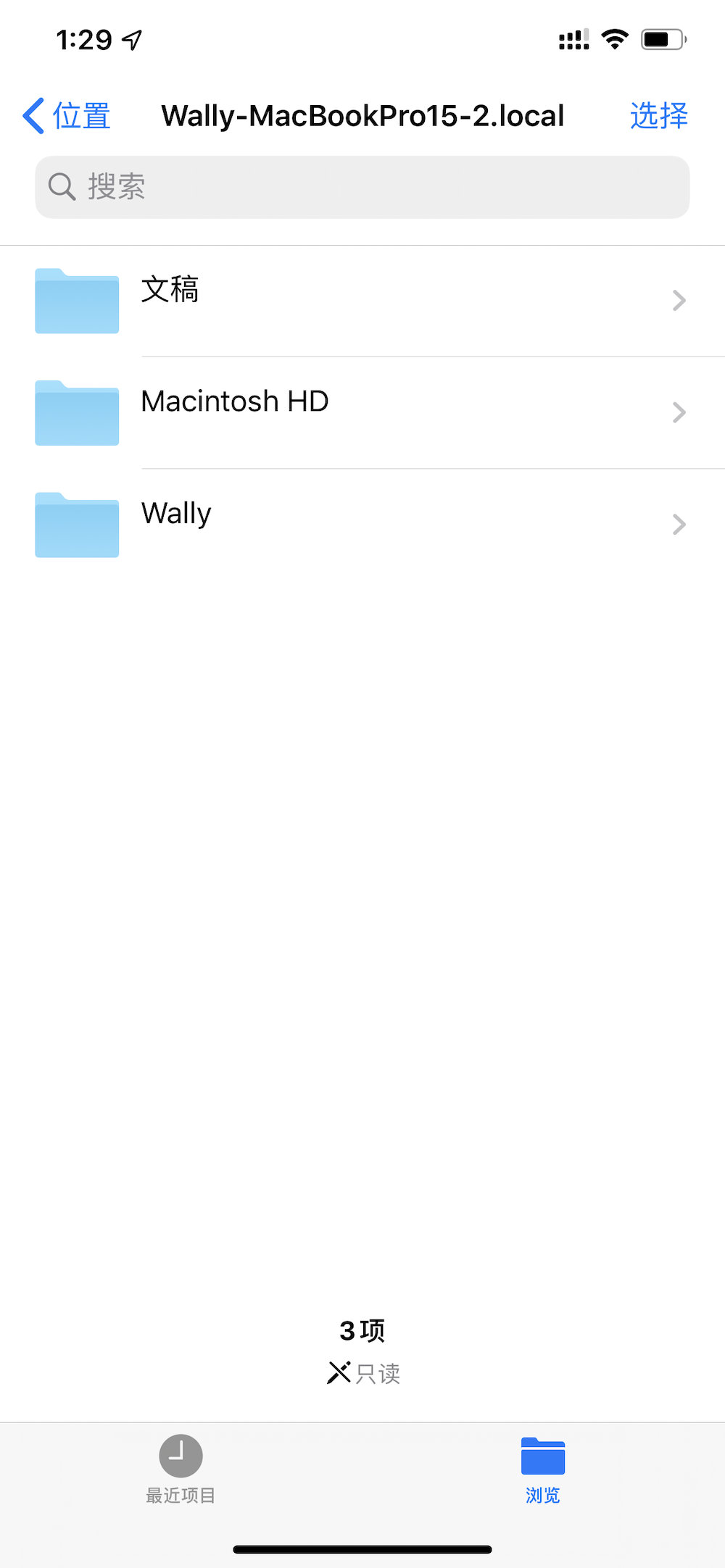
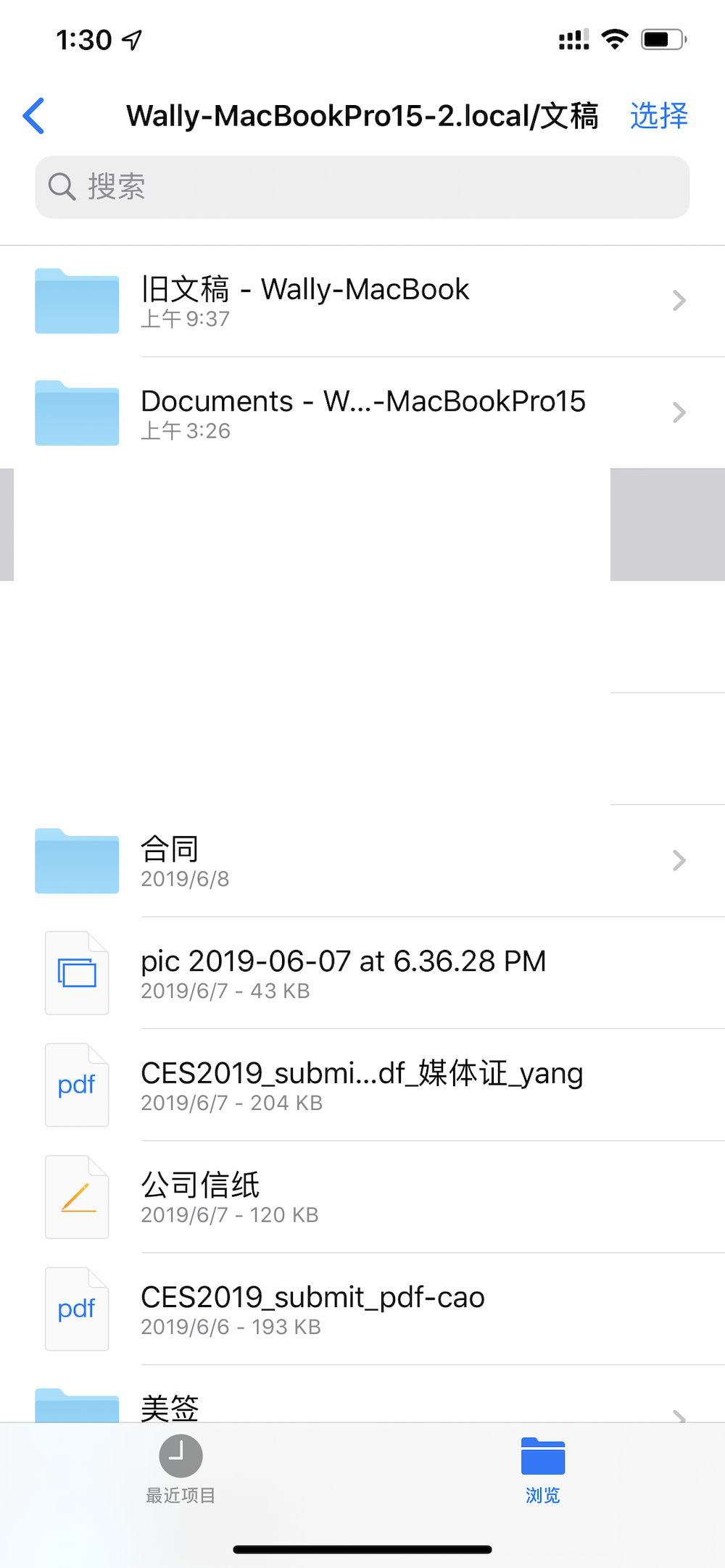
相关资讯
查看更多-

雄安空天信息产业崛起,丁进军:联盟助力,共享发展新机遇
-
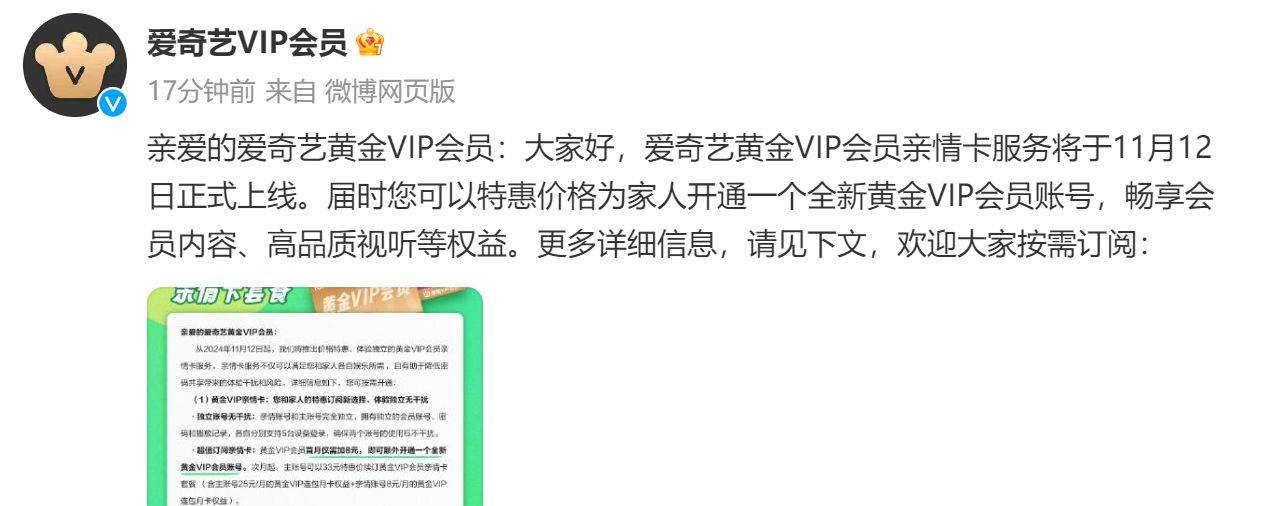
爱奇艺亲情会员卡,低价共享观影乐趣,家庭观影新选择!
-

打破安卓iOS壁垒 O+互联上架苹果商店:iP能跟OPPO传文件
-
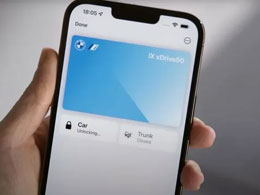
部分宝马车主反馈升至苹果 iOS 18 后共享车钥匙存在问题
-

苹果iOS、macOS升级:支持iPhone和Mac间拖拽文件
-

文件显示巴菲特伯克希尔?哈撒韦二季度减持3.89亿股苹果股票 还有4亿股
-
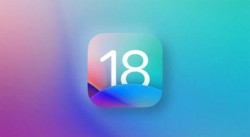
苹果发布iOS 18开发者预览版Beta 2升级:iPhone镜像和SharePlay屏幕共享等功能上线
-
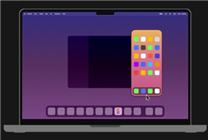
苹果发布iOS 18 Beta 2升级:iPhone镜像、屏幕共享来了
-

iOS 18 Beta 2下周发布:将推出iPhone镜像、屏幕共享功能
-

iOS / iPadOS 18 Beta 2 将引入 iPhone 镜像和 SharePlay 屏幕共享
最新资讯
查看更多-

- Mate 70 和 iPhone 16 该如何选择?
- 2024-11-19 213
-

- 苹果上架金色链式表带,售价 2699 元
- 2024-11-14 215
-

- 苹果 iOS 18.1 防盗新措施:额外安全层可实现重启
- 2024-11-13 217
-

- iOS 18.2 beta3评测_推荐升级
- 2024-11-13 165
-

- iOS 17.7.1升级方法
- 2024-11-13 149
热门应用
查看更多-

- 快听小说 3.2.4
- 新闻阅读 | 83.4 MB
-

- 360漫画破解版全部免费看 1.0.0
- 漫画 | 222.73 MB
-

- 社团学姐在线观看下拉式漫画免费 1.0.0
- 漫画 | 222.73 MB
-

- 樱花漫画免费漫画在线入口页面 1.0.0
- 漫画 | 222.73 MB
-

- 亲子餐厅免费阅读 1.0.0
- 漫画 | 222.73 MB
-
 下载
下载
湘ICP备19005331号-4copyright?2018-2024
guofenkong.com 版权所有
果粉控是专业苹果设备信息查询平台
提供最新的IOS系统固件下载
相关APP应用及游戏下载,绿色无毒,下载速度快。
联系邮箱:guofenkong@163.com