iOS 系统自带搜索工具使用攻略:Spotlight 的 4 个小技巧
2023-07-27 377Spotlight 是 iOS 系统自带的搜索工具,它的使用方式很简单,在桌面直接向下滑动即可打开。Spotlight 支持搜索系统和应用内的文本、照片、文件等,还能进行单位、货币换算,当 iPhone 接入网络后,可以直接用关键字搜索网页。
Spotlight 可以说是一个强大而又实用的系统功能,下面介绍 5 个小技巧,让你在 iPhone 上更好地使用这一功能。
如何隐藏某一应用不被搜索到
Spotlight 搜索结果中包含了联系人、最常点选、文件、信息等等,如果结果过多反而可能会影响查找效率,这种情况下可以隐藏部分不常用的 App。
在系统设置中,打开 「Siri 与搜索」,找到需要隐藏的软件,然后关闭“搜索与 Siri 建议”即可。建议只开启常用 App 的 Spotlight 搜索功能,例如日历、Safari、通讯录等,这样就更容易搜到想要的结果了。
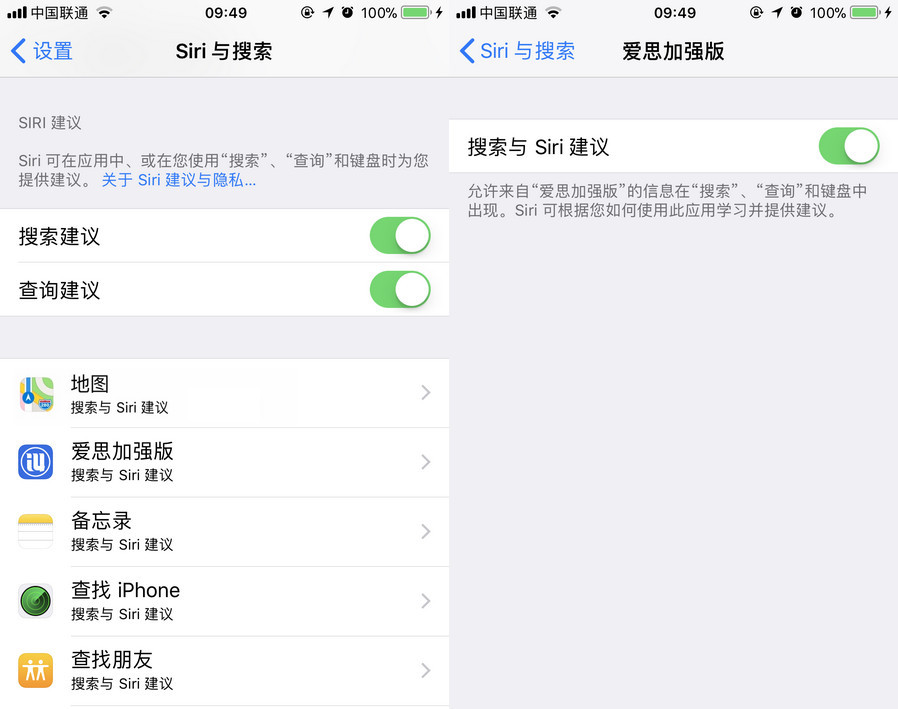
让 Spotlight 变成外语字典
遇到不认识的单词,可以通过 Spotlight 直接搜索系统词典,输入你希望查阅的单词,就可以看到来自系统词典的搜索结果,点击结果右上角“展开”按钮可以查看更详细解释。
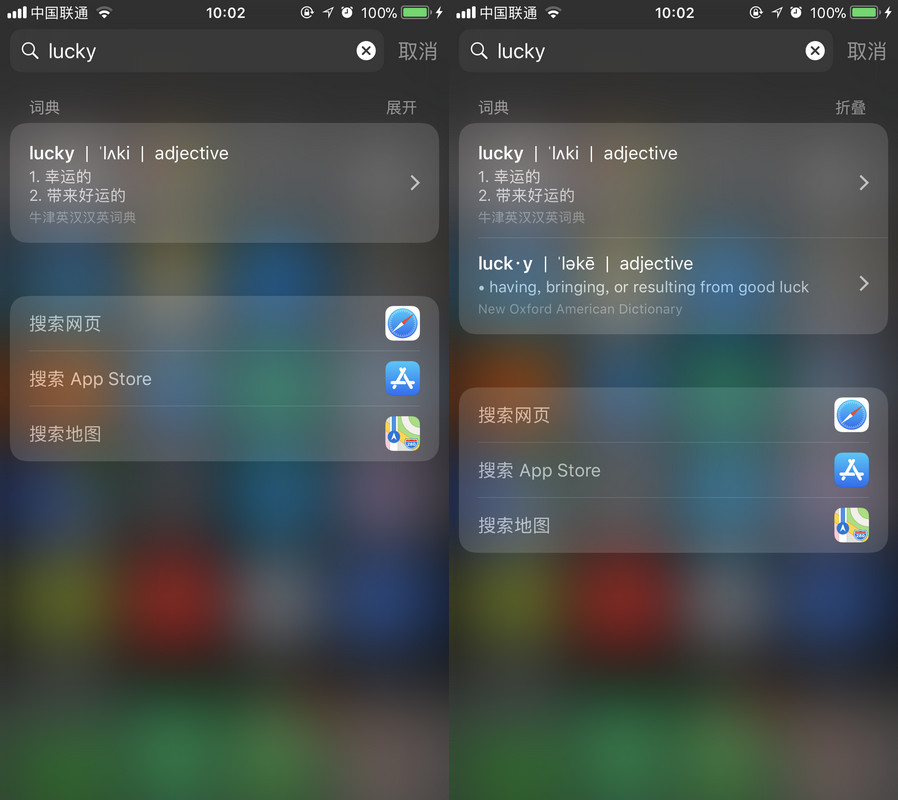
注意,使用该功能前需要在「设置 - 通用 - 词典」中选择希望使用的词典。
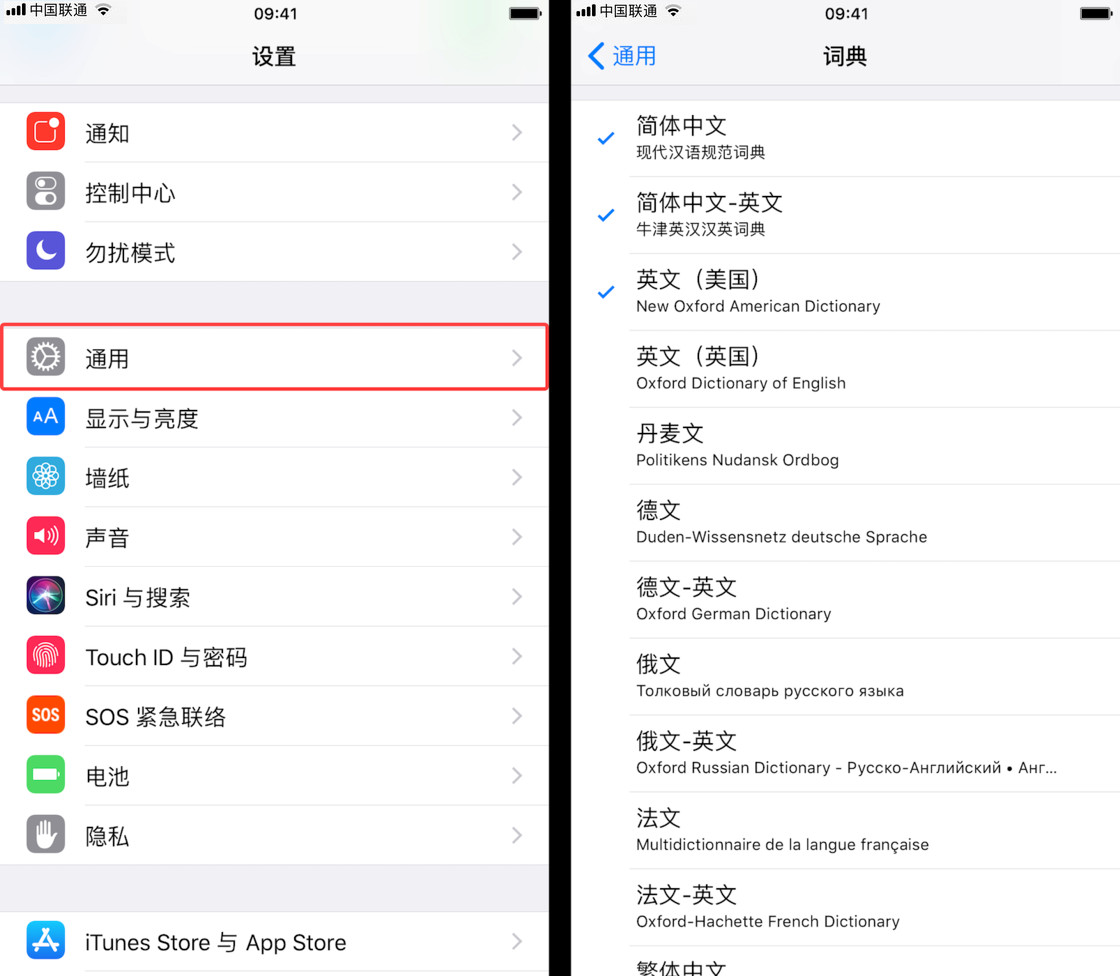
清理 Spotlight 搜索记录
Spotlight 有一个功能叫做「搜索建议」,开启这个功能后 Spotlight 会记录你的搜索记录。不过,搜索历史中往往带有一些涉及隐私的信息,如果你希望清除这些搜索历史,打开 Spotlight 后,可以在 Siri 搜索建议的右侧找到「清除」,点击即可清理 Spotlight 搜索历史。
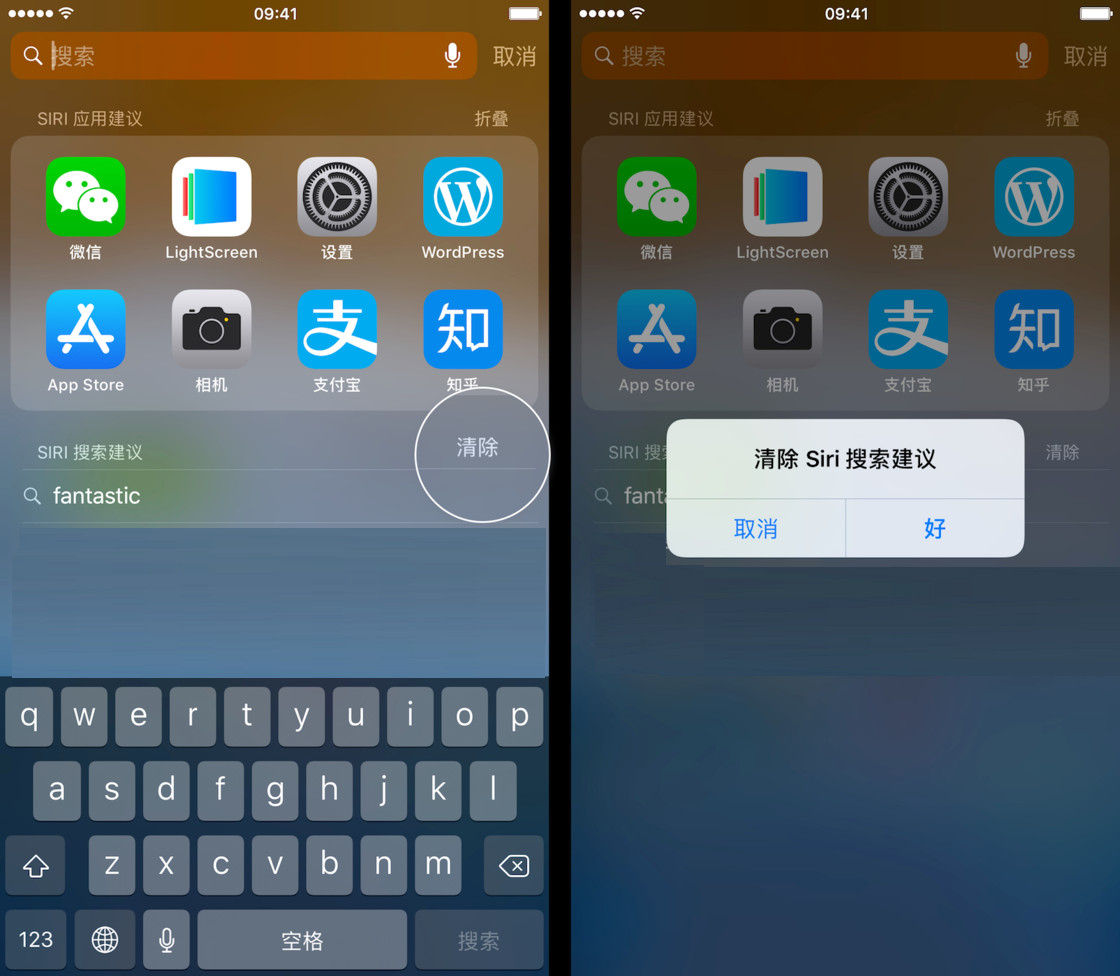
在 Spotlight 中使用“拖放功能”
拖放功能(Drag & Drop) 是 iPad 上的一个实用功能,它可以让用户更方便地进行跨应用数据传输和应用切换。在 iOS 11 及以上系统的 Spotlight 中,你也可以直接使用这一功能。
当搜索到某个 App 时,长按然后将它从搜索结果中拖到屏幕上即可打开,拖拽到屏幕边缘可以进入分屏模式。
Drag & Drop 在 Spotlight 还有更多的用途,例如当需要在备忘录中插入照片时,可以使用 Spotlight 找到这张照片,然后一手拖住它,另一只手点击搜索栏右侧的取消按钮,然后再将照片拖入到备忘录中。
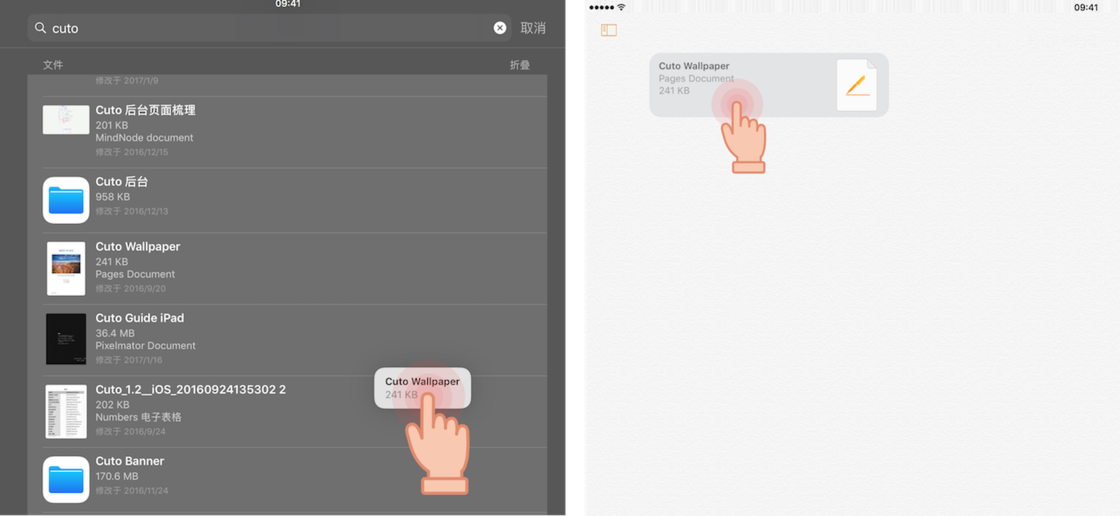
相关资讯
查看更多最新资讯
查看更多-

- 再见 Home 键:苹果 iPhone SE 4 机模曝光,4800 万单摄 + A18 芯片
- 2025-01-18 165
-

- iPad无纸化学习遇冷:仅三成用户用于阅读
- 2025-01-18 129
-

- iOS 18 现奇怪Bug:截图越来越红
- 2025-01-18 129
-

- “iPhone 17 Air”的 10 个新特性
- 2025-01-18 154
-

- 部分用户反馈 2024 款苹果 Mac mini 存 USB-C 问题,导致键盘等突然断连
- 2025-01-18 145
热门应用
查看更多-

- 快听小说 3.2.4
- 新闻阅读 | 83.4 MB
-

- 360漫画破解版全部免费看 1.0.0
- 漫画 | 222.73 MB
-

- 社团学姐在线观看下拉式漫画免费 1.0.0
- 漫画 | 222.73 MB
-

- 樱花漫画免费漫画在线入口页面 1.0.0
- 漫画 | 222.73 MB
-

- 亲子餐厅免费阅读 1.0.0
- 漫画 | 222.73 MB
-
 下载
下载
湘ICP备19005331号-4copyright?2018-2025
guofenkong.com 版权所有
果粉控是专业苹果设备信息查询平台
提供最新的IOS系统固件下载
相关APP应用及游戏下载,绿色无毒,下载速度快。
联系邮箱:guofenkong@163.com









