PS应用教程-如何使用PS绘制剪纸插画
2023-10-25 397小编又给大家带来了一款剪纸风格的小插画制作,面很有设计感,一层层做出剪纸的效果,今天就和Macdown小编一起看看如何用ps绘制这款插画。
温馨提示:没安装ps 的小伙伴可以点击下方链接下载最新Mac版 ps!!
效果图如下:

背景制作
1、新建一个750*1334px的画布,分别画出534*534px和130*130px的圆,摆好各自的位置后,画出一个合适大小的圆角矩形连接两个圆,然后将三个图形合并到一个图层,并合并形状组件,再用钢笔工具把连接处处理的更圆滑。
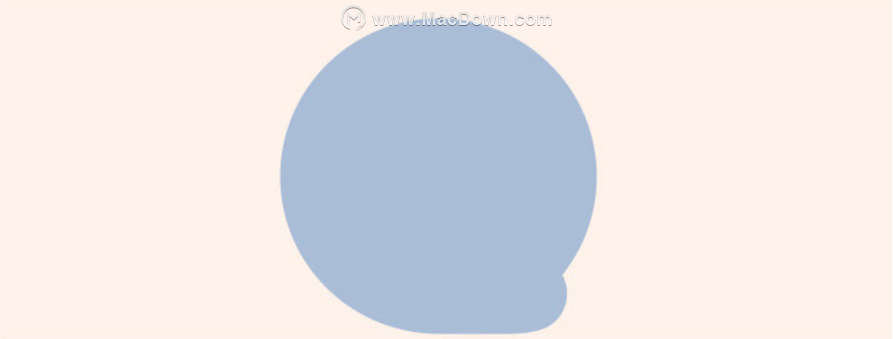
景物制作
2、从最底层的树木开始画,依次勾勒树的左右两边树枝;勾勒完后,需要用图层蒙版把景物控制在背景内:按住command键单击背景图层的缩略图,形成虚线选区,然后在景物图层上新建图层蒙版,圆形背景外的图像就不会显示。整幅画图层比较多,所以要注意图层命名规范哦。
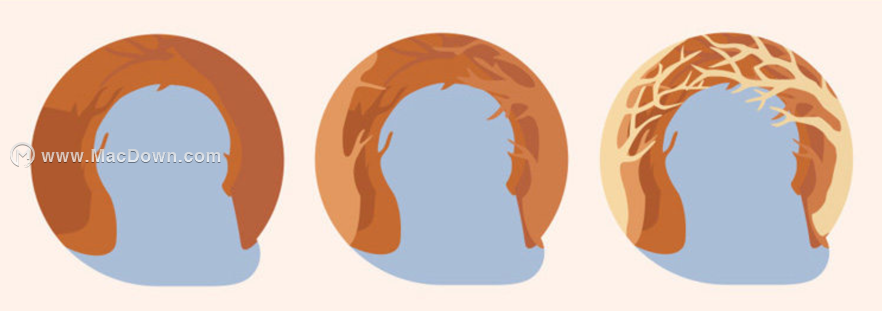
3、接下来依次画出:山坡—黄色的树丛—绿色松树,遇到靠蓝色背景边缘的景物,也是用图层蒙版控制,像黑色圈出的树枝是部分露出背景的,这时用白色的画笔在蒙版上将露出部分擦出来就行(蒙版中是纯白色显示,纯黑色不显示)。最后加上点缀的落叶和白鸟就打好了基础层。
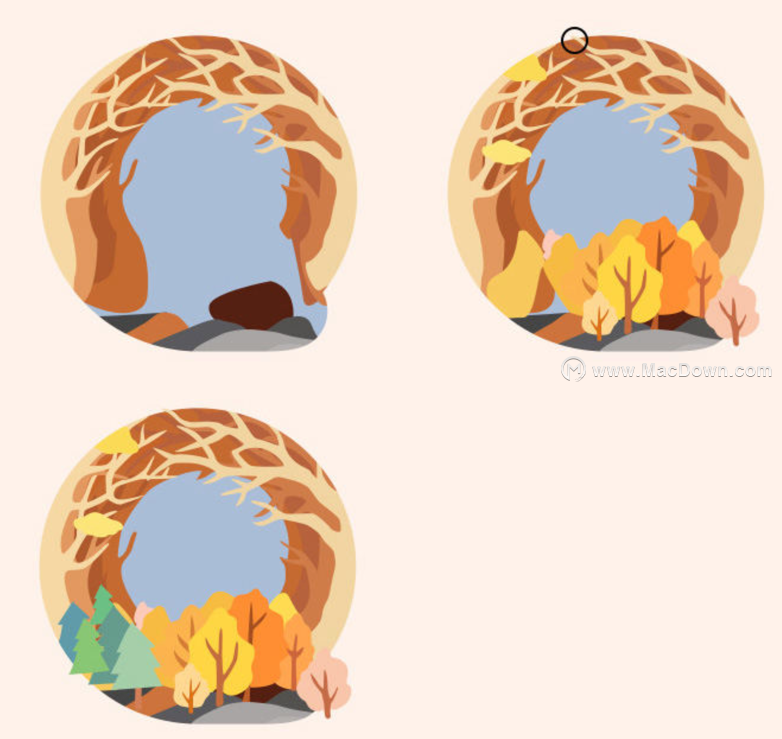
效果制作
4、用到图层效果共有3种:1渐变 2内阴影 3投影。其实有手绘板的话可以省很多工夫,这些效果可以直接用笔刷出来的。鉴于新手大多没有购置手绘板,用图层效果来做会比较好。下面以一颗树为例。
1>加渐变我们通过观察可以看出光是从左边打来的,所以树从左到右会有一个由亮到暗的渐变。

2>加内阴影加内阴影主要是为了给静物加一层杂色,使其更有质感,杂色控制就在内阴影界面的最下面。

3>加投影加投影是让景物有层次的重要的一步哦,这里要强调的一点是投影也可以加杂色的。
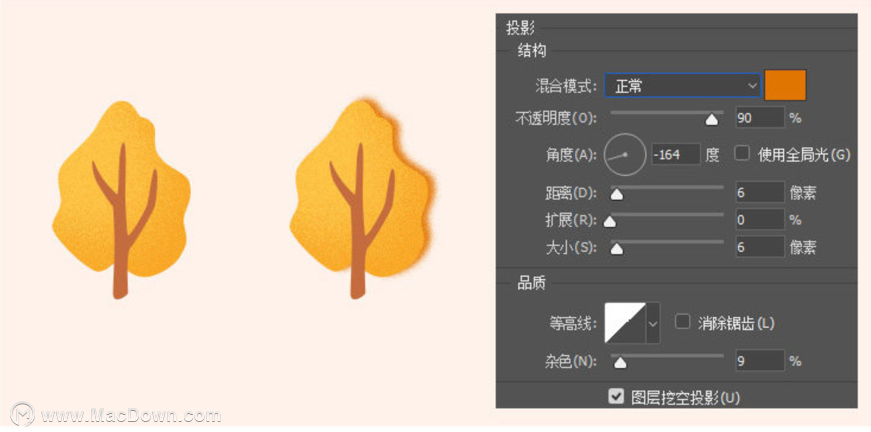
5、通过上面的方法我们就可以做出大概的层次感啦。

6、接下来我们用画笔添加一些比较简单的阴影和色彩,这里注意要新建一个图层来加色彩,方便后续的修改,另外,为了更好的将画的色彩控制在图层内,我们最好将画色彩的图层剪切蒙版到目标图层上:按住control键将鼠标移到两图层中间,单击鼠标左键完成剪切蒙版。
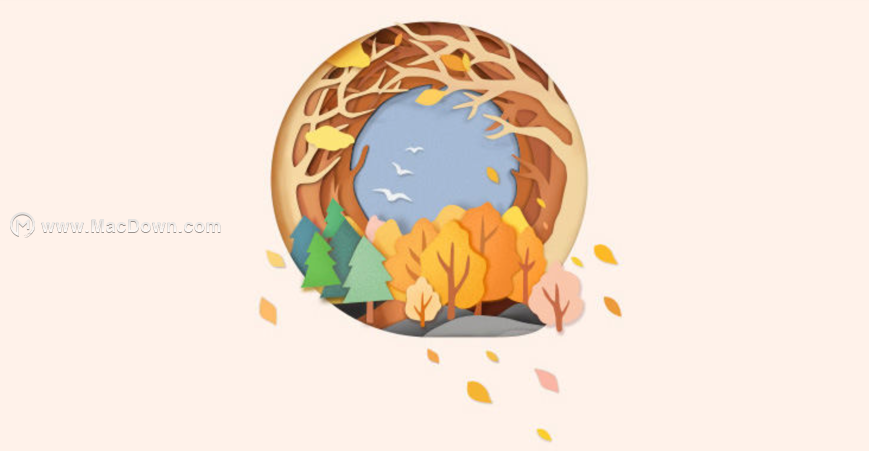
7、最后我们可以用图案叠加来增加一点纸质感,我用的图案是花岗岩,系统默认就有的饿哦,大家也可以多尝试一下别的效果。
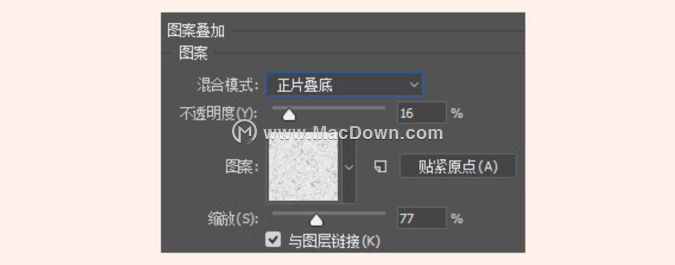
8、最后看一下大的完成图:

以上就是小编为大家带来的ps应用教程-如何使用ps绘制剪纸插画。还有更多详细、实用的功能以及相关ps Mac版软件等,大家快来Macdown.com自行探索一番吧。
相关资讯
查看更多-

德国公布初步反垄断调查结果:苹果App Store应用追踪透明度偏袒官方应用
-

TikTok满血复活!重新上架谷歌应用商店后 又重返苹果商店
-

明略科技携手DeepSeek,企业级应用场景迎来大模型新助力!
-

可在桌面上欣赏 3D 球赛,苹果 Vision Pro 版 NBA 官方应用获更新
-

大厂借DeepSeek东风,能否加速AI应用规模化落地?
-

苹果 tvOS 版亚马逊 Prime Video 流媒体应用改版,新增支持 Apple TV Siri 遥控器触摸板手势功能等
-

德国公布初步反垄断调查结果:苹果 App Store 应用追踪透明度偏袒官方应用
-

美苹果应用商店重新上架TikTok 不卖就禁法律获75天宽限期
-

苹果展示“顽皮跳跳灯”原型机器人设备,丰富拟人化动作有望应用于未来带屏 HomePod 智能音箱
-

“玻璃质感”成新宠?苹果 Invites 和 Sports 应用剧透 iOS 19 设计风格
最新资讯
查看更多-

- 苹果 iPhone 应用精彩纷呈,iPad 用户望眼欲穿
- 2025-02-06 289
-

- 苹果官方发布指南:如何禁用 MacBook 自动开机功能
- 2025-02-05 287
-

- 苹果分享 macOS 15 Sequoia 技巧,Mac 启动行为由你掌控
- 2025-02-02 264
-

- 苹果首次公布AirPods固件升级攻略:共6步
- 2025-01-30 224
-

- 苹果 iPhone 用户禁用 Apple Intelligence 可释放最多 7GB 存储空间
- 2025-01-30 206
热门应用
查看更多-

- 快听小说 3.2.4
- 新闻阅读 | 83.4 MB
-

- 360漫画破解版全部免费看 1.0.0
- 漫画 | 222.73 MB
-

- 社团学姐在线观看下拉式漫画免费 1.0.0
- 漫画 | 222.73 MB
-

- 樱花漫画免费漫画在线入口页面 1.0.0
- 漫画 | 222.73 MB
-

- 亲子餐厅免费阅读 1.0.0
- 漫画 | 222.73 MB
-
 下载
下载
湘ICP备19005331号-4copyright?2018-2025
guofenkong.com 版权所有
果粉控是专业苹果设备信息查询平台
提供最新的IOS系统固件下载
相关APP应用及游戏下载,绿色无毒,下载速度快。
联系邮箱:guofenkong@163.com