从崩溃的Mac中恢复数据的方法
2023-10-22 372与Windows计算机相比,Mac计算机更不容易发生系统崩溃。但是,这并不意味着Mac崩溃永远不会发生。要从崩溃或无法启动的Mac中恢复数据,您首先需要启动它。
步骤1 Mac崩溃恢复的准备工作
- 空白的USB闪存驱动器或CD / DVD
- 新电脑正常工作
- 将可启动媒体连接到新计算机
步骤2创建可启动媒体
要在崩溃的Mac上恢复丢失的数据,必须使用万兴恢复专家Wondershare Recoverit创建可启动的驱动器来启动Mac。
以下步骤可以帮助您做到这一点。
1选择Mac Crash Recovery
第一步是在新计算机上启动数据恢复软件,然后在最后一个标签下选择“从崩溃的计算机中恢复”。单击“开始”继续。
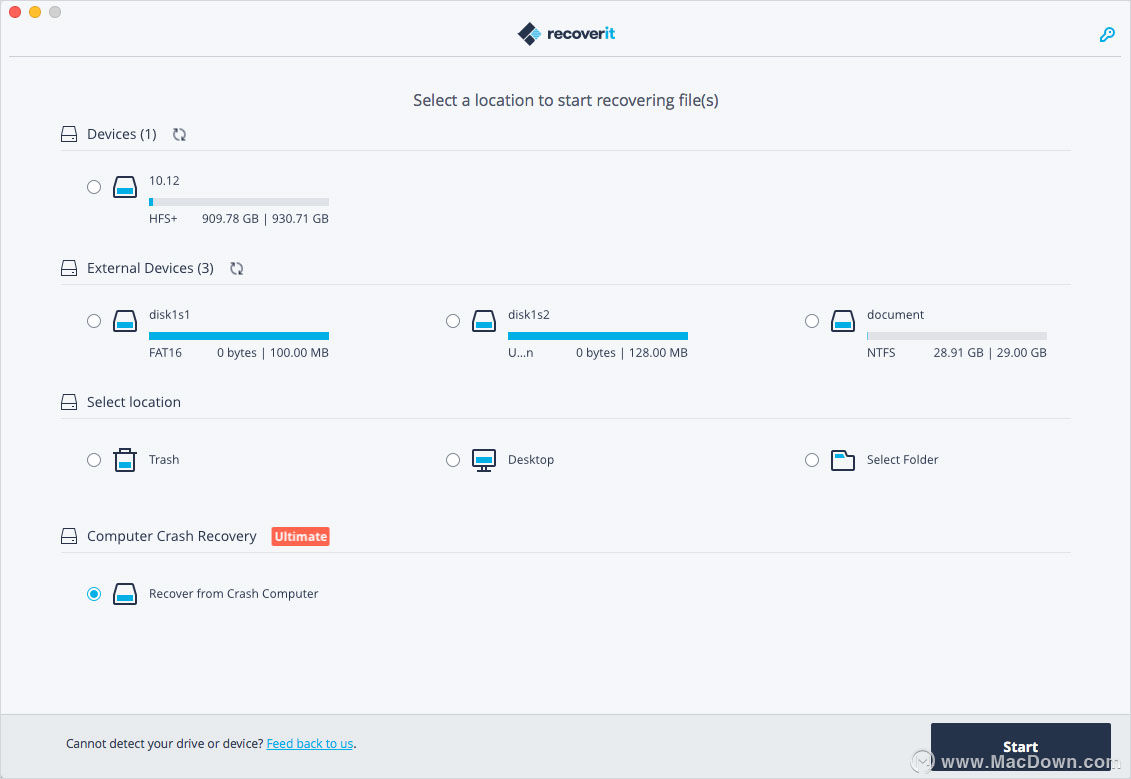
2开始创建可引导驱动器
万兴恢复专家Wondershare Recoverit可用于创建可启动媒体,以帮助您从崩溃的系统中提取数据。
- 创建可引导驱动器以在Mac系统无法启动时恢复数据。
- 点击“开始”按钮开始。
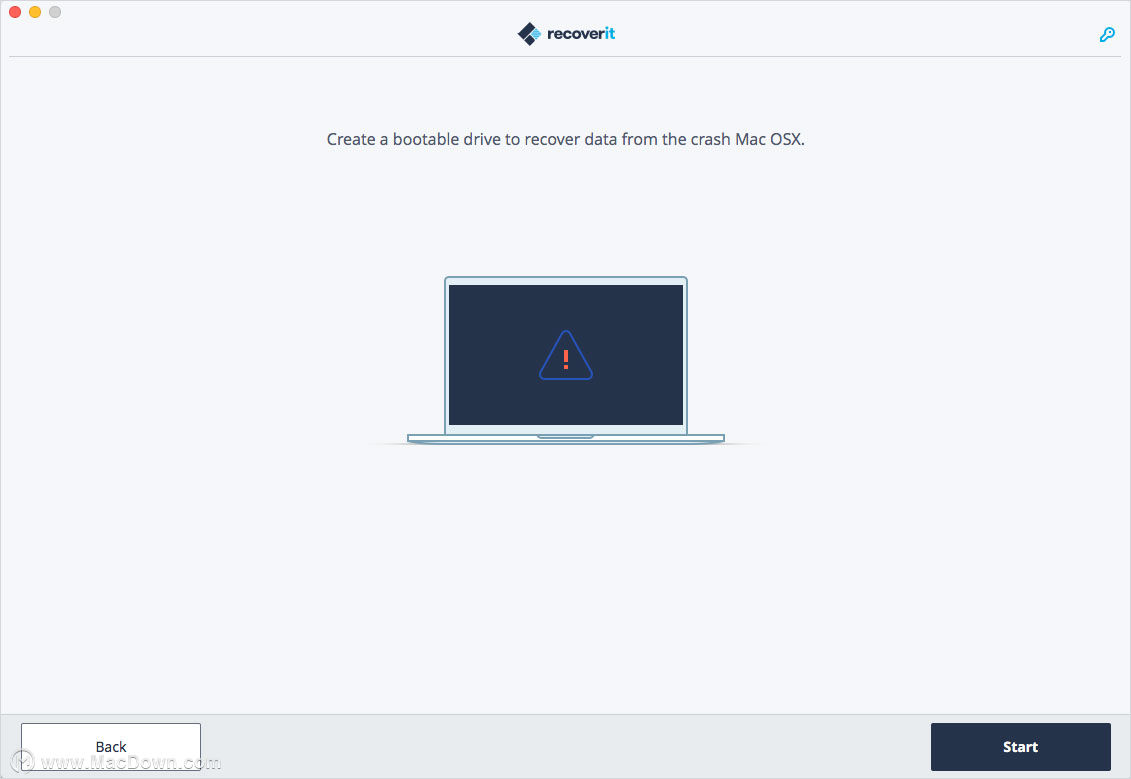
3选择一个USB驱动器
请插入USB驱动器以创建可启动媒体驱动器。将其连接到工作计算机后,它将显示在“可启动媒体驱动器”选项卡旁边。插入多个外部驱动器?单击箭头查看下拉菜单,然后选择一个空白菜单。单击“开始”继续。
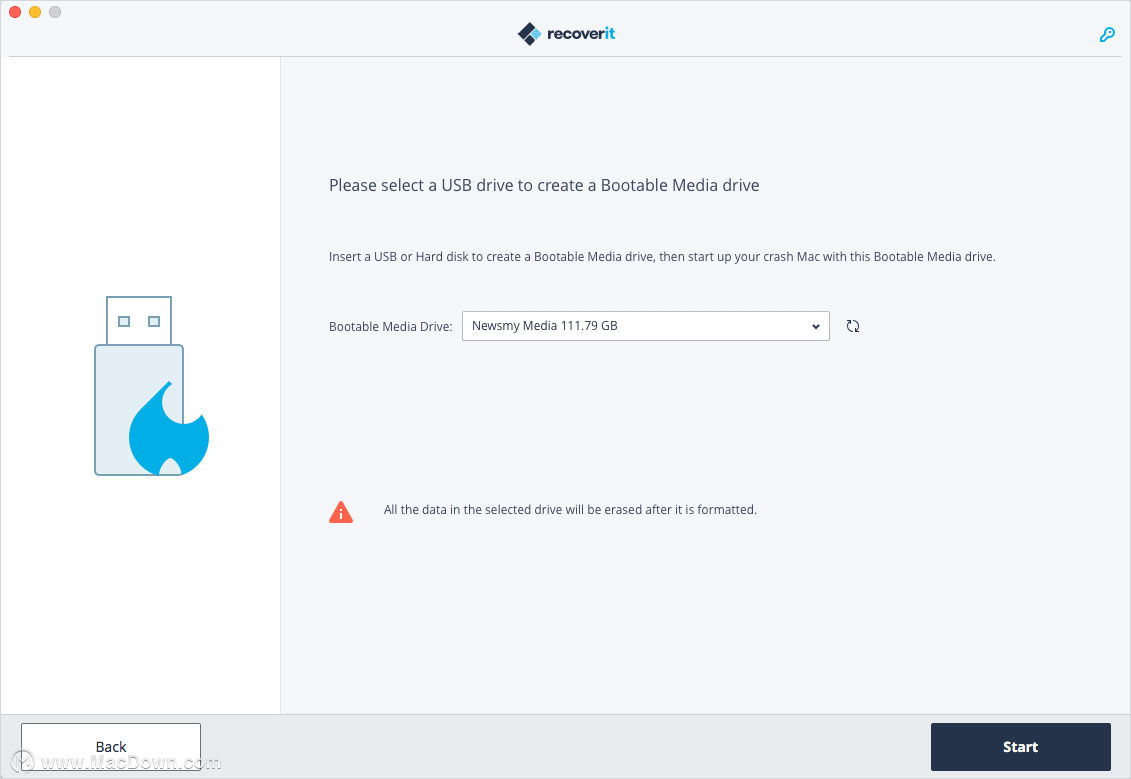
4备份和格式化数据
为了确保USB驱动器上有足够的空间,将对其进行格式化,因此,将擦除其中存在的所有数据。因此,请提前备份重要文件。
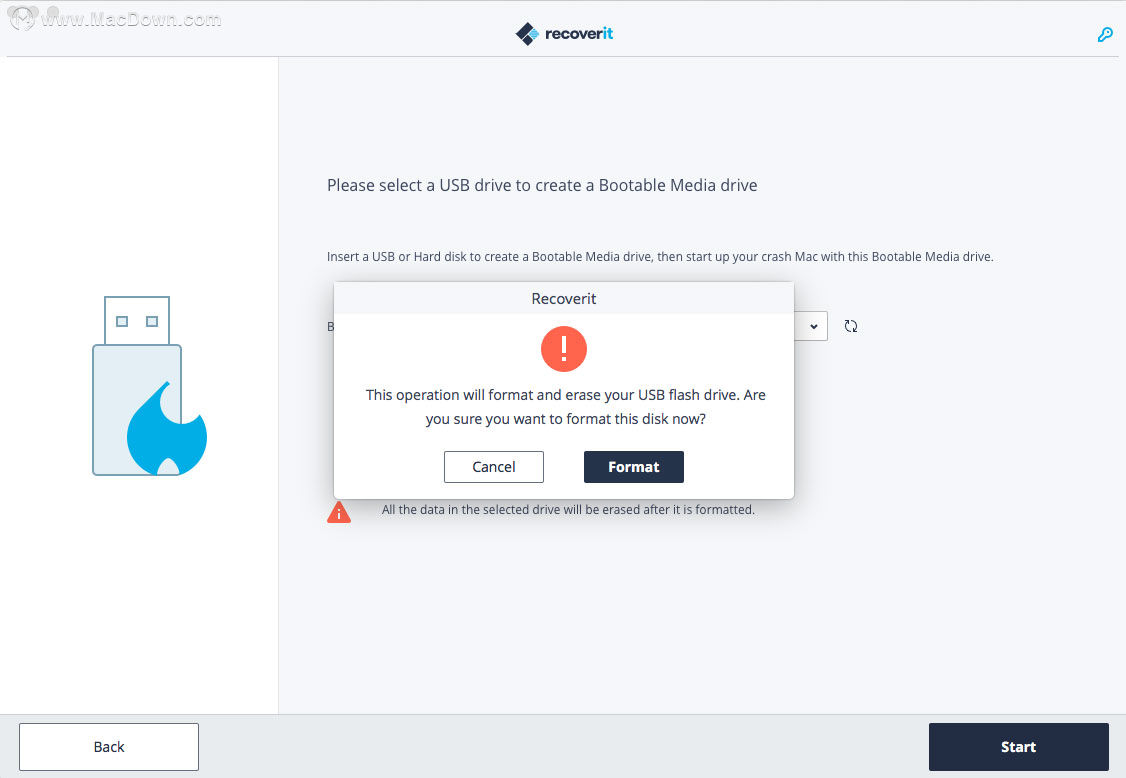
单击“格式化”,下一个界面将显示格式化USB驱动器的过程。
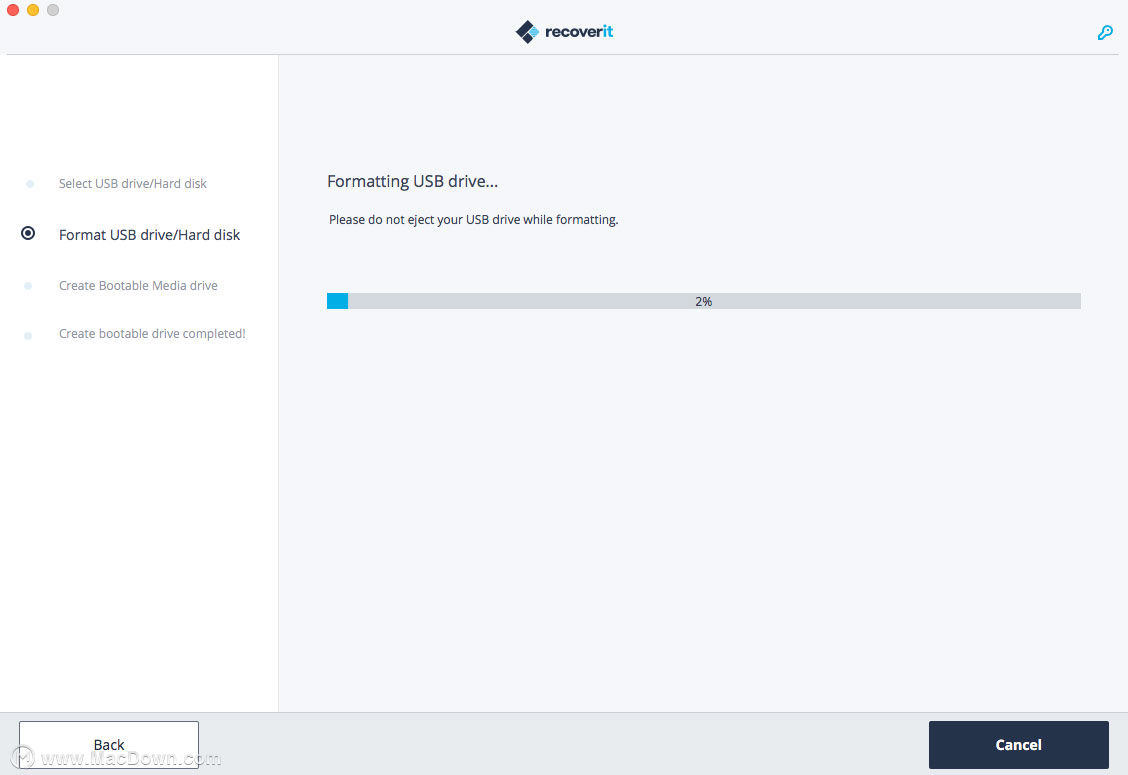
5创建可启动媒体
驱动器格式化后,万兴恢复专家Wondershare Recoverit开始在Mac上创建可启动媒体驱动器。在此过程中,请勿将USB闪存驱动器从Mac计算机中取出。
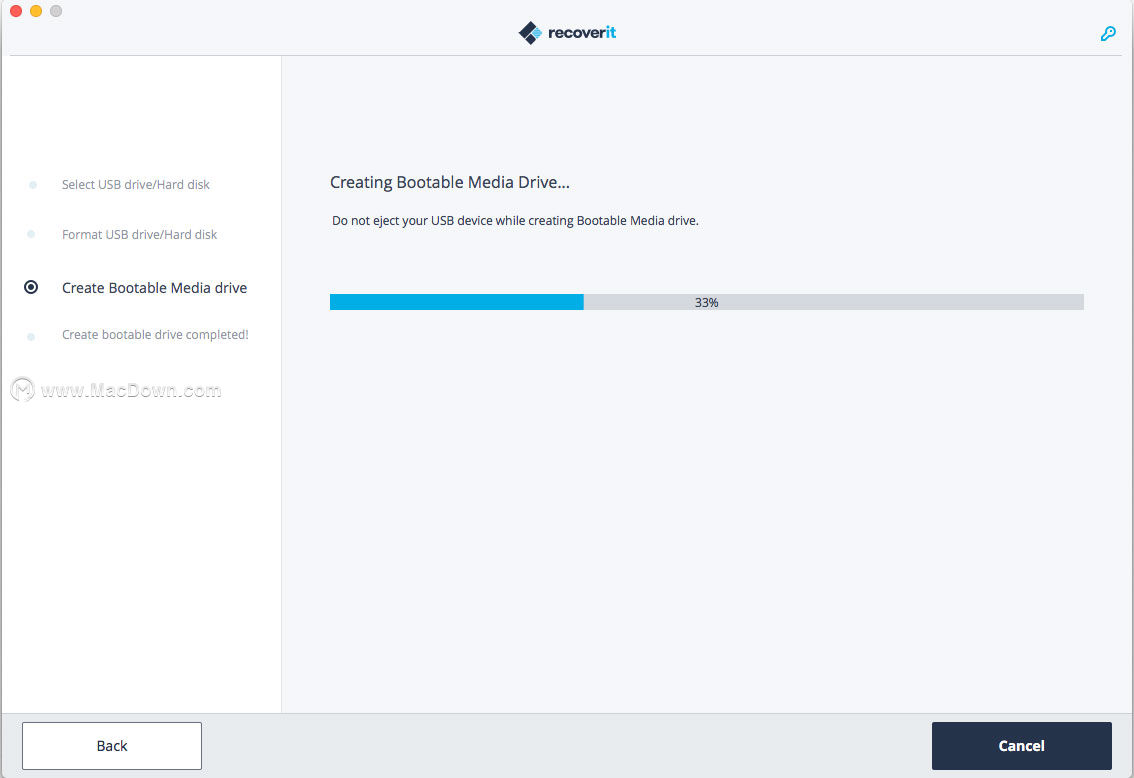
6完成创建可启动媒体
通常,几分钟后,将创建可引导的USB闪存驱动器。然后,您会收到一份有关取回数据的指南。
- 将可启动媒体驱动器插入无法启动的Mac,然后重新启动
- 重新启动计算机时,按住Option键。
- 选择“万兴恢复专家网”。
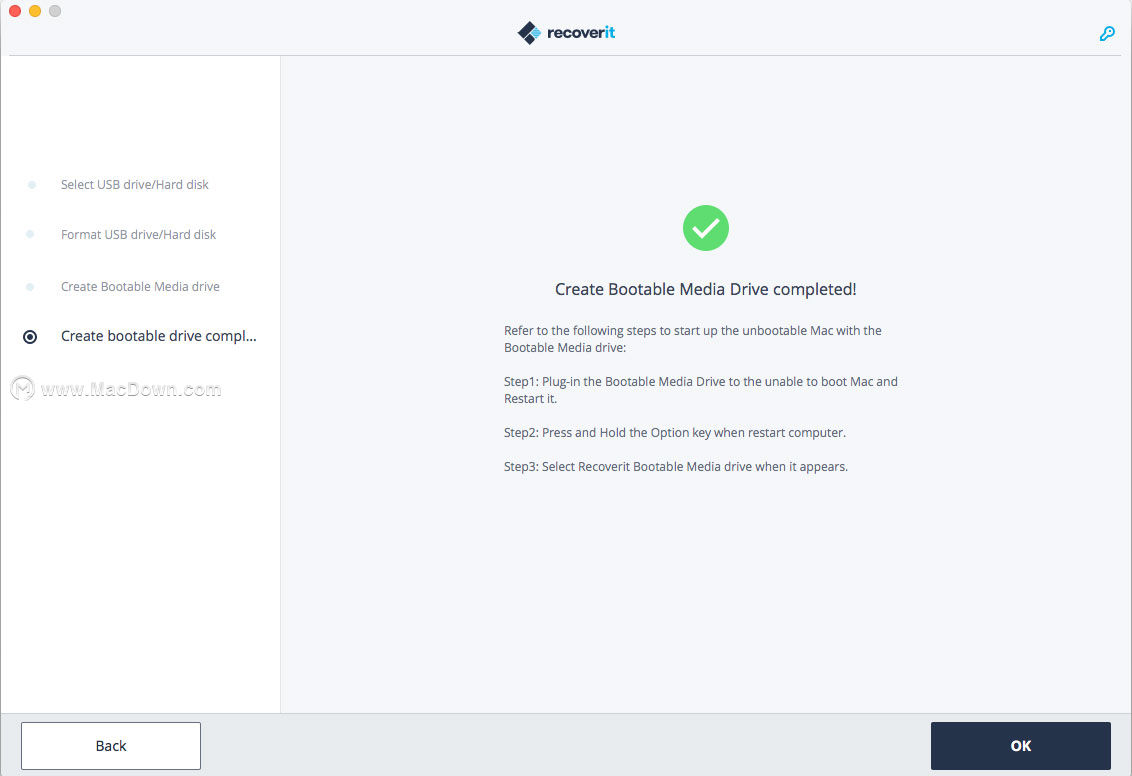
步骤3从崩溃的Mac中恢复丢失的数据
现在,您已经创建了可启动的USB驱动器来启动崩溃的Mac。您可以按照接下来的3个步骤开始数据恢复。
1选择硬盘
您需要选择硬盘或设备作为扫描和搜索的位置。通常,要从崩溃的Mac中提取丢失的数据,可以在“设备”选项卡下选择硬盘。
如果只想从特定文件夹中恢复丢失的数据,则可以在“选择位置”选项卡下勾选“选择文件夹”,然后输入具体的文件路径。然后,单击“开始”继续。
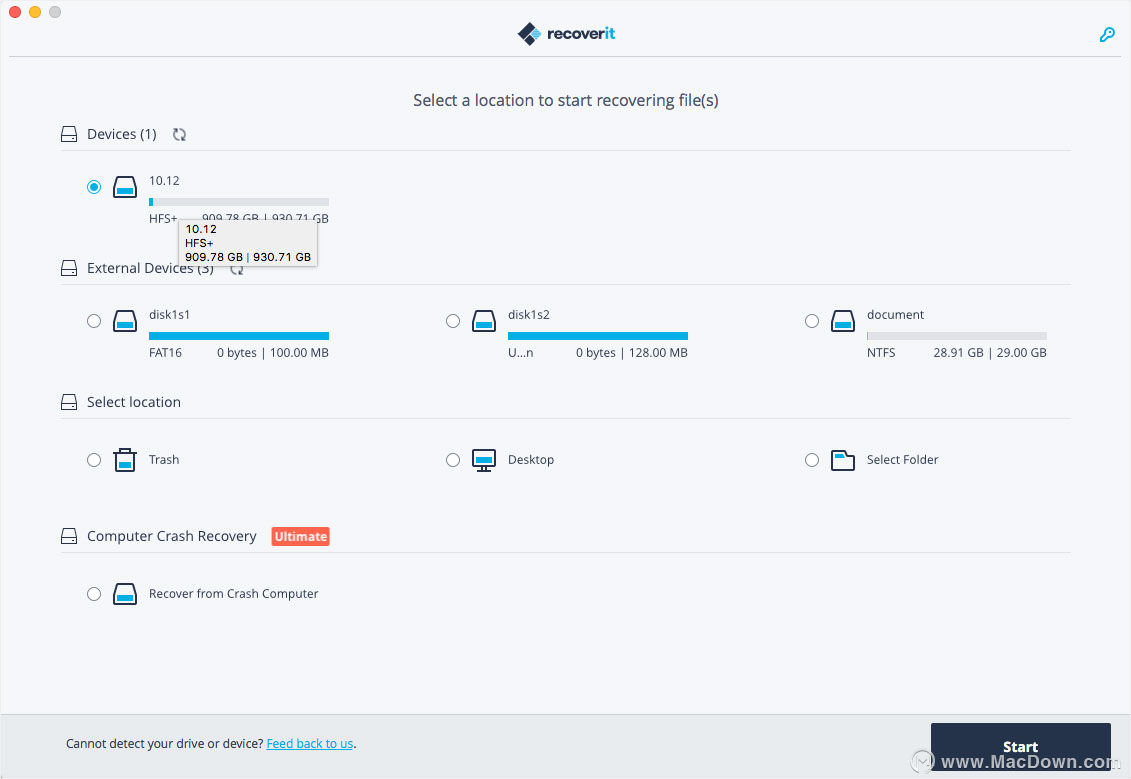
2扫描硬盘
快速但全面的扫描将立即启动。它将持续几分钟。
但是对于基于HFS +文件系统的Mac,您也可以转向深度扫描,以更彻底地挖掘设备中是否有丢失的文件。
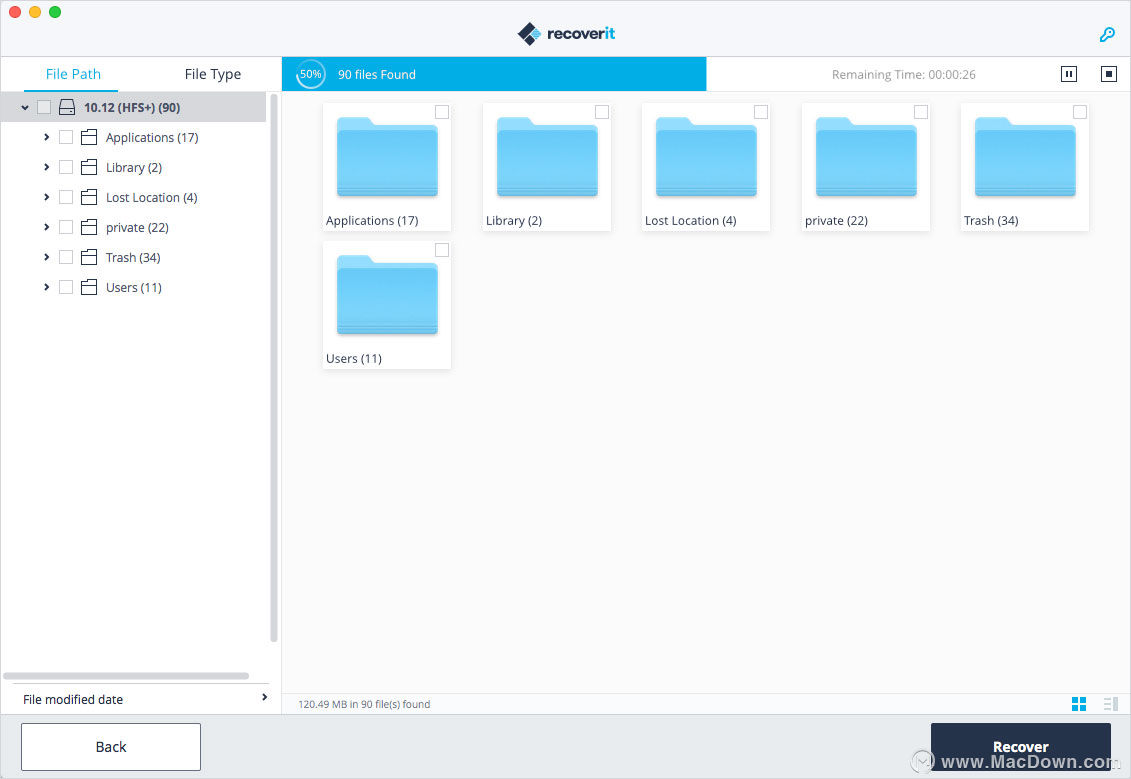
3预览和恢复数据
扫描后,您可以预览不同格式和类型的文件。然后,选择所需的数据,然后单击“恢复”以将所有数据取回。请不要将它们保存在同一位置,以免覆盖数据。
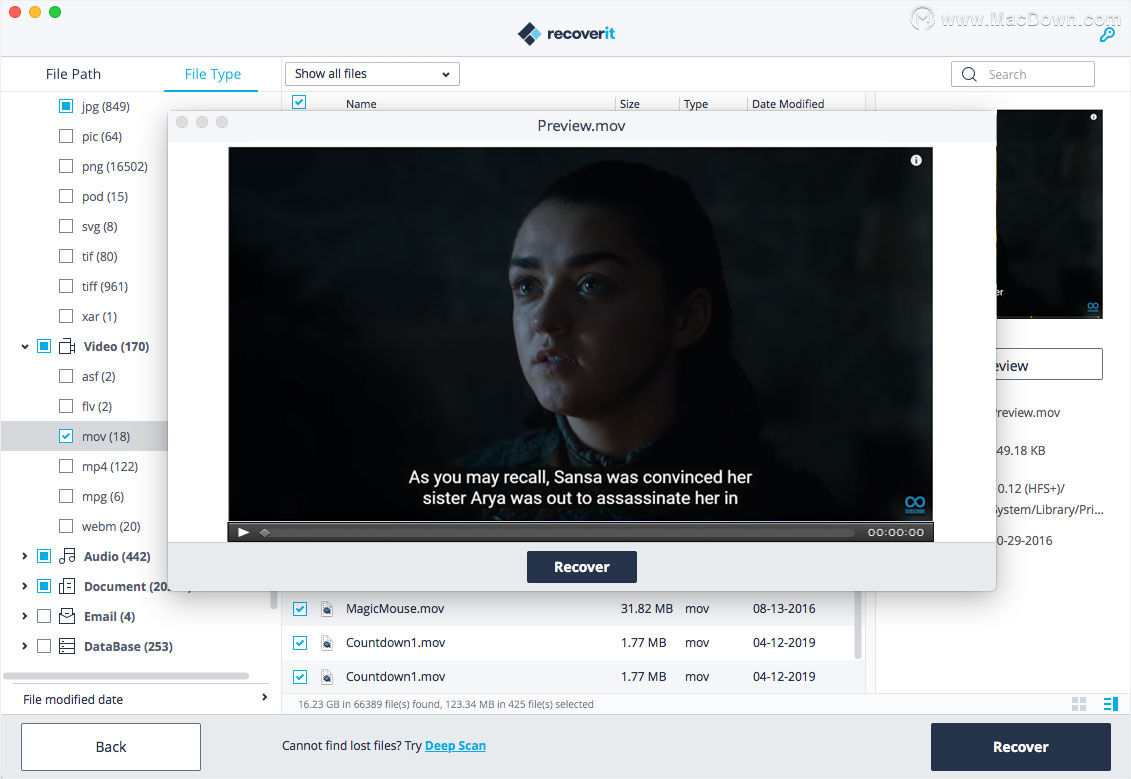
相关资讯
查看更多最新资讯
查看更多-

- 苹果 2025 款 iPhone SE 4 机模上手展示:刘海屏 + 后置单摄
- 2025-01-27 129
-

- iPhone 17 Air厚度对比图出炉:有史以来最薄的iPhone
- 2025-01-27 197
-

- 白嫖苹果机会来了:iCloud+免费试用6个月 新用户人人可领
- 2025-01-27 145
-

- 古尔曼称苹果 2025 年 3/4 月发布青春版妙控键盘,提升 iPad Air 生产力
- 2025-01-25 161
-

热门应用
查看更多-

- 快听小说 3.2.4
- 新闻阅读 | 83.4 MB
-

- 360漫画破解版全部免费看 1.0.0
- 漫画 | 222.73 MB
-

- 社团学姐在线观看下拉式漫画免费 1.0.0
- 漫画 | 222.73 MB
-

- 樱花漫画免费漫画在线入口页面 1.0.0
- 漫画 | 222.73 MB
-

- 亲子餐厅免费阅读 1.0.0
- 漫画 | 222.73 MB
-
 下载
下载
湘ICP备19005331号-4copyright?2018-2025
guofenkong.com 版权所有
果粉控是专业苹果设备信息查询平台
提供最新的IOS系统固件下载
相关APP应用及游戏下载,绿色无毒,下载速度快。
联系邮箱:guofenkong@163.com









