使用Millumin如何设定投影功能?Millumin使用教程
2023-10-16 397Millumin 3 是 Mac上最简单实用的专业的视频剪辑工具,其特点就是轻巧便于使用。主要运用于歌剧院、录像以及交互安装。那么使用Millumin如何设定投影功能呢?本篇文章为您详细解答!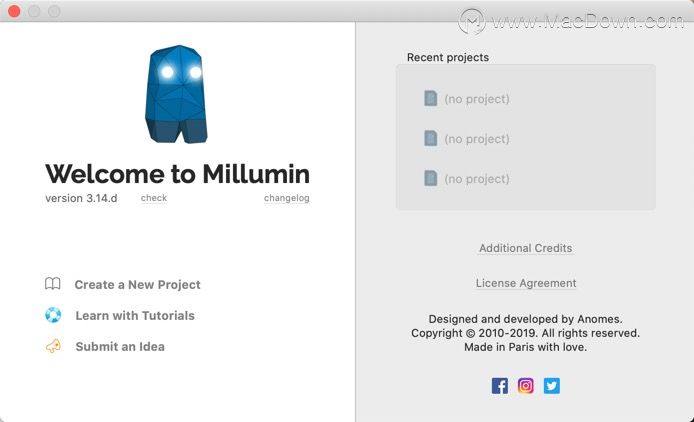
本教程将指导您完成将投影仪连接到计算机并设置第一个投影的步骤。
连接中
首先要做的就是将投影机连接到计算机。
为此,如果计算机具有连接能力,则可以使用HDMI电缆。
HDMI看起来像这样:
如果您只有usb-c或thunderbolt端口,则需要一个从usb或Thunderbold连接到HDMI,DVI,Displayport的适配器...
虽然有很多,但是在这种情况下,任何基本适配器可以工作。
然后,您可以打开投影仪的电源,并且计算机应该可以识别它。
您的主屏幕可能会闪烁,并且您应该在投影机上看到图像
镜射
首次将投影机连接到计算机时,它变成了非镜像模式。
这意味着投影机上的图像与主显示屏上的图像相同。
现在,您需要删除镜像选项,这样您将在主屏幕上具有Millumin界面,在另一屏幕上具有投影。
为此,您需要进入苹果→系统偏好设置→显示→安排,然后取消选中“镜像显示”。
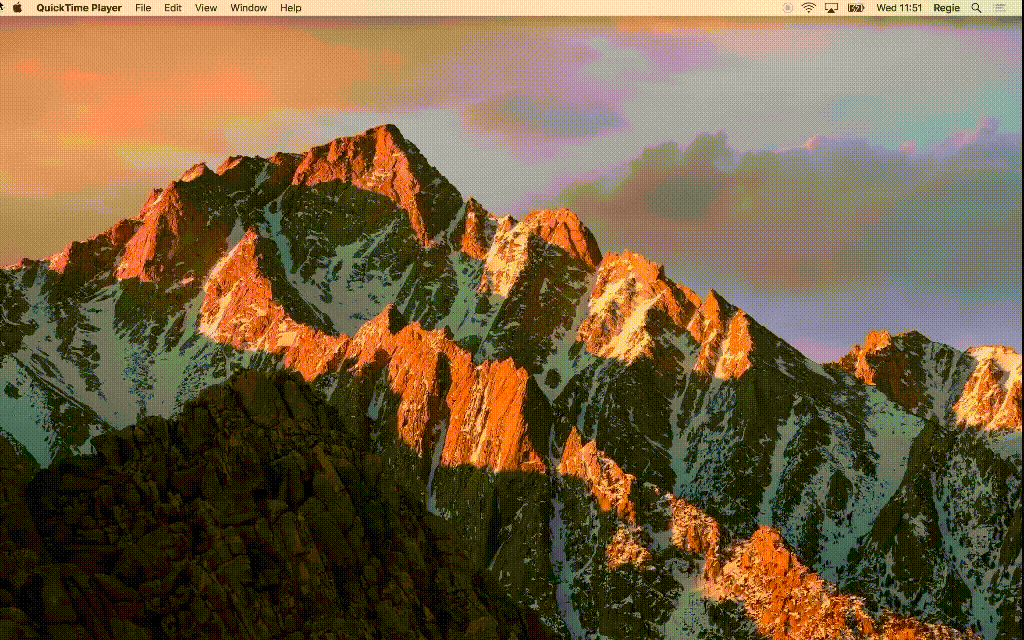
建立专案
您现在可以启动Millumin并创建一个新项目。
Millumin现在将检测到您的投影仪并自动设置项目。
在其他情况下,您可以在输出窗口中选择正确的输出:
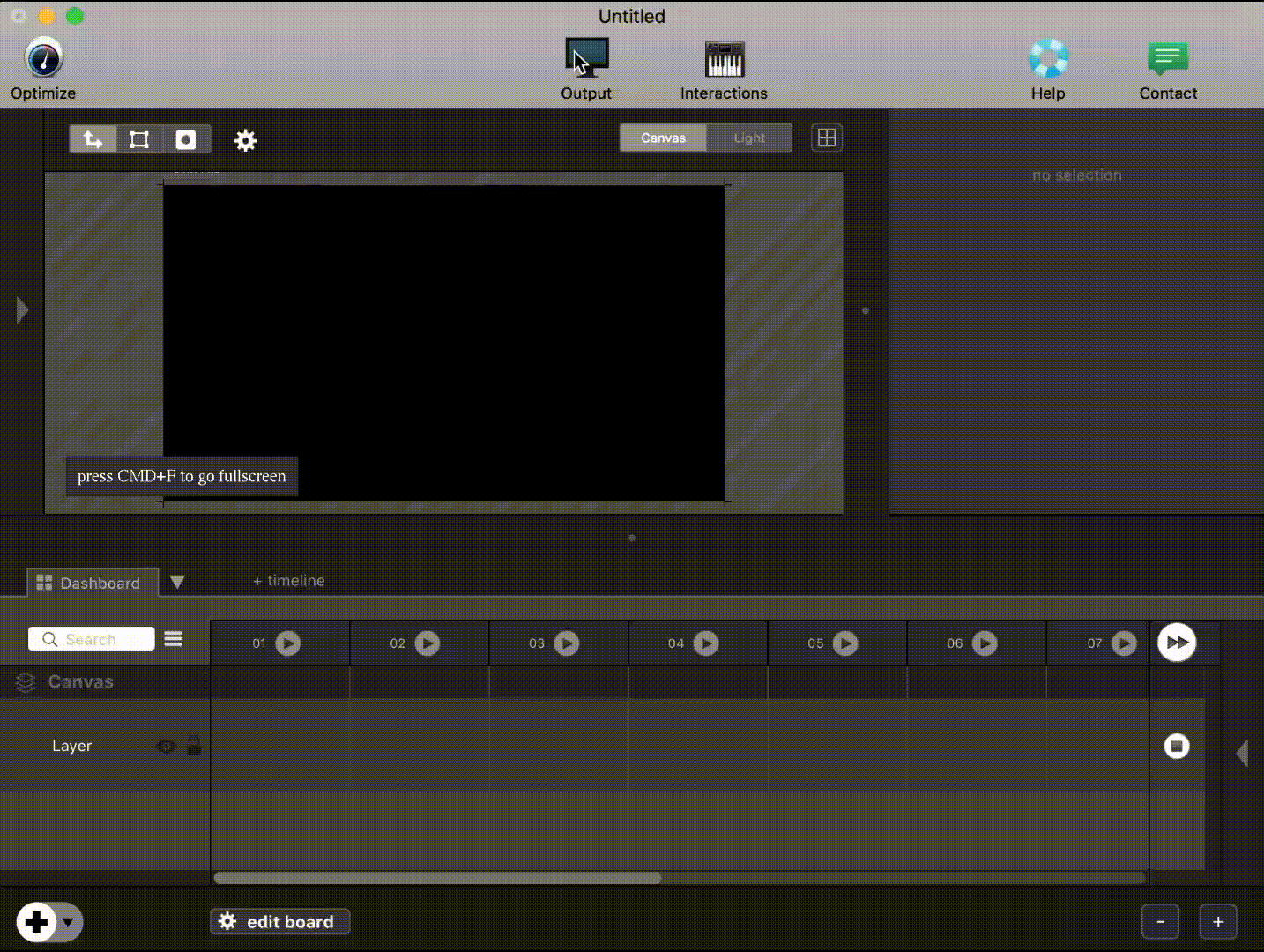
放置投影机
接下来,您需要将投影仪放置在稳定的位置,并确保其覆盖整个投影表面。
为确保这一点,您可以使用Millumin测试卡
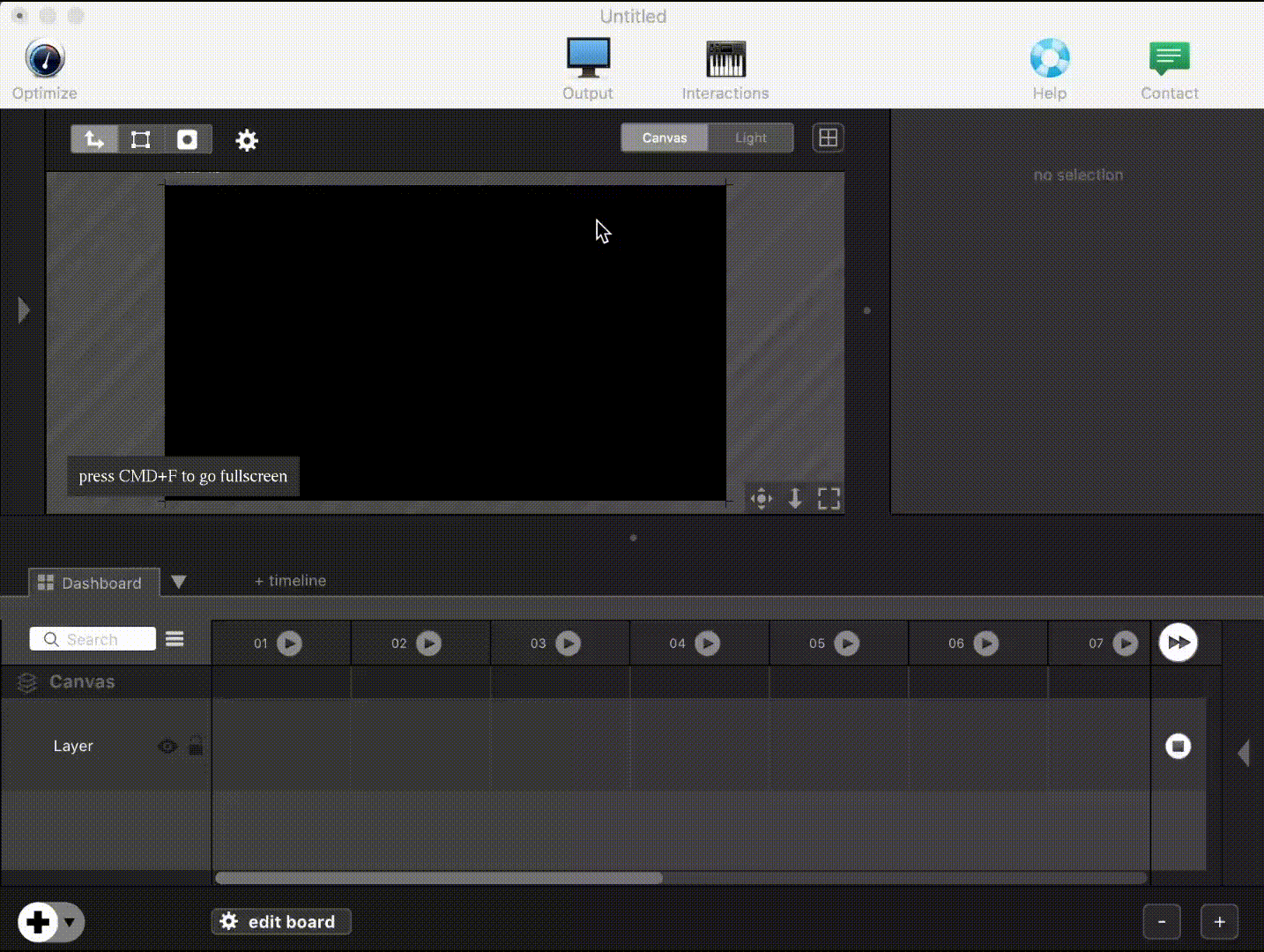

良好的投影机位置,投影机覆盖的所有表面
不良的投影机位置,并非投影机覆盖的所有表面。
您也可以使用测试卡来聚焦图像。
以上便是关于“使用Millumin如何设定投影功能”此问题的详细解答,如需了解更多Mac软件操作教程敬请关注我们
相关资讯
查看更多最新资讯
查看更多-

- “iPhone 17 Air”的 10 个新特性
- 2025-01-18 147
-

- 部分用户反馈 2024 款苹果 Mac mini 存 USB-C 问题,导致键盘等突然断连
- 2025-01-18 141
-

- 谁是苹果2025新品“性价比”之王?
- 2025-01-17 192
-

- iOS系统省电应关闭设置!
- 2025-01-16 173
-

- 苹果专利探索“瑞士军刀”设备:移动时变身 iPad,桌面办公时成为 Mac
- 2025-01-16 177
热门应用
查看更多-

- 快听小说 3.2.4
- 新闻阅读 | 83.4 MB
-

- 360漫画破解版全部免费看 1.0.0
- 漫画 | 222.73 MB
-

- 社团学姐在线观看下拉式漫画免费 1.0.0
- 漫画 | 222.73 MB
-

- 樱花漫画免费漫画在线入口页面 1.0.0
- 漫画 | 222.73 MB
-

- 亲子餐厅免费阅读 1.0.0
- 漫画 | 222.73 MB
-
 下载
下载
湘ICP备19005331号-4copyright?2018-2025
guofenkong.com 版权所有
果粉控是专业苹果设备信息查询平台
提供最新的IOS系统固件下载
相关APP应用及游戏下载,绿色无毒,下载速度快。
联系邮箱:guofenkong@163.com









