你不可不知的3 种OS X 应对无响应的方法
2023-10-11 516本文所讲到的关于 Finder,Dock 和菜单栏(Menubar)的重启操作可谓是 OS X 用户必须掌握的。由于各种各样的原因,OS X 也会出现奇怪的问题,比如说 Finder 窗口突然失去响应,Dock 栏图标缺失或未更新,菜单栏出现「风火轮」(Beach Ball)等现象,有什么好的解决办法呢?跟小编一起去看看吧!
重启 Finder
开门见山,笔者将分享最为常见的 3 种重启 Finder 的方法。
方法一:使用 Dock 图标
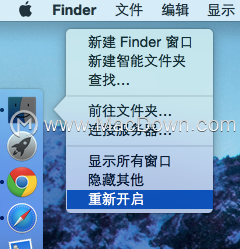
转到你的 Mac 电脑 Dock 栏最左边的 Finder 图标。首先按下 Option 键不放,再右键单击 Finder 图标,看见最底下的「重新开启」选项没?点击它即可重启 Finder。
方法二:使用 ? 菜单栏
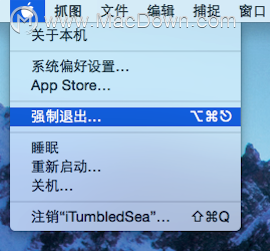
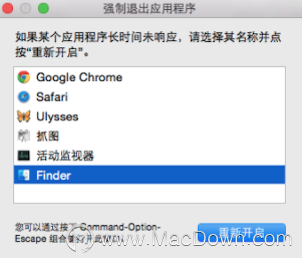
点击顶部菜单栏的 ? 图标,在弹出的下拉选项菜单中选择「强制退出」,然后在强制退出窗口内选中 Finder 应用程序,点击右下方的「重新开启」按钮即可。
方法三:使用终端命令
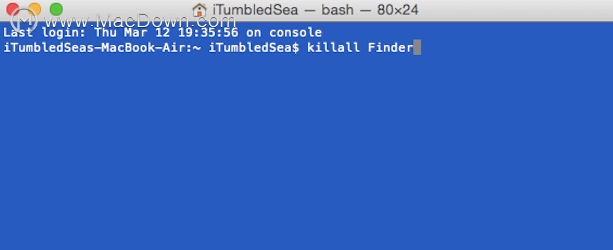
打开「终端」应用程序,输入如下命令后按下 Return 键即可。
killall Finder
如果 Finder 没有自动开启(极少数情况),点击 Dock 栏的 Finder 图标开启即可。
重启 Dock
最简单方便的重启 Dock 的方法便是使用终端命令。
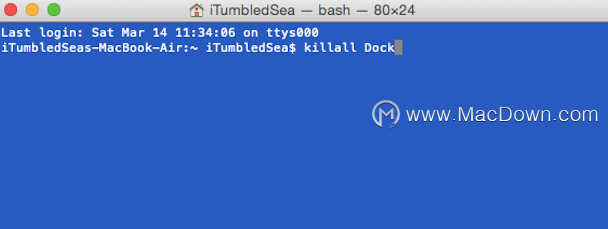
打开「终端」应用程序,输入如下命令后按下 Return 键即可。
killall Dock
如果你想将 Dock 重置为系统默认状态,打开「终端」应用程序输入如下命令:
defaults delete com.apple.dock
按下 Return 键后再接着执行上述重启 Dock 命令即可。
重启菜单栏(Menubar)
笔者接下来分享两种常见的重启菜单栏的方法。
方法一:使用活动监视器
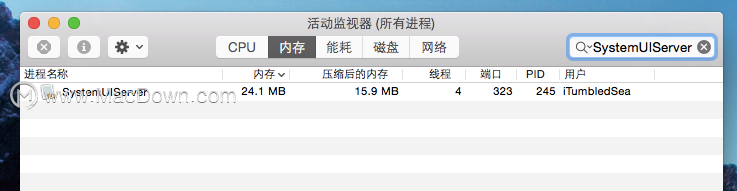
打开 OS X 预置的「活动监视器」应用程序,选择「内存」选项卡,在右上角搜索框内键入 SystemUIServer 关键字,选中结果中的 SystemUIServer 进程。接着点击窗口左上角的「X」按钮,然后点击弹出的选项面板中的「强制退出」或者「退出」按钮即可。
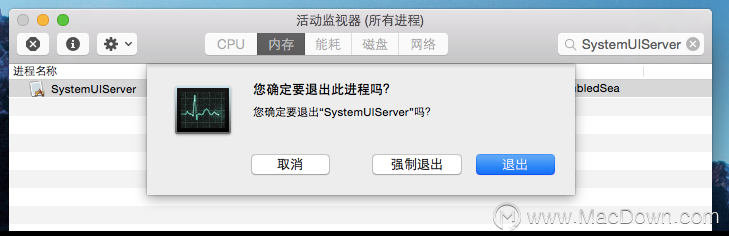
此时菜单栏将自动重启。
方法二:使用终端命令
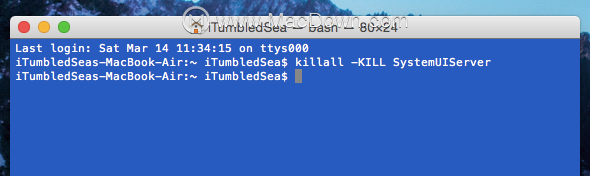
打开「终端」应用程序,输入如下命令后按下 Return 键即可。
killall -KILL SystemUIServer
小结
以上三类重启虽然都可以藉由重启 Mac 电脑来完成,但是正是由于重启 Mac 电脑的繁琐过程而选择重启相应的问题部分。如果你的 Finder,Dock 或者菜单栏表现诡异或是完全无响应的话,你首先应该考虑快速重启它们而不是一味地进行重启电脑。更多相关资讯请关注Macdown!
相关资讯
查看更多-

苹果响应欧盟新规,iOS 18.2现支持删除App Store应用商店、Safari浏览器
-
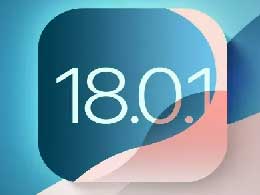
iOS 18.0.1正式版发布:修复 iPhone 16 / Pro 系列机型触控无响应等问题
-

iOS 16 如何在锁屏上添加小组件?点击无响应如何解决?
-
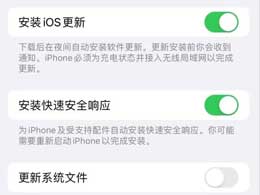
苹果快速安全响应更新有必要安装吗?如何更新?
-

Chrome请求桌面站点在iPhone无响应,6种修复方法
-

点击iPhone 屏幕没有响应怎么办?
-

苹果iPad无法开机?解决iPad黑屏无响应的100%攻略!
-

您的iPhone是否死机或无响应?这是修复方法
-

iPhone屏幕卡住了怎么办?iPhone屏幕无响应解决办法
-

AutoCAD 2024 Mac版安装卡死无响应解决方法
最新资讯
查看更多-

- 苹果 iPhone 应用精彩纷呈,iPad 用户望眼欲穿
- 2025-02-06 316
-

- 苹果官方发布指南:如何禁用 MacBook 自动开机功能
- 2025-02-05 302
-

- 苹果分享 macOS 15 Sequoia 技巧,Mac 启动行为由你掌控
- 2025-02-02 279
-

- 苹果首次公布AirPods固件升级攻略:共6步
- 2025-01-30 234
-

- 苹果 iPhone 用户禁用 Apple Intelligence 可释放最多 7GB 存储空间
- 2025-01-30 213
热门应用
查看更多-

- 快听小说 3.2.4
- 新闻阅读 | 83.4 MB
-

- 360漫画破解版全部免费看 1.0.0
- 漫画 | 222.73 MB
-

- 社团学姐在线观看下拉式漫画免费 1.0.0
- 漫画 | 222.73 MB
-

- 樱花漫画免费漫画在线入口页面 1.0.0
- 漫画 | 222.73 MB
-

- 亲子餐厅免费阅读 1.0.0
- 漫画 | 222.73 MB
-
 下载
下载
湘ICP备19005331号-4copyright?2018-2025
guofenkong.com 版权所有
果粉控是专业苹果设备信息查询平台
提供最新的IOS系统固件下载
相关APP应用及游戏下载,绿色无毒,下载速度快。
联系邮箱:guofenkong@163.com