如何利用Movavi Video Editor分割影片
2023-10-12 367刚拍摄或截取的精彩影片通常含有不需要的元素:YouTube 或其他托管网站的广告、暂停或不必要的内容。影片档案也有可能会因为过大而无法在行动装置上顺畅地播放。解决方法是将影片分割多个方便管理的片段,然后再裁剪不想要保留的部分。
我们知道该如何处理这种问题。您需要简单又有效的影片分割软体,而我们刚有一款。Movavi Video Editor 能让您轻松地分割影片,还能让您以多种不同的方式编辑电影。
1.安装影片切割软体
开启安装档案,然后遵循画面上的指示安装程式。Movavi Video Editor 拥有简单明了的直觉式英文介面,只要五分钟的时间您就可以学会如何操作。您可以使用这款软体来分割影片、联结影片和撷取影片片段,以及执行其他影片编辑工作。
2.选择要分割的档案
按一下[加入媒体档案]并选取要分割的档案。程式会自动将影片加入[时间轴]。您也可以直接将影片拖放到时间轴。
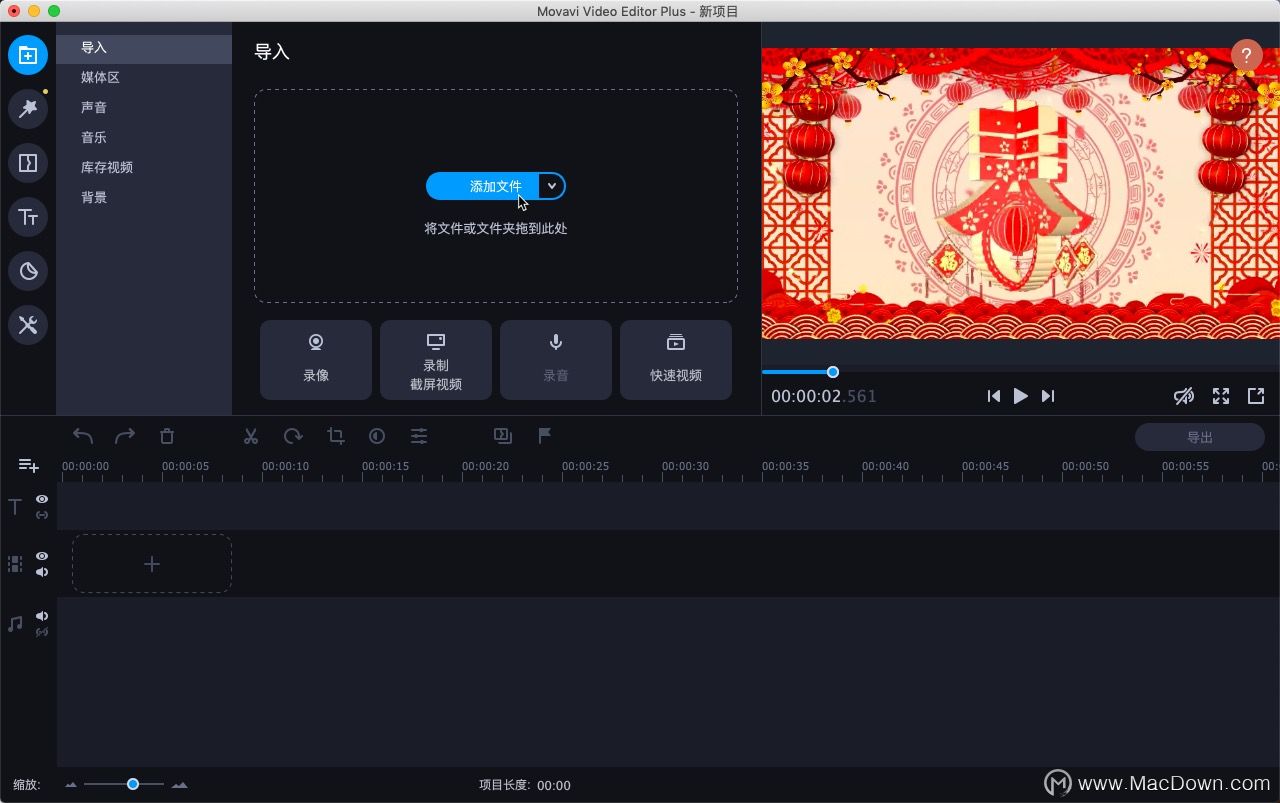
3.裁剪短片及移除不需要的部分
若要将影片分割成两部分,请先在时间轴上按一下影片,然后将红色标示移动到影片中要裁剪的点。您也可以在预览视窗中播放影片,找出特定的部分。接下来,请按一下[剪刀]图示。程式随即会将影片分割为两个部分。
若要裁剪影片中不需要的片段,请将红色标示放置在不需要之片段的开头,然后按一下[剪刀]图示。接着,将红色标示移动到不需要之片段的结尾,然后再按一下[剪刀]图示。此时程式已将该片段与影片的其他部分完全隔离,因此您只要点选[删除]就能予以移除。
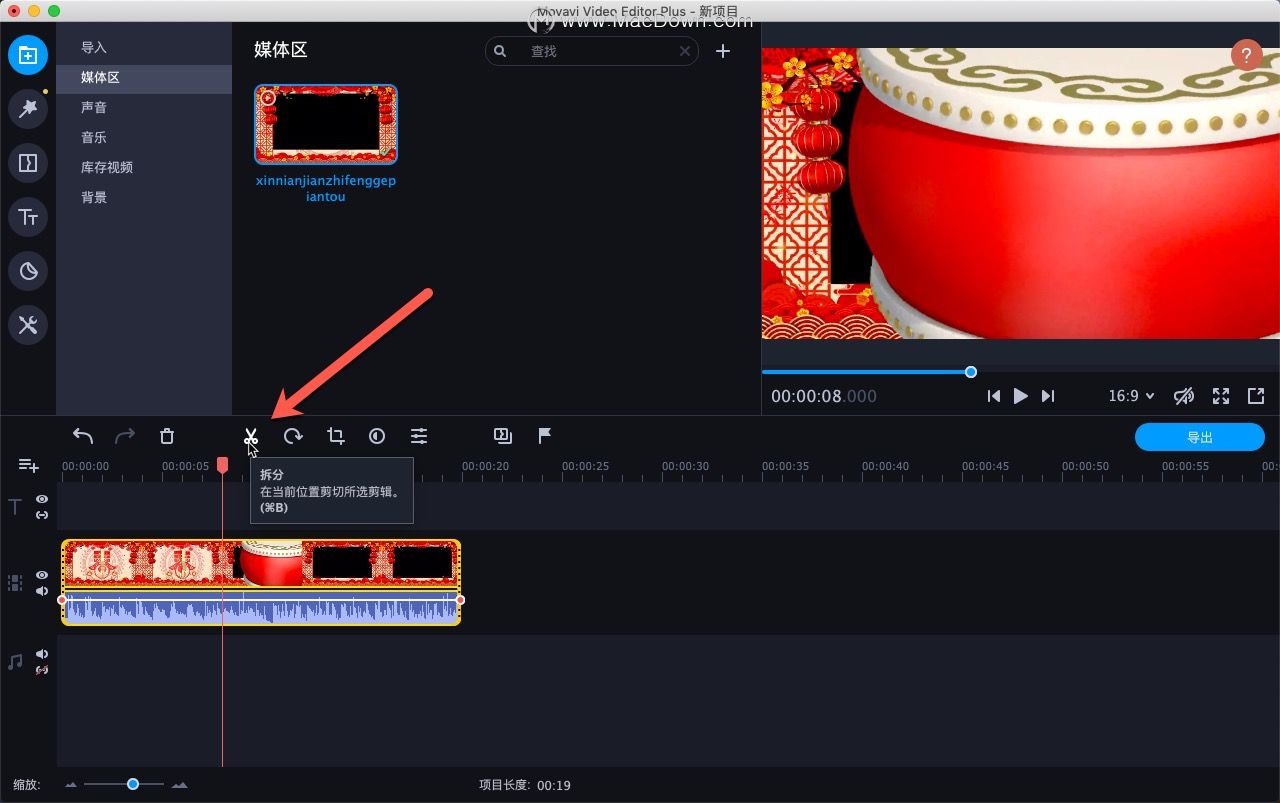
4.储存编辑后的影片
现在您需要将影片储存为适当的格式。按一下[汇出],接着从快显视窗左半部的标签选择影片格式。您可以选择任何影片格式,包括AVI、MPEG、WMV、MP4、FLV及MOV,或将档案储存为HD影片。接着,在[储存至]栏位中指定目的地资料夹,然后按一下[开始]。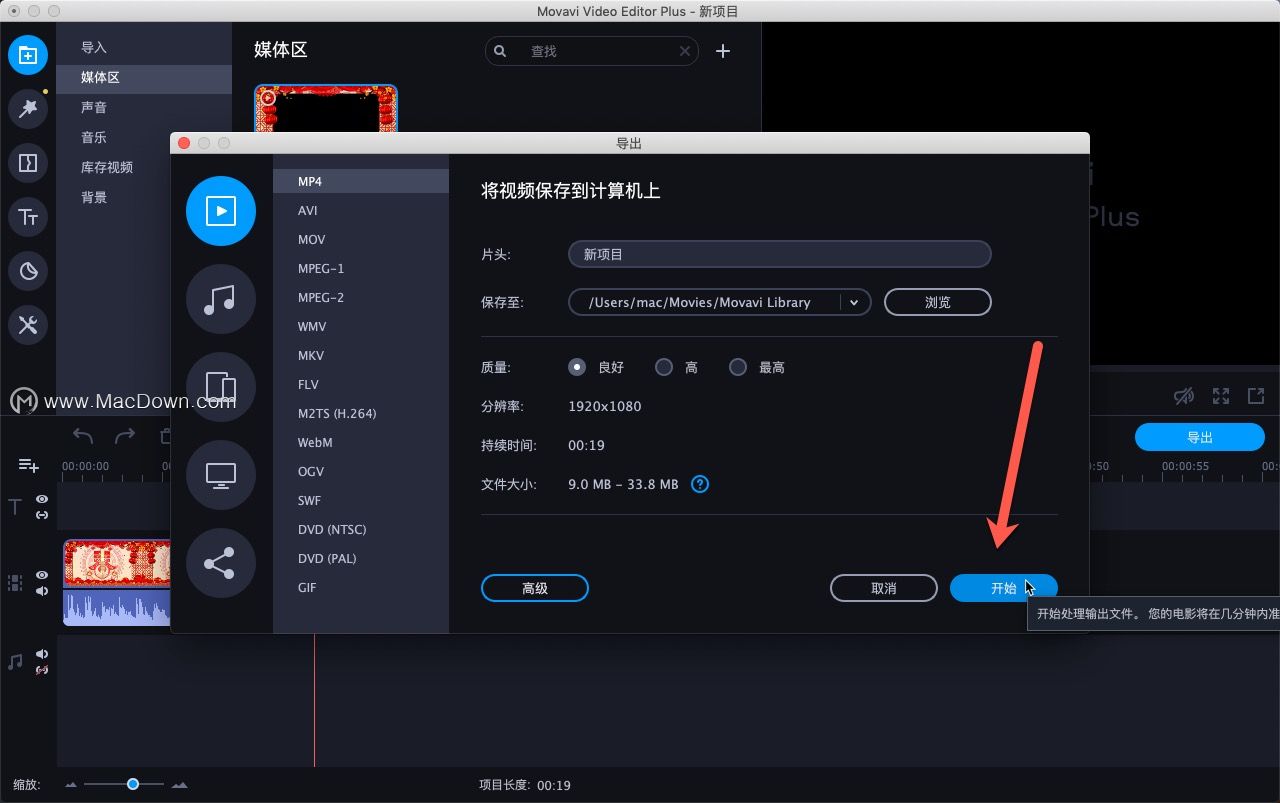
以上是小编为大家带来的如何利用Movavi Video Editor分割影片,欢迎大家前来参考,更多相关资讯,请关注Macdown。
相关资讯
查看更多-

微晚报:iPhone 17 Air/Pro机模现身,小米SU7 Pro交付时间长达11个月?
-

CFO角色重塑:从传统守门人到战略领航者的华丽转身
-

燕之屋&华为云女性沙龙:智能科技与东方滋养,共绘“她力量”新篇章
-

京东白条消金ABS受热捧,合规问题频发消费者苦不堪言
-

京东入局外卖,能否成为行业最大搅局者?
-

多地大量补货:苹果 M4 MacBook Air 16G 国补后 5799 元 12 期免息
-

抖音广州琶洲布局:新公司成立,华南总部建设在即!
-

华为“天才少年”离职后去向何方?科技界人才战略引深思
-

抖音电商新纪元:店播崛起,网红生态何去何从?
-

2025春夏女装休闲裤新风尚:环保面料遇复古美学,智能科技成新宠
最新资讯
查看更多-

- 4005mAh+27W 快充,1小时48分钟充满,iPhone 16e 0-100 充电全程测试
- 2025-03-12 174
-

- 苹果键盘26年来变革!未来Mac统一采用多了一条线的静音键
- 2025-03-09 175
-

- iPhone 16e到底适合哪些人买 哪些人要避坑:一文读懂
- 2025-03-08 182
-

- 再补就真买得起了!苹果 M4 MacBook Air 16G 首发 7 折 5799 元 12 期免息
- 2025-03-08 254
-

- iPhone 17 Air续航或不会成为短板?消息称将配备高密度电池
- 2025-03-08 241
热门应用
查看更多-

- 快听小说 3.2.4
- 新闻阅读 | 83.4 MB
-

- 360漫画破解版全部免费看 1.0.0
- 漫画 | 222.73 MB
-

- 社团学姐在线观看下拉式漫画免费 1.0.0
- 漫画 | 222.73 MB
-

- 樱花漫画免费漫画在线入口页面 1.0.0
- 漫画 | 222.73 MB
-

- 亲子餐厅免费阅读 1.0.0
- 漫画 | 222.73 MB
-
 下载
下载
湘ICP备19005331号-4copyright?2018-2025
guofenkong.com 版权所有
果粉控是专业苹果设备信息查询平台
提供最新的IOS系统固件下载
相关APP应用及游戏下载,绿色无毒,下载速度快。
联系邮箱:guofenkong@163.com