第一期|Mac新手必备小技巧:这些功能你需要知道
2023-09-30 304大家好,我是米粒,最近打算出几期关于Macbook的新手入门小技巧,为什么呢?
很多小伙伴在选购新电脑时,经过一番纠结最终选择了苹果,那么问题就来了,Mac OS很多操作与Windows还是有较大的区别,需要一段时间适应。因此米粒就希望整理一些Mac OS的实用小技巧,每期推送一些,希望帮助刚入手Mac的小伙伴轻松上手,理由就是这么简单!喜欢就持续关注本站哦!!!
话不多说,开始今天的内容.
一、找不到想要保存文件的位置
如果在选择保存文件时,选择下拉栏找不到想要保存的位置,可以点击位置右边的向下小箭头,页面就会出现完整的Mac本地文件目录。
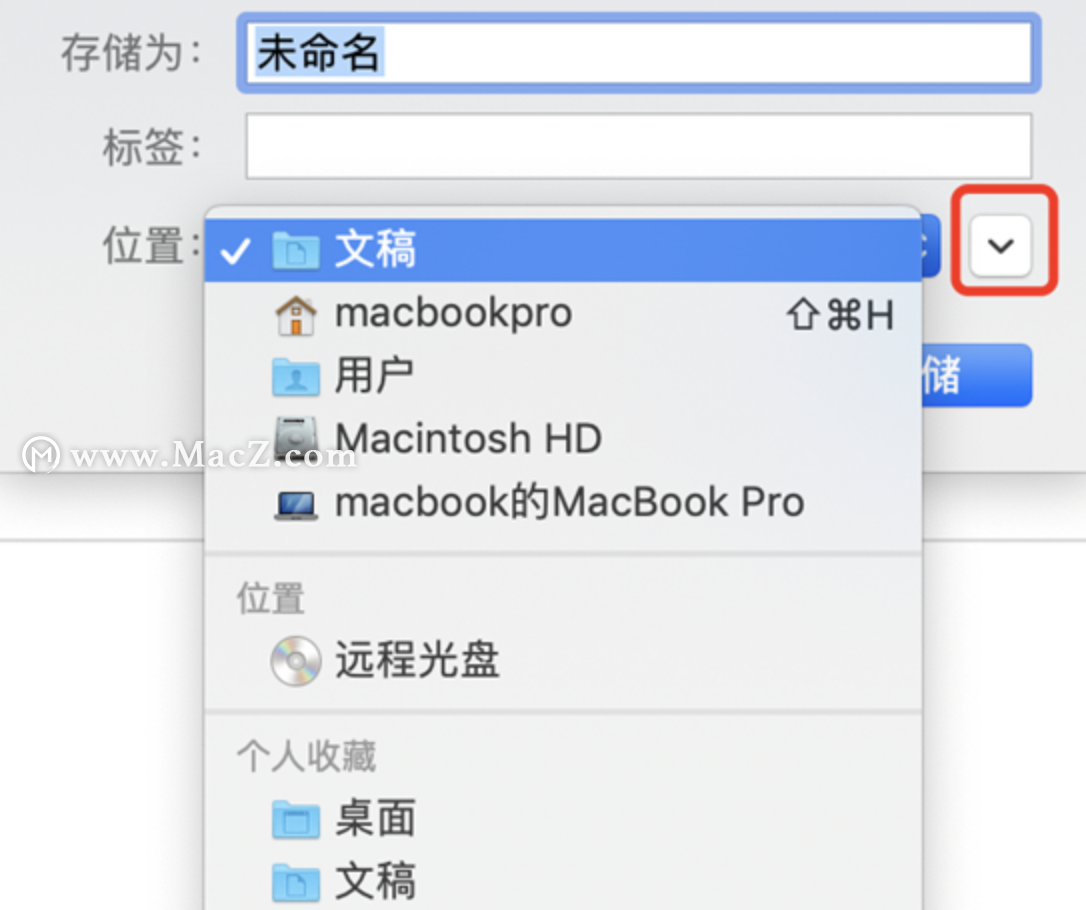
二、在程序坞保留或移除软件图标
如果想要把软件图标留在程序坞,以方便下次快速打开,可以在程序坞右击图标,点击“选项”——“在程序坞中保留”。
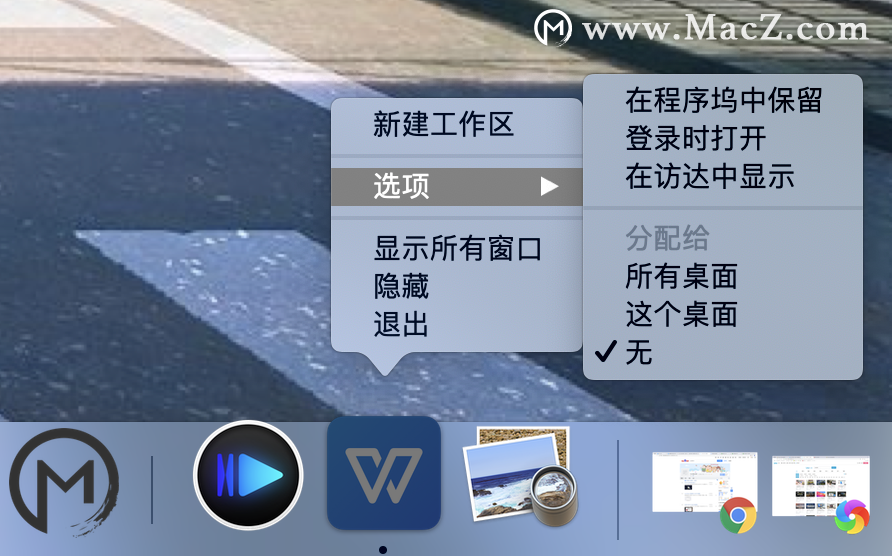
当你觉得该程序之后会减少使用,也可以将其删除,同样在程序坞中右击图标,点击“选项”,选择“从程序坞中移除”即可。
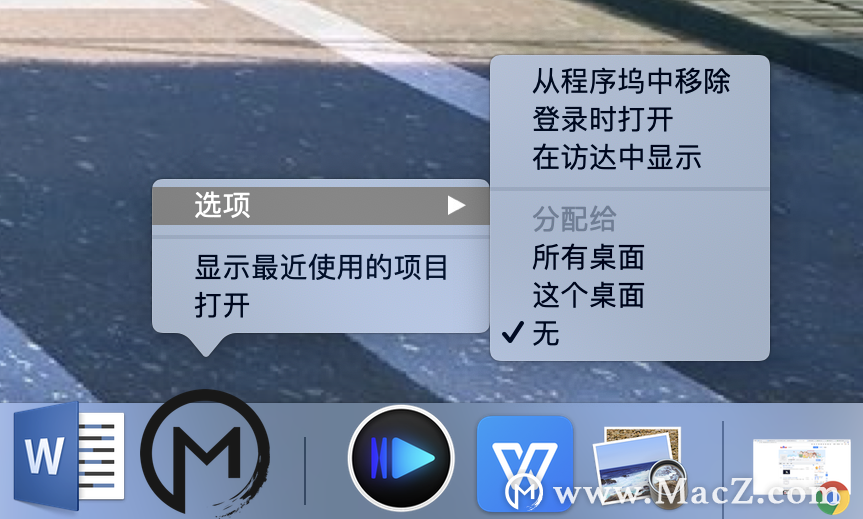
三、使用预览直接修改图片大小
在遇到需要修改图片的大小,大家一惯的思维就是用Photoshop或者其他修图软件,其实在Mac自带的功能中就可以直接修改。
1、 双击图片用“预览”打开
2、选择“工具”——“调整大小”即可调整图片的大小(可以保持图片比例不变或者根据自己的需求调整图片大小)
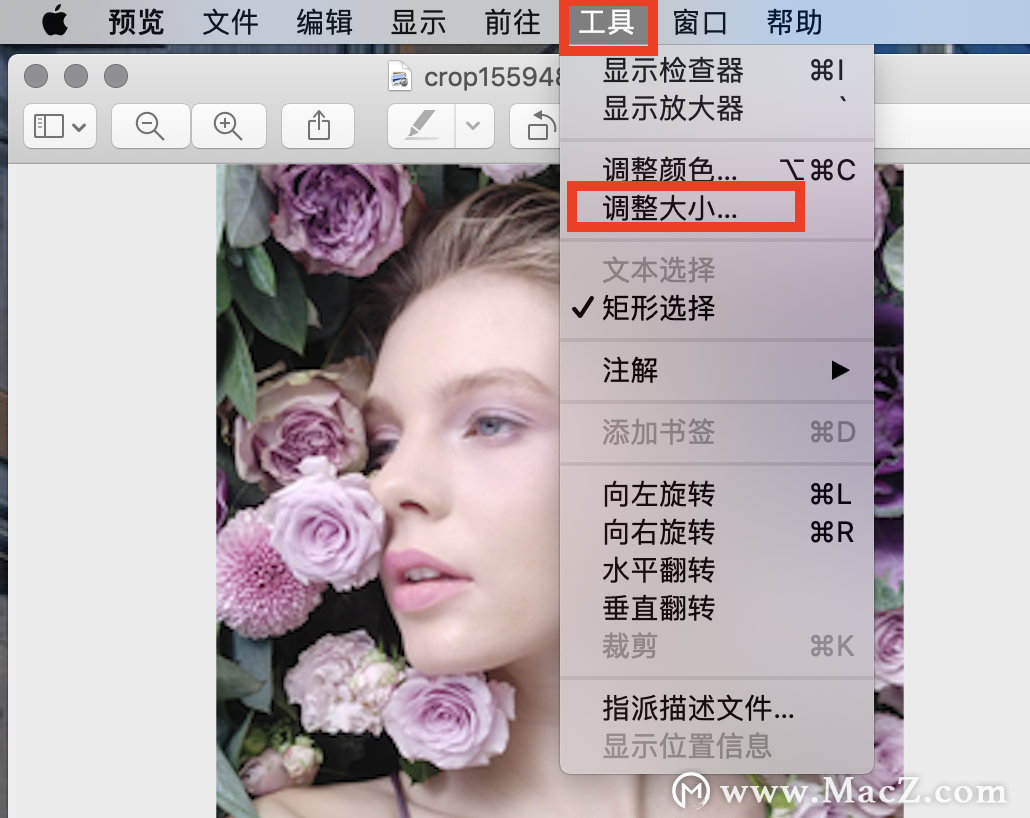
如果想要简单地调整图片使用这个功能就可以了,另外你还可以看到调整后的图片大小。
四、修改图片格式
以前在用Windows的时候,想要修改格式一般可以通过修改扩展名,但这又有可能导致图片不兼容的情况,而用“画图”或者ps软件又麻烦。现在Mac中修改图片格式就方便多了。
1、 双击图片用“预览”打开,选择“文件”——“导出…
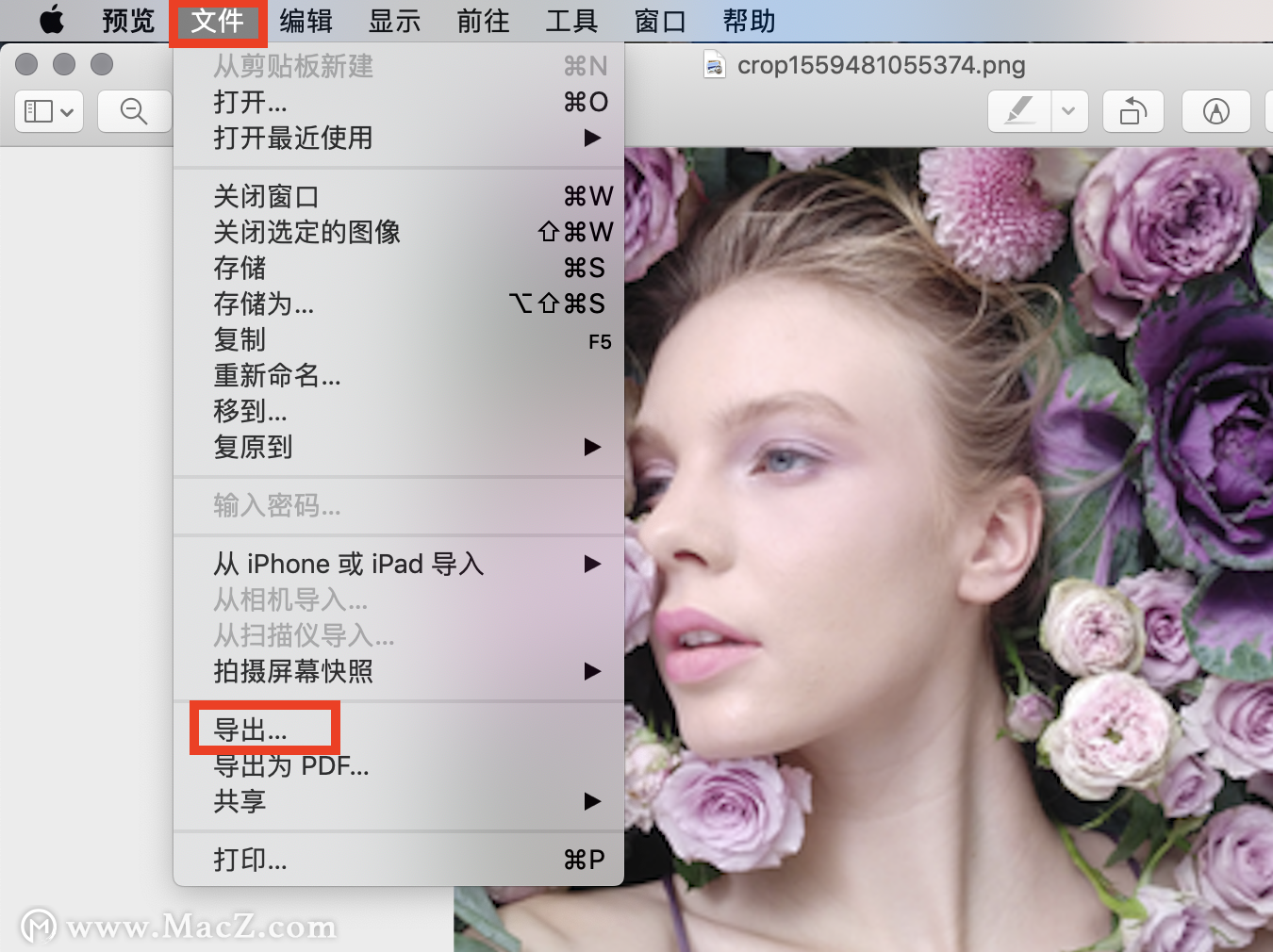
2、 ”即可选择导出文件的格式,除了常见的JPEG和PNG之外,还支持更加节省空间的HEIC格式,甚至连PDF格式都有。
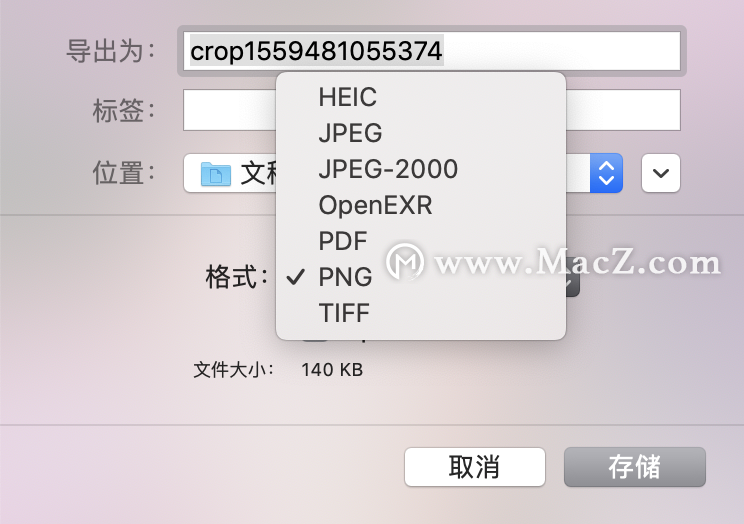
五、访达新建Tab窗口
像我们的浏览器是可以新建多个标签页的,同样的Mac的访达也是可以添加标签页窗口。在菜单栏中选择“文件”——“新建标签页”就可以了。想要更方便可以直接按“command+T”。在打开多文件的时候特别实用,无需进行频繁的切换。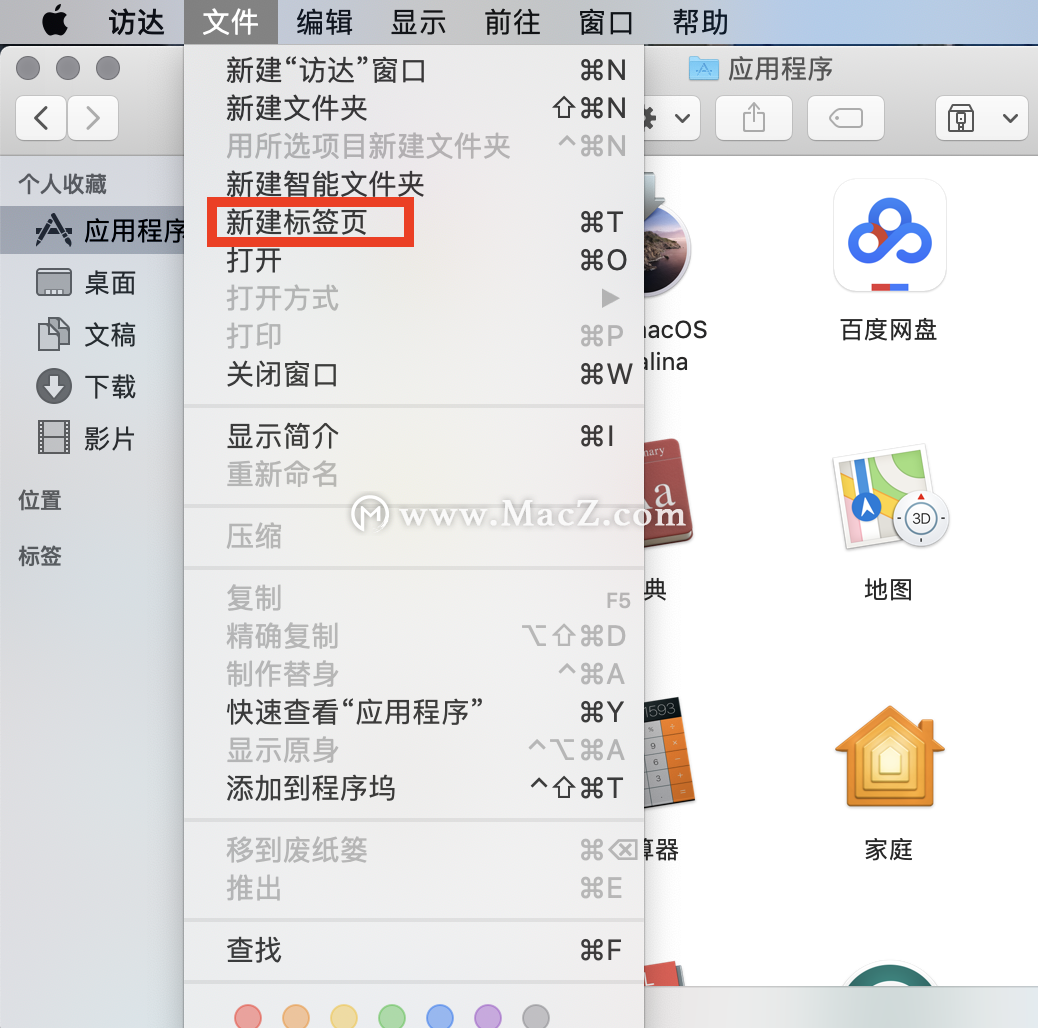
六、Mac桌面便笺
我们常常会用便利贴记录自己要做的事情,而在Mac当中我们可以使用便笺功能,将需要做的事情记录下来。搜索“便笺”或者在Mac的启动台中打开,与Windows的“Sticky Notes”类似。
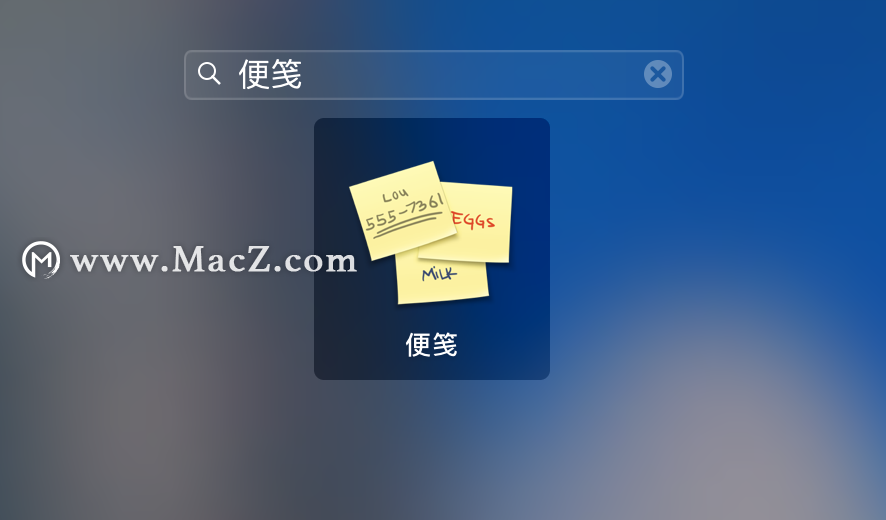
你可以添加多个便笺,改变其颜色或者大小作为区分,也可以调整便笺的位置。同时可以对便笺里面的字体作修改,例如:字体大小,间距等等。
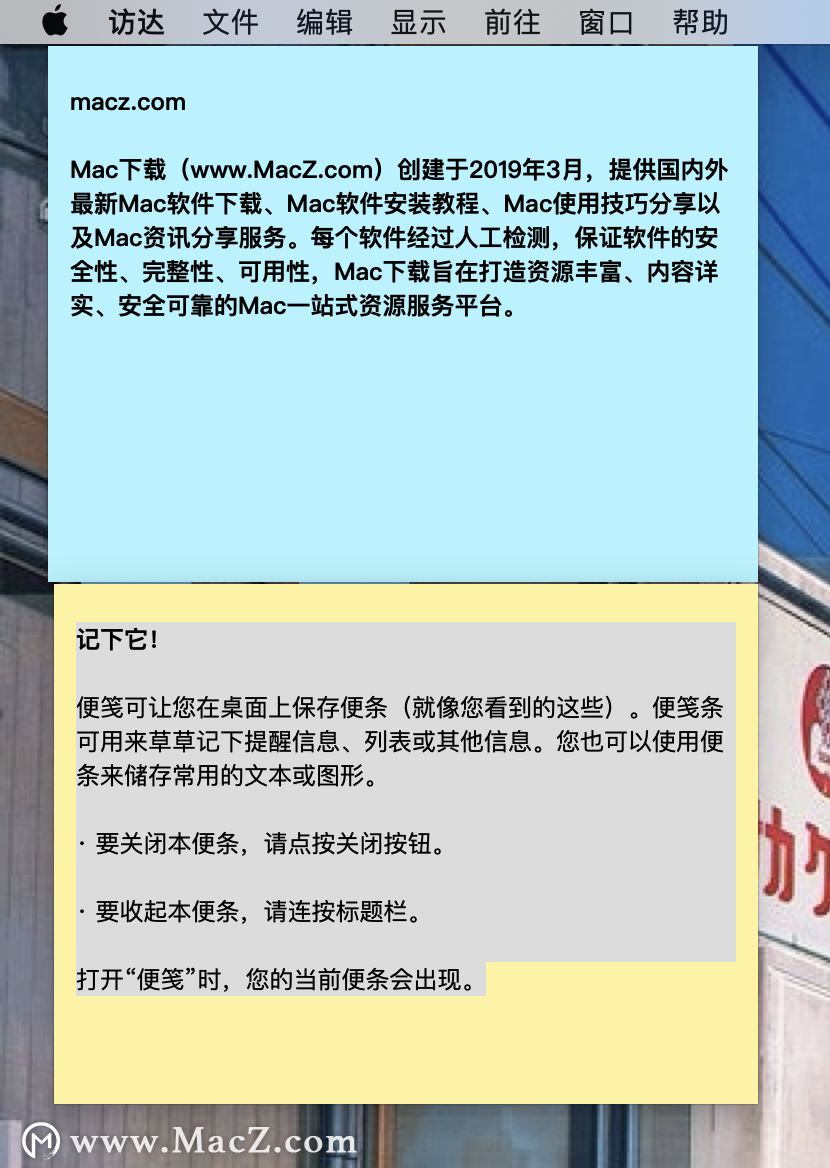
七、快速输入苹果图标
想要快速输入苹果图标,可以在文档中光标处按快捷键“shift+option+k”,当然如果因为快捷键太多记不住,在 Mac 上前往“系统偏好设置”——“键盘”——“文本”加入短词即可,只要输入“apple”,苹果图标就会出现。
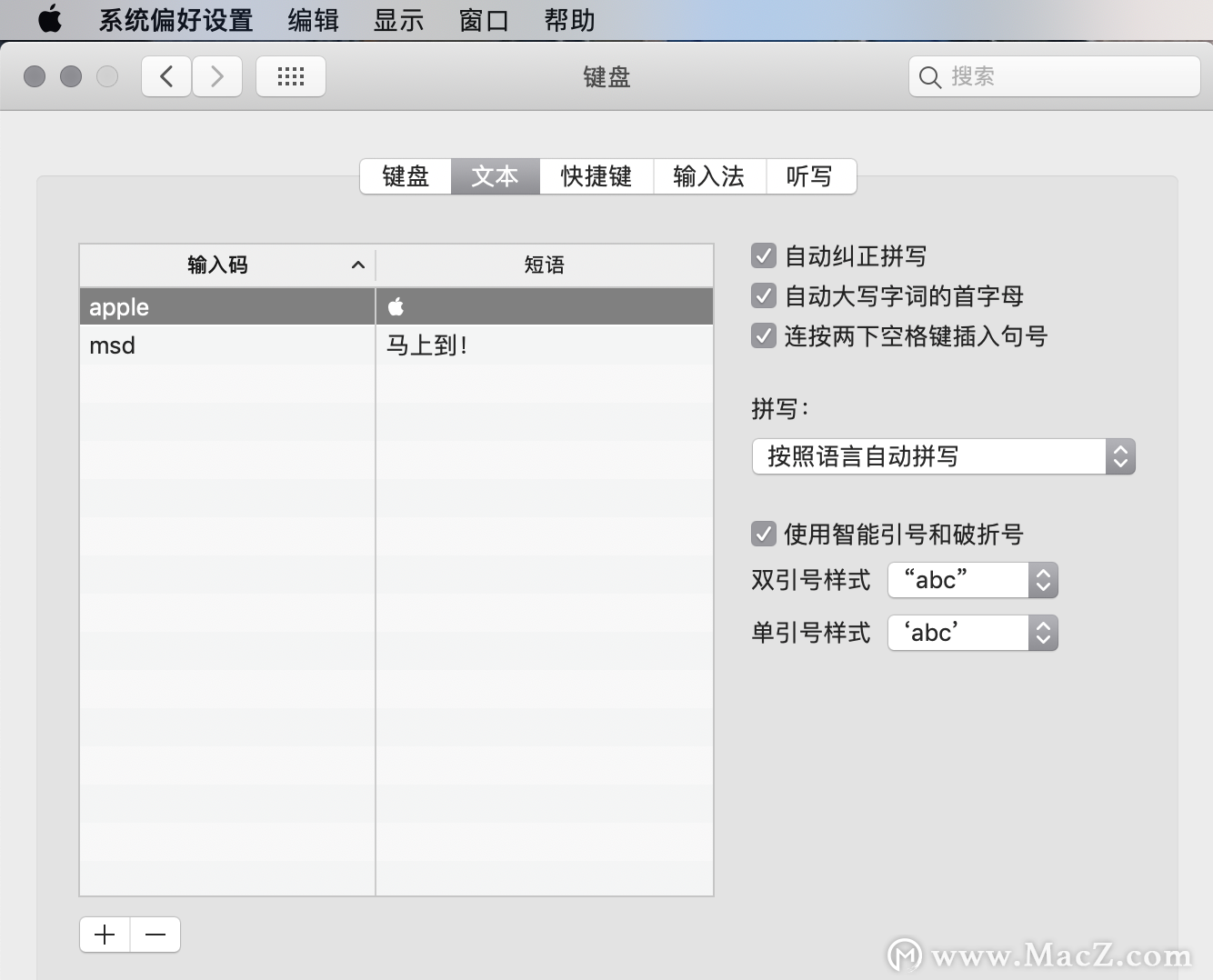
当然你也可以在这里添加常用的字符,能够有效地提高你的工作效率。
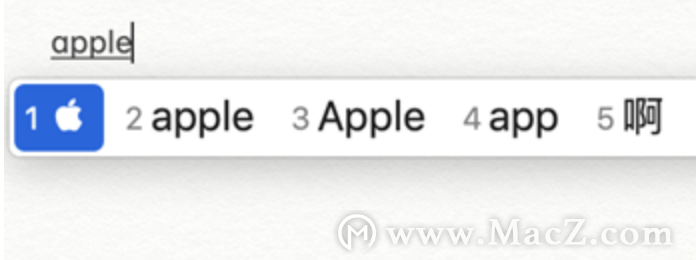
八、更改文件的默认打开方式
如果觉得文件默认打开方式不好用,可以双指换出选项菜单,在“打开方式”中选择“其他…”,在任务窗口中,选择合适的软件,勾选“始终以此方式打开”,点击确认即可,下次开启文件时就能用新的默认软件打开了。
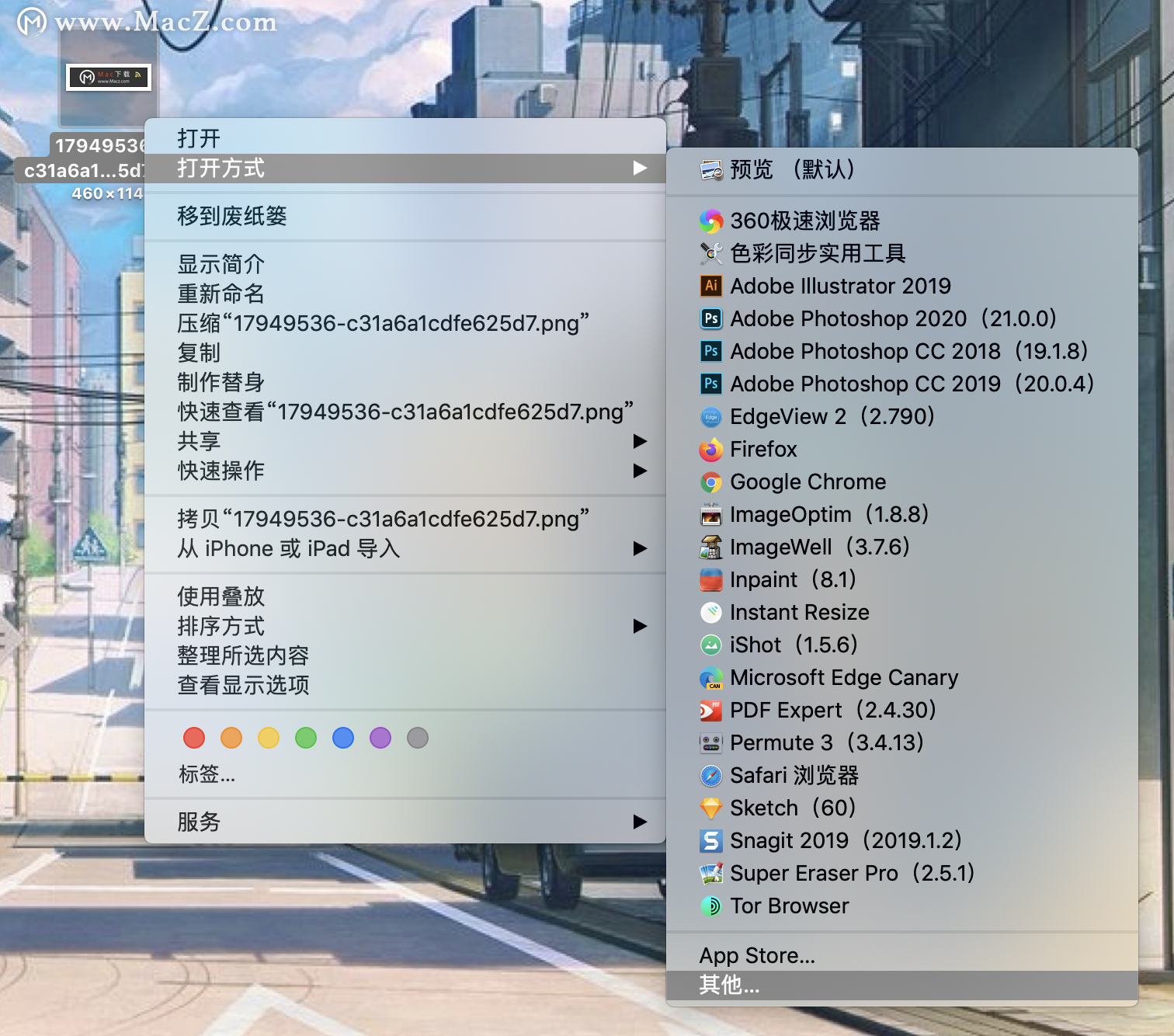
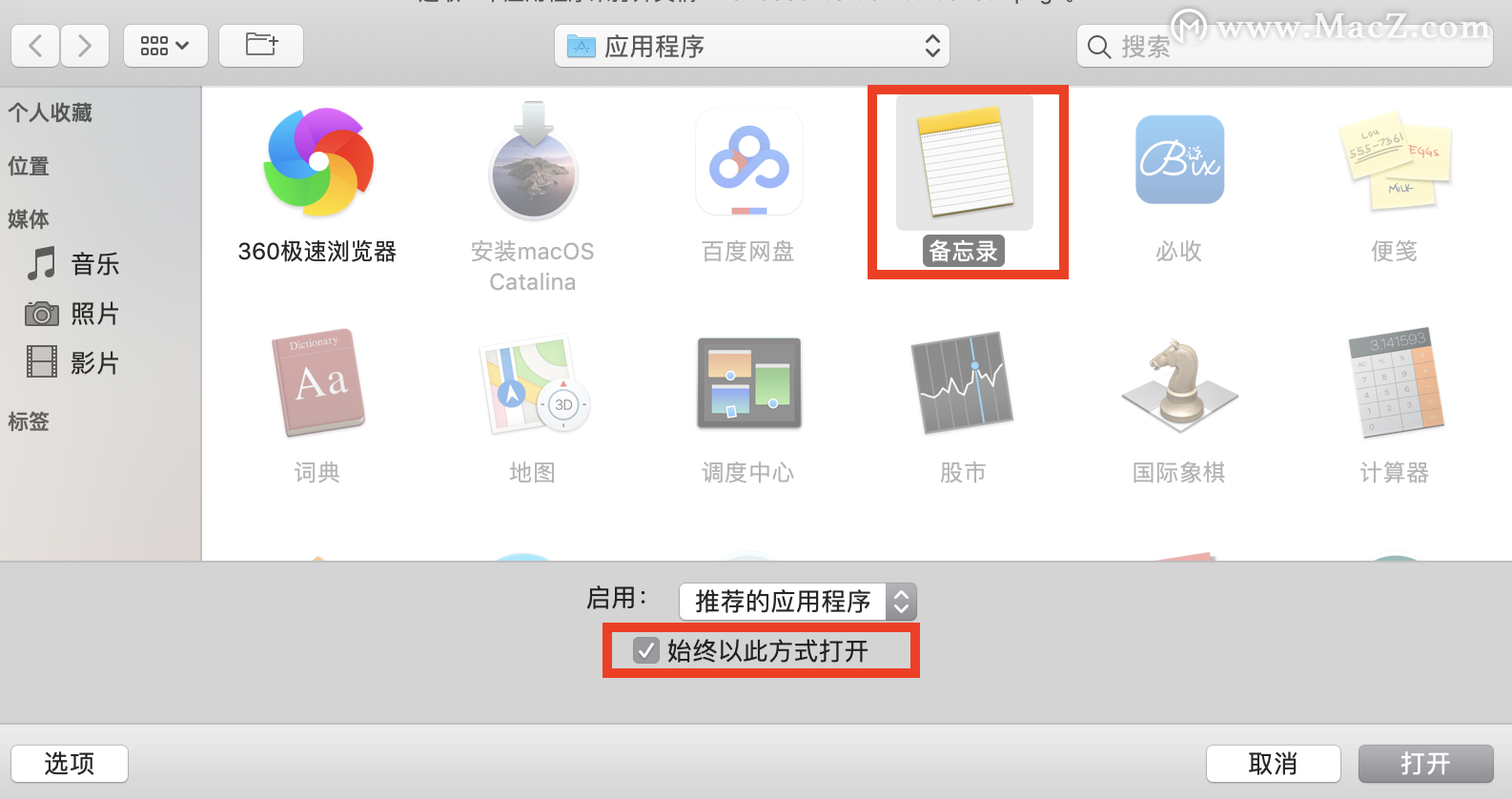
好了,以上就是米粒带来的第一期Mac新手必备小技巧,希望对于大家有所帮助。如果觉得对您有帮助就继续关注本站,我们下期再见!
相关资讯
查看更多-

iPSE 4全球首发!苹果自研5G基带弱于高通:功能缩水
-

腾讯电子签新招!AI起草合同功能即将上线,租房合同秒生成?
-

百度文心一言4月免费开放,深度搜索功能上线引期待
-

为国行 iPhone 开发 AI 功能,蔡崇信确认阿里巴巴与苹果合作
-

阿里巴巴与苹果合作,为国行 iPhone 开发 AI 功能
-

百度文心一言4月将全面免费,并推出深度搜索新功能!
-

苹果 tvOS 版亚马逊 Prime Video 流媒体应用改版,新增支持 Apple TV Siri 遥控器触摸板手势功能等
-

抖音电商试水送礼功能,社交电商新玩法能否掀起浪潮?
-

苹果携手阿里,中国市场AI功能即将上线!
-

苹果细化账号“内容转赠”功能,明确相关条件和注意事项
最新资讯
查看更多-

- 苹果 iPhone 应用精彩纷呈,iPad 用户望眼欲穿
- 2025-02-06 289
-

- 苹果官方发布指南:如何禁用 MacBook 自动开机功能
- 2025-02-05 287
-

- 苹果分享 macOS 15 Sequoia 技巧,Mac 启动行为由你掌控
- 2025-02-02 264
-

- 苹果首次公布AirPods固件升级攻略:共6步
- 2025-01-30 224
-

- 苹果 iPhone 用户禁用 Apple Intelligence 可释放最多 7GB 存储空间
- 2025-01-30 206
热门应用
查看更多-

- 快听小说 3.2.4
- 新闻阅读 | 83.4 MB
-

- 360漫画破解版全部免费看 1.0.0
- 漫画 | 222.73 MB
-

- 社团学姐在线观看下拉式漫画免费 1.0.0
- 漫画 | 222.73 MB
-

- 樱花漫画免费漫画在线入口页面 1.0.0
- 漫画 | 222.73 MB
-

- 亲子餐厅免费阅读 1.0.0
- 漫画 | 222.73 MB
-
 下载
下载
湘ICP备19005331号-4copyright?2018-2025
guofenkong.com 版权所有
果粉控是专业苹果设备信息查询平台
提供最新的IOS系统固件下载
相关APP应用及游戏下载,绿色无毒,下载速度快。
联系邮箱:guofenkong@163.com