轻松调整,提升写作效率,让 Word 更好地为你所用
2023-10-02 348在使用 Microsoft Word 时,你不仅能享受强大而丰富的文字处理工具,还能通过自定义界面,让它们变得更方便。下面就来看看如何让Word更好地为你所用吧。
1. 简化功能区
Word 窗口顶部的“功能区”包括大量按钮与命令,但你经常用到的可能并不多。前往“Word”>“偏好设置”>“功能区和工具栏”,在“自定义功能区”列表中取消勾选不常用的命令或选项卡,让窗口更简洁。
专业建议:点按加号键,你还能创建一个包含你最常用命令的新选项卡。
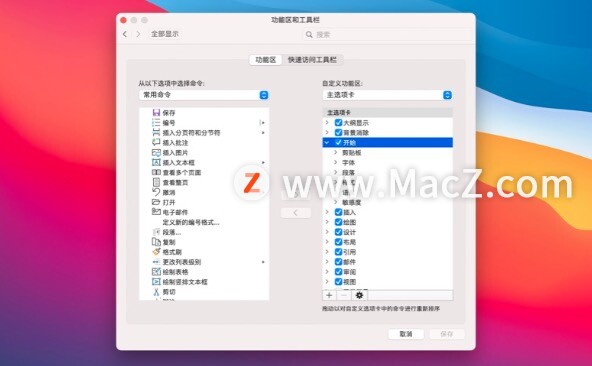
轻松自定义或者整体移除工具栏中的任意选项卡。
2. 自定义快速访问
在 Word 标题栏文档名左侧的“快速访问工具栏”里,你可以一键运行“保存”“撤销”“重复”和“打印”等常用命令。点按下箭头,你还能启用更多选项,比如“拼写和语法”等。或者,你可以前往“Word”>“偏好设置”>“功能区和工具栏”,点按“快速访问工具栏”,添加任意命令。
3. 使用快捷键
Word 提供了数十种可自定义的快捷键,你还可以自创快捷键。
选择“工具”>“自定义键盘”,然后选择要调整的命令,点按一下,进入“按新的快捷键”。按下相应的按键,点按“指定”就可以了。如果你输入的快捷键已被用于另一条命令,可以看到相应提示。
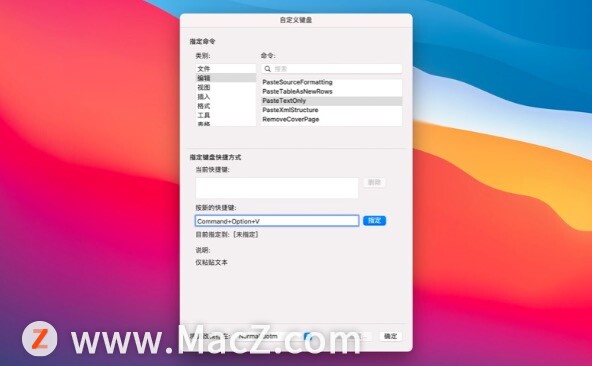
经常需要粘贴无格式文本?创建一个快捷键吧!
4. 调整样式
通过调整样式,你可以把相应格式轻松地应用到类似文本上。例如,只要调整页眉样式,就能立即改变所有对象,而不必大费周章地为每个页眉分别设置字体、字号和颜色。
Word 为页眉、页脚等常见元素提供了大量预设样式。点按“开始”标签页中的“样式窗格”键,查看最常用的样式。想要更多选项,可以把“列表:推荐的样式”改为“列表:所有样式”。你也可以在“格式”>“样式”中创建自定义样式。
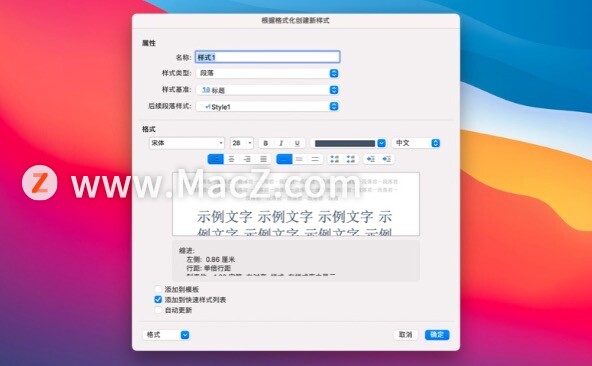
根据你所选文本的格式创建新样式。
5. 保持专注
如果林林总总的按钮、菜单与选项卡干扰了你的视线,可以按 Control-Command-Shift-F 或选择“视图”>“专注”,启用 Word 的“专注”模式。 Word 会开启全屏显示,隐藏当前文档之外的一切元素。只要把指针移到屏幕顶部,就可以再次显示菜单与工具栏;想要看到字数统计和视图选项,将指针移动到屏幕底部即可。
相关资讯
查看更多-

雷军元宵直播变身“吃播”,力赞DeepSeek,呼吁掌握AI提升效率
-

小红书运营攻略:新手如何提升笔记曝光,解决小眼睛少的难题?
-

苹果地图将开始显示广告:提升服务收入
-

雷军元宵直播:点赞DeepSeek,强调AI将大幅提升工作与生活效率
-

OPPO Find N5配全新3D钛合金天穹铰链:更轻薄强度还提升
-

消息称iPhone SE 4电池容量较上一代提升超过50% 略低于iPhone 16
-

CDN加速:如何挑选最优方案,助力网站速度与SEO双提升?
-

精致餐饮新出路:质价比提升,下沉市场布局,线上化转型
-

南阳百度SEO优化全攻略:稳扎稳打提升网站排名之道
-

古尔曼称苹果 2025 年 3/4 月发布青春版妙控键盘,提升 iPad Air 生产力
最新资讯
查看更多-

- 苹果 iPhone 应用精彩纷呈,iPad 用户望眼欲穿
- 2025-02-06 289
-

- 苹果官方发布指南:如何禁用 MacBook 自动开机功能
- 2025-02-05 287
-

- 苹果分享 macOS 15 Sequoia 技巧,Mac 启动行为由你掌控
- 2025-02-02 266
-

- 苹果首次公布AirPods固件升级攻略:共6步
- 2025-01-30 224
-

- 苹果 iPhone 用户禁用 Apple Intelligence 可释放最多 7GB 存储空间
- 2025-01-30 206
热门应用
查看更多-

- 快听小说 3.2.4
- 新闻阅读 | 83.4 MB
-

- 360漫画破解版全部免费看 1.0.0
- 漫画 | 222.73 MB
-

- 社团学姐在线观看下拉式漫画免费 1.0.0
- 漫画 | 222.73 MB
-

- 樱花漫画免费漫画在线入口页面 1.0.0
- 漫画 | 222.73 MB
-

- 亲子餐厅免费阅读 1.0.0
- 漫画 | 222.73 MB
-
 下载
下载
湘ICP备19005331号-4copyright?2018-2025
guofenkong.com 版权所有
果粉控是专业苹果设备信息查询平台
提供最新的IOS系统固件下载
相关APP应用及游戏下载,绿色无毒,下载速度快。
联系邮箱:guofenkong@163.com