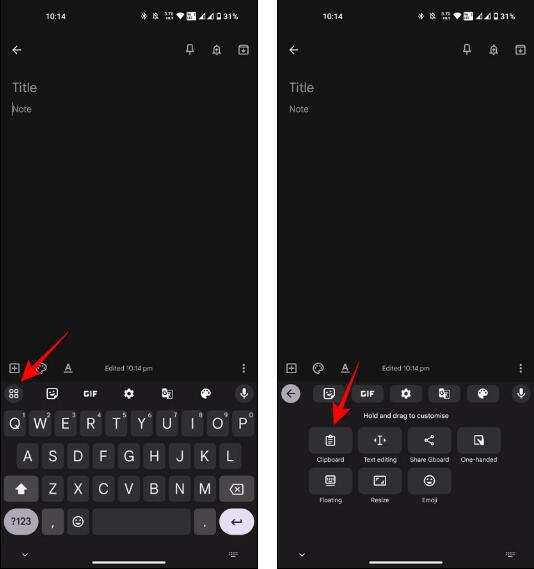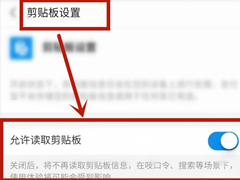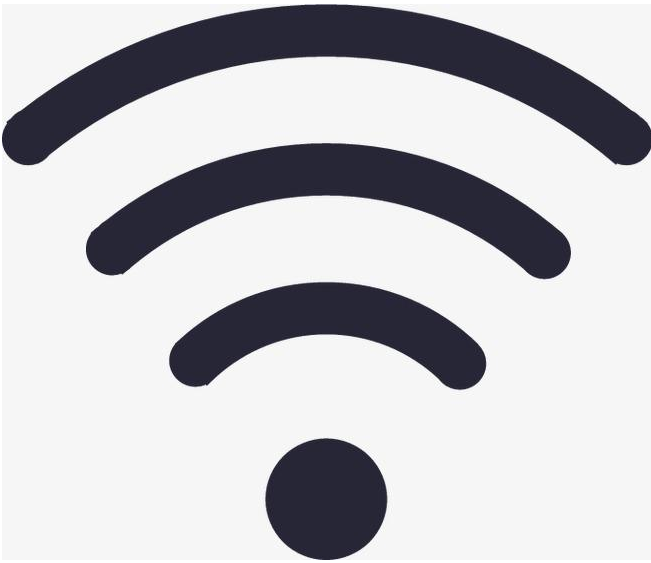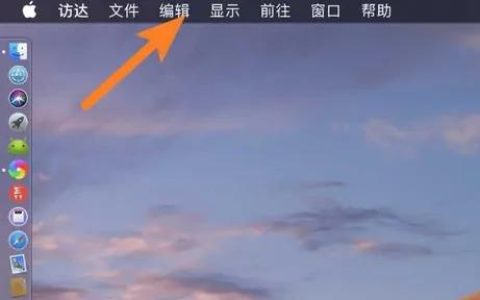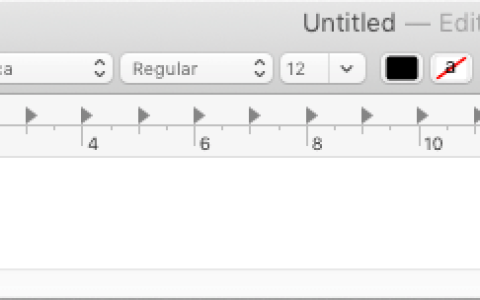如何在 Mac 上使用剪贴板?
2023-09-27 326Mac 上的剪切和复制是通过剪贴板完成的。Mac 上的多任务处理很容易,因为您可以毫不费力地剪切、粘贴和复制文件、照片或文本。您可以轻松地将内容移动到另一个程序。但是您如何查看您复制的内容?您还可以查看剪贴板历史记录吗?如果剪贴板似乎不起作用怎么办?我们将在本文中回答这些以及更多问题。
剪贴板究竟是什么?
剪贴板是一个在 Mac 后台运行的程序。当您剪切或复制文本或照片时,剪贴板会临时存储该信息。随着点击右键>复制或命令(?)+ c ^可以存储在终端板上的信息。剪切可以通过右键单击>剪切或命令(?) + x 来完成。然后,您可以通过右键单击 > Paste或Command (?) + v将其粘贴到某处。
从macOS Sierra 开始,通用剪贴板也存在。这使您可以复制iPhone上的某些内容并将其粘贴到Mac 上。您的设备必须使用相同的Apple ID,打开 WiFi 和蓝牙,并且必须打开Handoff。在本文中阅读更多相关信息。
第二个“秘密”剪贴板
除了常规剪贴板之外,还有另一个秘密剪贴板。这是 Mac 上保守得最好的秘密之一。它使您可以选择同时将两件事保存到剪贴板。此剪贴板只能保存剪切的项目并与其他组合键一起使用。要剪切,请使用Control (ctrl) + k并使用Control (ctrl) + y粘贴。由于这是另一个剪贴板,您从主剪贴板复制的项目不会被删除。
如何查看剪贴板?
您可以准确查看上次剪切或复制到剪贴板的内容。上面解释的秘密剪贴板是不可见的。要准确查看普通剪贴板上的内容,请按照以下步骤操作。
1.在 Mac 上打开 Finder。
2.然后单击菜单栏中的编辑。
3.然后选择显示剪贴板。将打开一个窗口,其中包含剪贴板的内容。
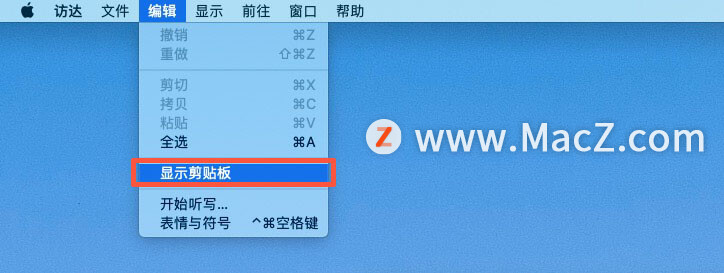

您只能在此处找到最近复制的项目。因此,如果您复制新内容,旧文本或照片将消失。在本文的后面,我们将列出可让您查看和使用剪贴板复制历史记录的应用程序。
使用这些应用程序将更多内容保存到剪贴板
剪贴板通常只存储一项。如果您随后剪切了一个重要的电话号码或报告的大部分内容,但没有将其粘贴到任何地方,这意味着如果您将新内容保存到剪贴板,您就丢失了它。要解决此问题,您可以使用保存剪贴板历史记录的程序。下面为您列出了最佳选择。
Alfred 你可以用这个方便的工具做更多的事情。您还可以从剪贴板查看以前复制的项目列表。例如,选择按两次 Command 键将其激活。然后,您将看到包含所有项目的剪贴板。
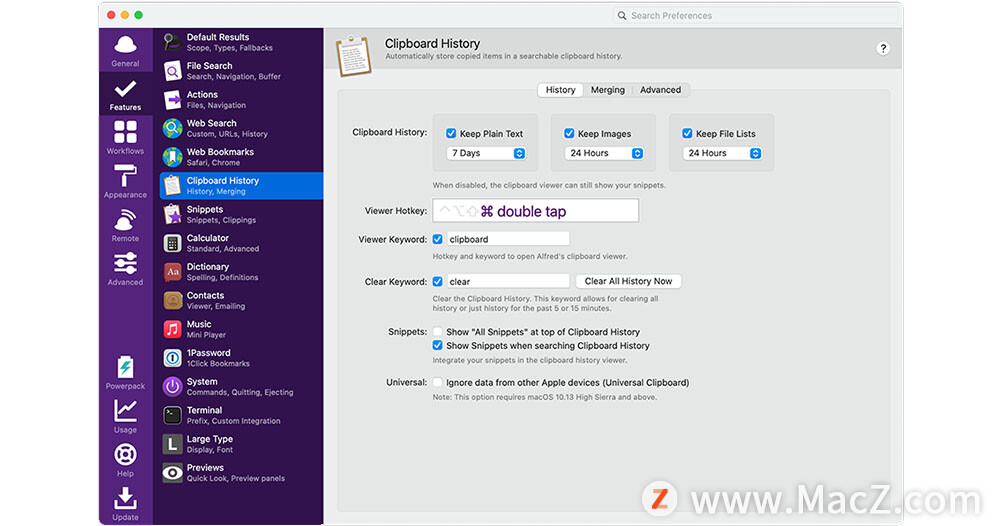
Pastebot 为您保存的所有内容提供了一个很好的视觉表示。可以记住多达 1000 个项目。搜索功能可让您更快地查找内容,并且您可以通过iCloud将您的历史记录与其他 Mac同步。
Paste - 剪贴板管理器 Paste 是一款适用于iPhone、iPad和Mac的便捷通用剪贴板。
CopyClip - 剪贴板历史记录一个方便的应用程序,您可以在其中自行决定保存和不保存哪些数据。通过菜单栏快速使用和查看。
剪贴板无法正常工作时的提示
虽然剪贴板是一个您通常不太关心的后台程序,但您可能会遇到问题。如果不能复制粘贴,也有可能是你的键盘。要检查这一点,您可以通过右键单击 > Copy来复制文本。右键单击 > Paste 粘贴文本。如果您的文本确实出现,那么它可能是您的键盘。你的文字没有出现?那么它可能是剪贴板。这就是你可以解决的方法。
1.在 Finder 中,转至应用程序 > 实用工具 > 活动监视器。
2.在搜索栏中输入“pboard”。
3.然后单击名称并按下工具栏中出现的十字符号。
4.之后,按强制退出并关闭活动监视器。
您现在应该能够愉快地再次剪切和复制。如果这不能解决您的问题,您也可以通过Terminal尝试。然后完成这些步骤。
1.通过Finder > Apps > Utilities > Terminal打开终端。
2.然后在此处 killall pboard 输入并按回车键。
3.再次关闭终端。
以上就是小编今天为大家分享的内容,希望对您有所帮助,想了解更多关于Mac相关知识,请关注我们吧!
相关资讯
查看更多最新资讯
查看更多-

- 苹果 iPhone 应用精彩纷呈,iPad 用户望眼欲穿
- 2025-02-06 312
-

- 苹果官方发布指南:如何禁用 MacBook 自动开机功能
- 2025-02-05 299
-

- 苹果分享 macOS 15 Sequoia 技巧,Mac 启动行为由你掌控
- 2025-02-02 277
-

- 苹果首次公布AirPods固件升级攻略:共6步
- 2025-01-30 234
-

- 苹果 iPhone 用户禁用 Apple Intelligence 可释放最多 7GB 存储空间
- 2025-01-30 211
热门应用
查看更多-

- 快听小说 3.2.4
- 新闻阅读 | 83.4 MB
-

- 360漫画破解版全部免费看 1.0.0
- 漫画 | 222.73 MB
-

- 社团学姐在线观看下拉式漫画免费 1.0.0
- 漫画 | 222.73 MB
-

- 樱花漫画免费漫画在线入口页面 1.0.0
- 漫画 | 222.73 MB
-

- 亲子餐厅免费阅读 1.0.0
- 漫画 | 222.73 MB
-
 下载
下载
湘ICP备19005331号-4copyright?2018-2025
guofenkong.com 版权所有
果粉控是专业苹果设备信息查询平台
提供最新的IOS系统固件下载
相关APP应用及游戏下载,绿色无毒,下载速度快。
联系邮箱:guofenkong@163.com