3个方法轻松将图片导出Mac电脑照片程序
2023-09-20 376苹果设备中如果你开启了同步功能,用其他设备拍摄的照片,会自动同步到Mac电脑的照片程序里储存,这样方便我们再电脑上处理照片。那么,如何将照片导出Mac照片程序呢?下面分享3个方法。
方法一
1、打开Mac电脑中的启动台,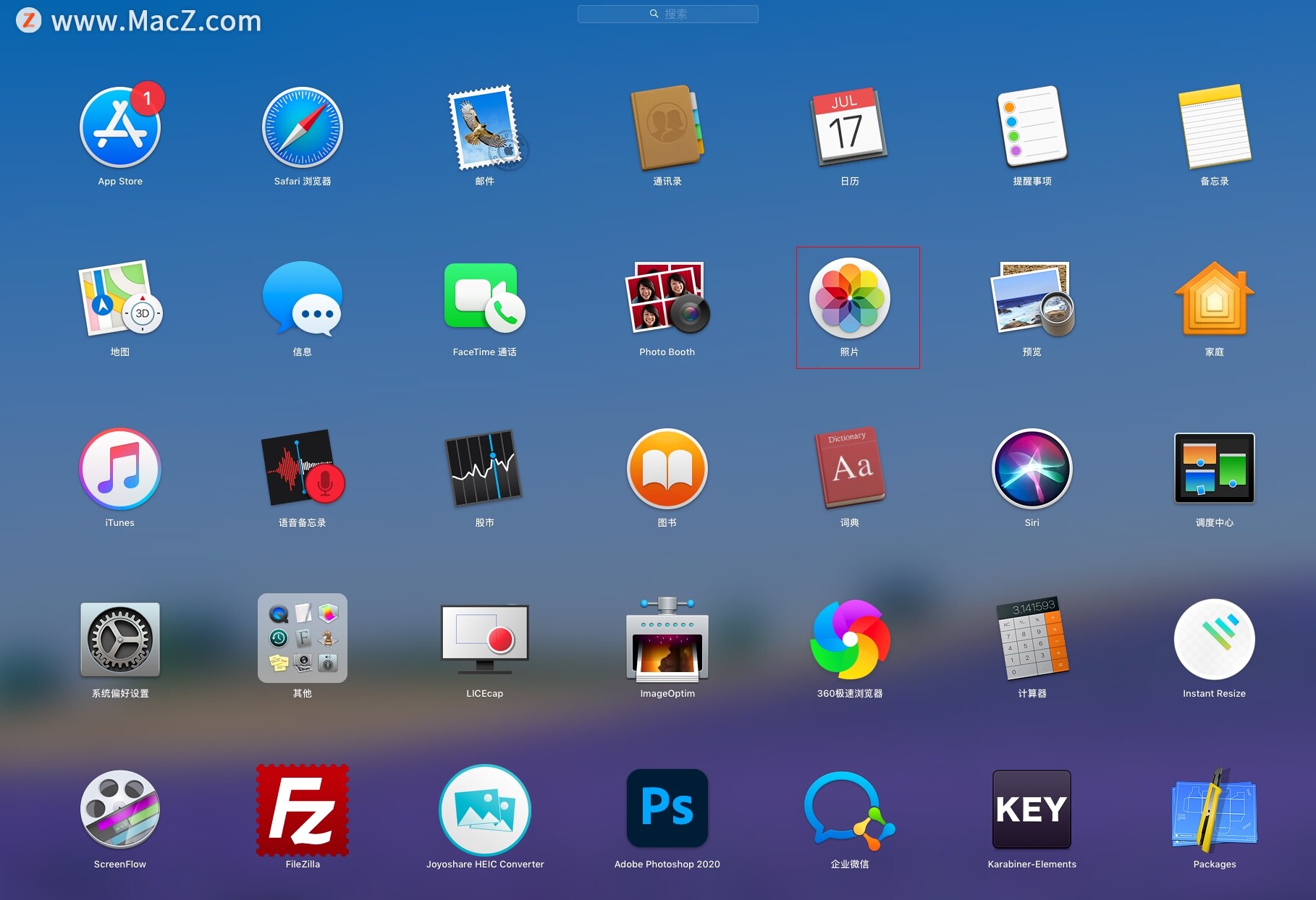 2、单击打开照片APP,选中要导出的照片;
2、单击打开照片APP,选中要导出的照片;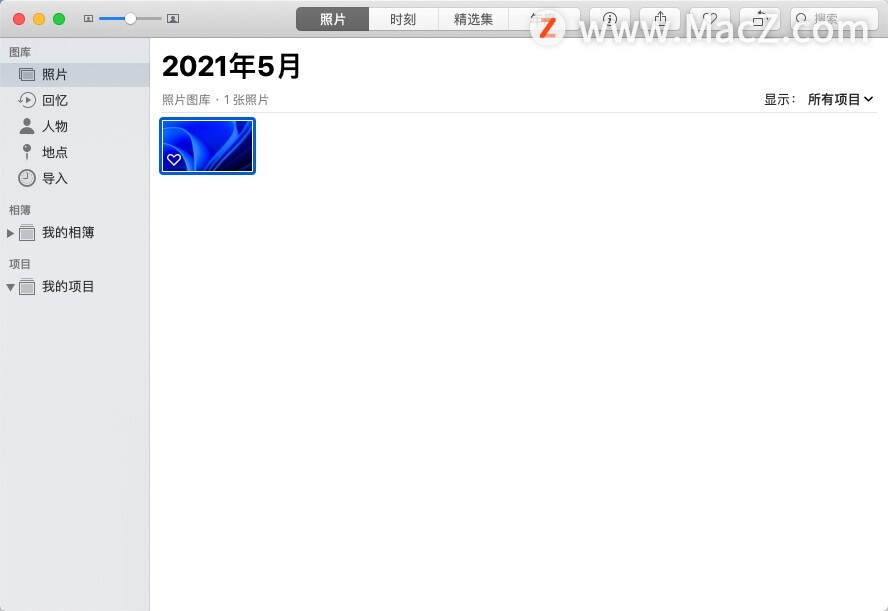 3、点击屏幕顶部菜单栏中的文件,
3、点击屏幕顶部菜单栏中的文件,
4、选择下拉菜单中的“导出”,然后选择“导出N个项目”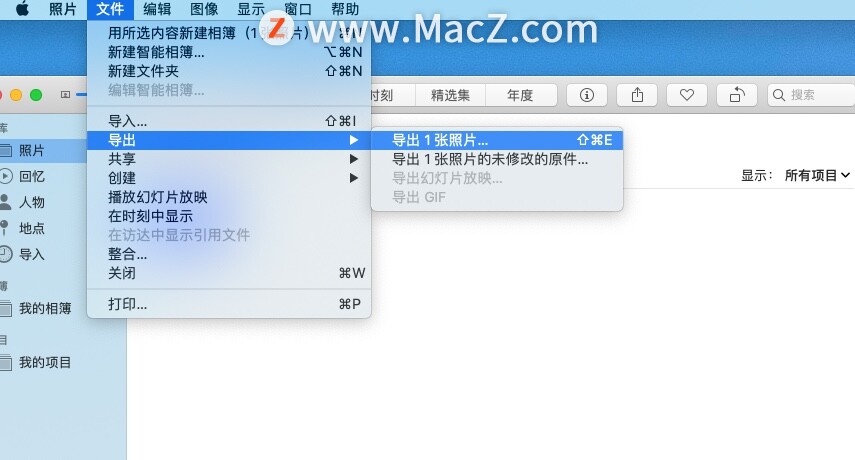 5、在弹出的窗口中,选择导出的照片种类、照片质量等信息,然后点击“导出”
5、在弹出的窗口中,选择导出的照片种类、照片质量等信息,然后点击“导出”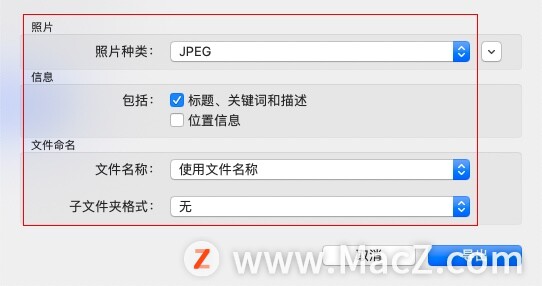 6、最后选择照片储存的文件夹,再次点击“导出”即可完成。
6、最后选择照片储存的文件夹,再次点击“导出”即可完成。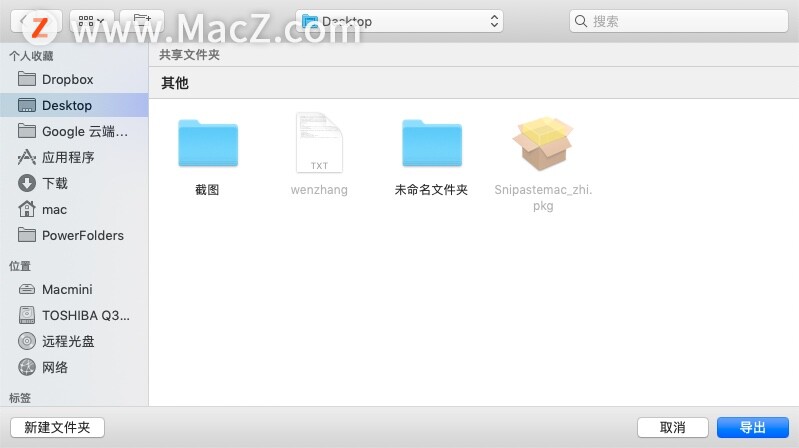
方法二
1、打开Mac电脑中的启动台,
2、单击打开照片APP,选中要导出的照片;(可按住Command键并继续提取多个)
3、将选中的照片直接拖拽到桌面或者任何一个文件夹里即可。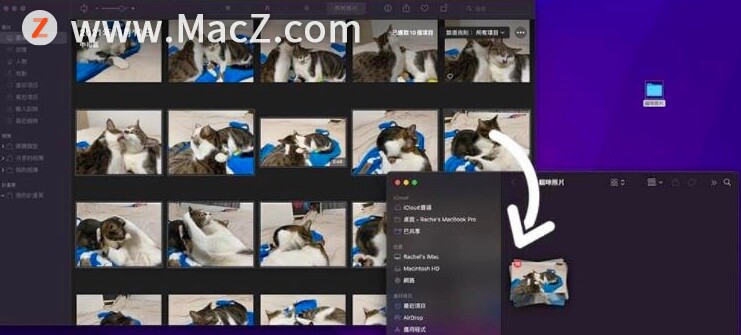
方法三
如果照片很多,一张张的导出很麻烦的话,可以选择导出某个iPhone相簿的所有照片,具体方法如下:
1、打开Mac上的照片APP,
2、在照片的界面左边列表里,点击“我的相簿”;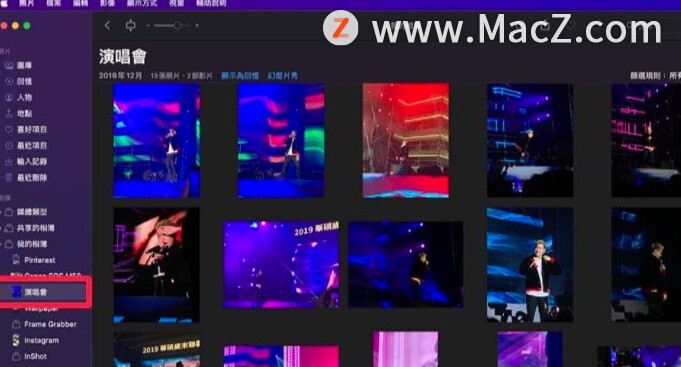 3、点击屏幕顶部菜单栏中的“文件”,
3、点击屏幕顶部菜单栏中的“文件”,
4、选择下拉菜单中的“导出”,然后点击“导出相簿”;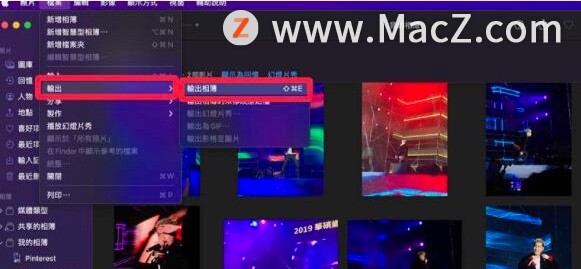 5、选择确认要导出的照片信息,点击“导出”
5、选择确认要导出的照片信息,点击“导出”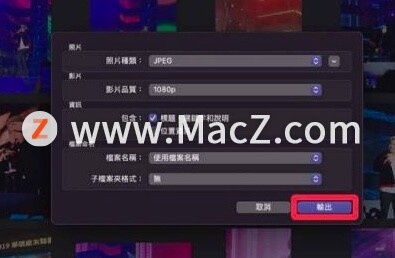 6、选择照片储存的位置,再次点击“导出”即可完成。
6、选择照片储存的位置,再次点击“导出”即可完成。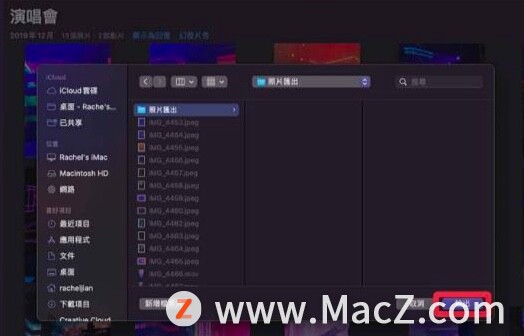
以上就是MacZ.com小编给您带来的分享3个方法轻松将图片导出Mac电脑照片程序,还有哪些关于Mac 照片的操作问题,欢迎来交流。
相关资讯
查看更多-

TikTok用户转战小红书,小程序定制开发如何助力品牌抓住新机遇?
-
苹果新版应用程序收费结构,面临欧盟监管机构的新审查
-

AI大模型新突破:豆包上线图片理解功能,引领实用化浪潮
-

部分 iPhone 用户 升级iOS 18 后,照片应用无法保存编辑后图片
-

李彦宏发布“秒哒”,开启人人都是程序员的新时代
-

1024程序员节,华为携手开发者,共创新智能应用生态未来!
-

uniapp打造多端社交圈活动组局小程序,源码搭建教程来袭!
-
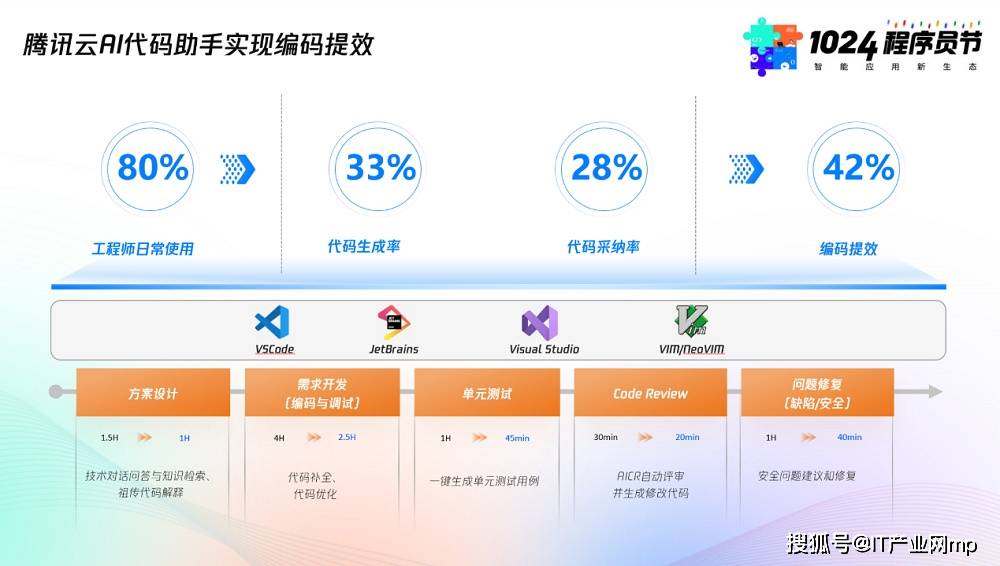
腾讯云AI代码助手火了!8成程序员力荐,编码效率狂升42%
-
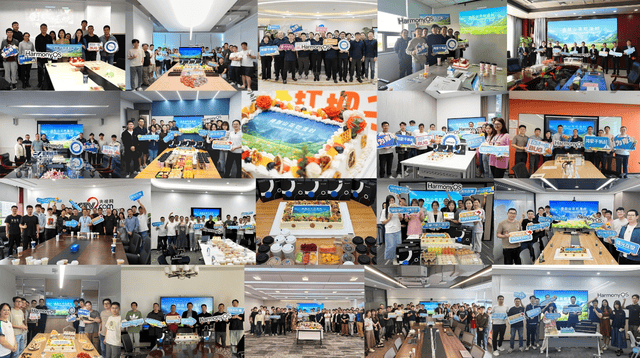
华为程序员节致敬鸿蒙生态英雄,幕后力量推动日行千里!
-

苹果 Siri 接入 ChatGPT AI 后能力突飞猛进:用户看图片 / 视频时可回答相关问题
最新资讯
查看更多-

- 再见 Home 键:苹果 iPhone SE 4 机模曝光,4800 万单摄 + A18 芯片
- 2025-01-18 166
-

- iPad无纸化学习遇冷:仅三成用户用于阅读
- 2025-01-18 129
-

- iOS 18 现奇怪Bug:截图越来越红
- 2025-01-18 129
-

- “iPhone 17 Air”的 10 个新特性
- 2025-01-18 154
-

- 部分用户反馈 2024 款苹果 Mac mini 存 USB-C 问题,导致键盘等突然断连
- 2025-01-18 146
热门应用
查看更多-

- 快听小说 3.2.4
- 新闻阅读 | 83.4 MB
-

- 360漫画破解版全部免费看 1.0.0
- 漫画 | 222.73 MB
-

- 社团学姐在线观看下拉式漫画免费 1.0.0
- 漫画 | 222.73 MB
-

- 樱花漫画免费漫画在线入口页面 1.0.0
- 漫画 | 222.73 MB
-

- 亲子餐厅免费阅读 1.0.0
- 漫画 | 222.73 MB
-
 下载
下载
湘ICP备19005331号-4copyright?2018-2025
guofenkong.com 版权所有
果粉控是专业苹果设备信息查询平台
提供最新的IOS系统固件下载
相关APP应用及游戏下载,绿色无毒,下载速度快。
联系邮箱:guofenkong@163.com
