Mac键盘修饰符解释:完整指南
2023-09-19 341无论你是Mac新手,还是已经加入Apple团队一段时间,毫无疑问,Mac的键盘修饰符起初可能会让人感到困惑。不要怕, 一旦掌握了它们,它们就很容易理解。一起来了解有关 Mac键盘符号和最常用快捷键的更多信息吧。

什么时Mac键盘修饰符?
如果你有 Mac 键盘或 MacBook,你可能已经看到了一些您可能不知道的不同符号。Apple 将它们称为修饰键,下面列出了你在任何 Mac 键盘上都能找到的最常见的修饰键。这些是你按住的键以及其他键,用于修改功能或执行键盘快捷键。
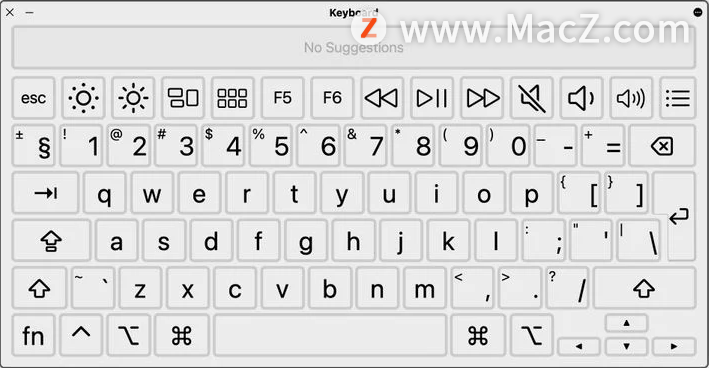
命令或Cmd( ? )
命令键是您将在 Mac 上使用的最常见的修饰符之一。无数的键盘快捷键需要您使用 Command 或 Cmd 键。
通常,您会在空格键的左右两侧看到 Command 或 Cmd 键。如果您没有看到Command或Cmd一词,您可能会看到它的图标 ( ? ),它看起来像一个四叶草或蝴蝶。
Shift 键:(?)
如果您使用的是 Windows 计算机,那么您之前可能已经看到过 Shift 键。你不会在键盘上找到“shift”这个词。相反,您会发现它的图标 (?),它是向上箭头的轮廓。
您的 Mac 键盘有两个 Shift 键。您会在键盘的每个角落找到一个。您应该在左侧 Caps Lock 键的正下方看到 Shift 键。另一个键在右侧,箭头键的正上方。
选项或Alt(?)
Option 或 Alt键是您需要熟悉的另一个键,因为它用于许多不同的操作和快捷方式。此修饰符位于键盘的两侧,您应该可以在 Command 键的左侧或右侧找到它。
根据您的键盘,您可能会看到单词Option或Alt。如果没有,您也可能会看到它的图标 (?),它有点抽象。有人说它看起来像一个开关,而其他更有创意的人则将其视为火车轨道。
控制或Ctrl
Windows 用户的另一个流行键是 Control 或 Ctrl 键。您可能已经熟悉此修饰符,但您应该在键盘左侧的 Option 和 Function 键之间找到它。您可能会使用Control或Ctrl一词找到它,或者您可能会看到它的图标 (?),它看起来像向上的箭头顶部。
大写锁定(?)
Caps Lock 键是不言自明的,当灯亮起时,您将能够全部大写。您会在键盘左侧的 Shift 键上方找到它。
很有可能,您不会在键盘上看到 Caps Lock 字样,因此您需要查找看起来像底部带有小矩形 (?) 的向上箭头轮廓的图标。
功能(fn)
功能键是其自身没有图标的修饰符之一。您应该通过查找键盘上的字母fn来找到它;但是,您可能还会在其中看到Function一词。它是左下角的最后一个键。它应该在 Control 键的左侧和 Shift 键的下方。
Escape键(ESC)
有趣的是,并非每个 Mac 键盘都有 Escape 键。如果您使用的是 2016 年到 2019 年的 MacBook Pro,则您的 Escape 键可能位于触控栏中。尽管如此,您仍会在键盘的左上角找到Escape或Esc一词。
右标签(?)
Tab Right 键很容易被发现。它的图标 (?) 是一个指向右侧的箭头,旁边有一条直线,您会在键盘左侧的 Caps Lock 键正上方找到该键。
掌握你的键盘
了解 Mac 键盘符号和修饰符可能会改变生活,尽管您可能需要一段时间才能完全掌握它们,但是熟能生巧。
以上就是带给大家的全部内容,希望对你有所帮助。更多Mac最新资讯,Mac软件下载以及Mac技巧教程关注macz网站!
相关资讯
查看更多-

古尔曼称苹果 2025 年 3/4 月发布青春版妙控键盘,提升 iPad Air 生产力
-

部分用户反馈 2024 款苹果 Mac mini 存 USB-C 问题,导致键盘等突然断连
-

又有厂商做出苹果 iPhone“物理键盘”:JSAUX 发布可拆卸游戏手柄 GAMEBABY
-
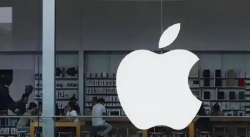
苹果最失败的设计:苹果终止MacBook蝴蝶键盘免费维修服务
-
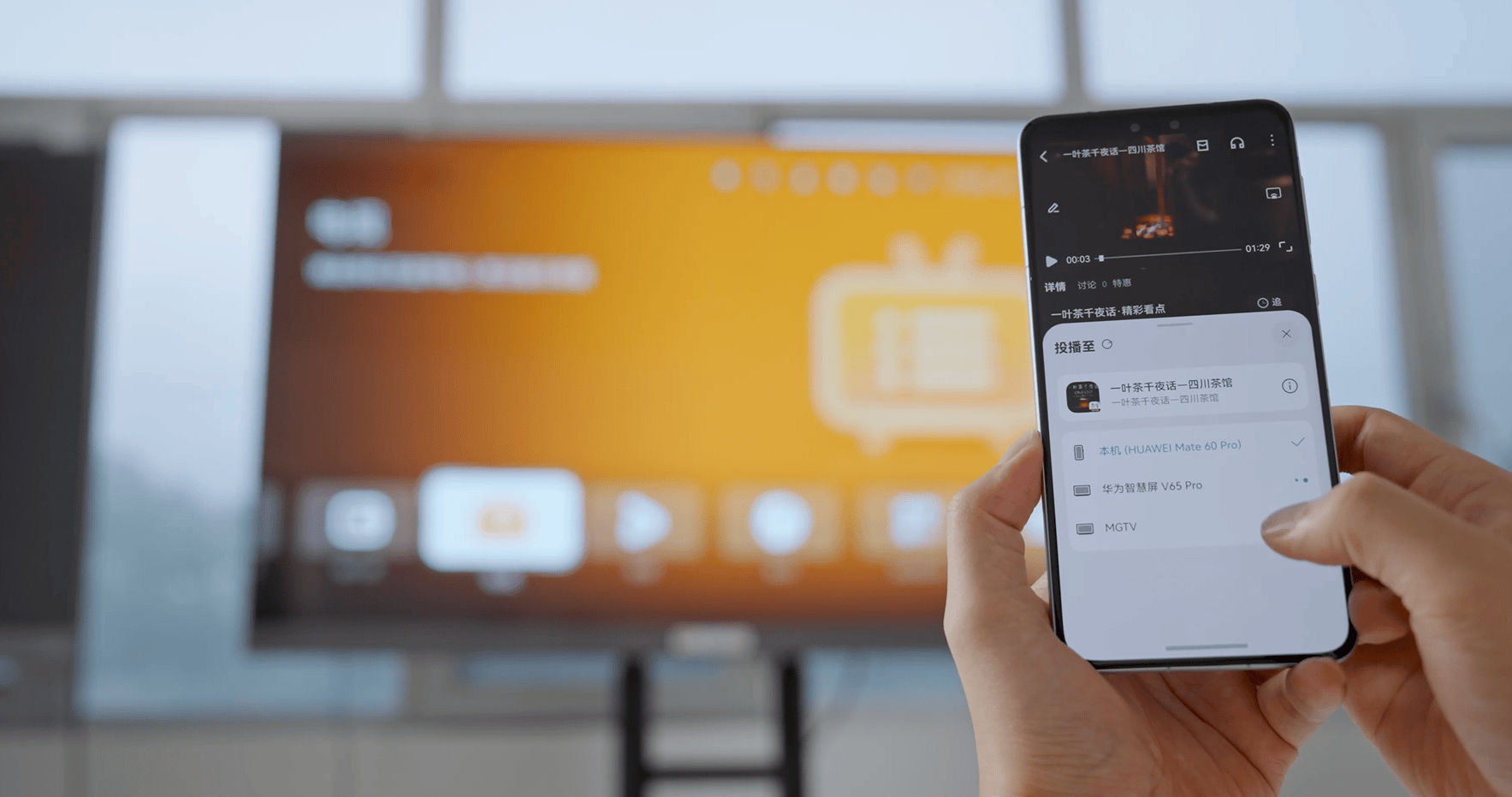
鸿蒙系统里,轻松敲击键盘,热爱随心而至!
-

消息称苹果正为iPad Air或入门级iPad准备新妙控键盘 预计明年推出
-

苹果将为入门款iPad开发妙控键盘!预计明年年中发布
-

苹果开始向“蝴蝶键盘”MacBook用户进行赔付,最高395美元
-

苹果开始向受“蝴蝶键盘”问题影响的部分MacBook用户支付赔偿
-
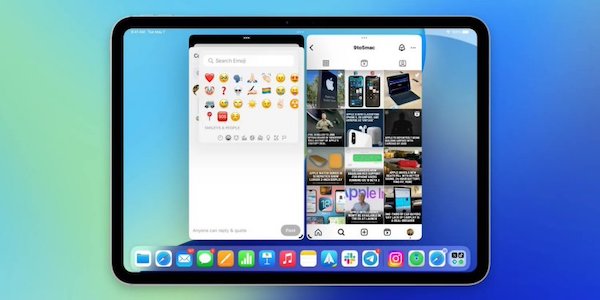
iPadOS 18 新特性:iPhone 兼容应用可使用键盘输入法“表情符号”热键
最新资讯
查看更多-

- 苹果 2025 款 iPhone SE 4 机模上手展示:刘海屏 + 后置单摄
- 2025-01-27 129
-

- iPhone 17 Air厚度对比图出炉:有史以来最薄的iPhone
- 2025-01-27 197
-

- 白嫖苹果机会来了:iCloud+免费试用6个月 新用户人人可领
- 2025-01-27 144
-

- 古尔曼称苹果 2025 年 3/4 月发布青春版妙控键盘,提升 iPad Air 生产力
- 2025-01-25 161
-

热门应用
查看更多-

- 快听小说 3.2.4
- 新闻阅读 | 83.4 MB
-

- 360漫画破解版全部免费看 1.0.0
- 漫画 | 222.73 MB
-

- 社团学姐在线观看下拉式漫画免费 1.0.0
- 漫画 | 222.73 MB
-

- 樱花漫画免费漫画在线入口页面 1.0.0
- 漫画 | 222.73 MB
-

- 亲子餐厅免费阅读 1.0.0
- 漫画 | 222.73 MB
-
 下载
下载
湘ICP备19005331号-4copyright?2018-2025
guofenkong.com 版权所有
果粉控是专业苹果设备信息查询平台
提供最新的IOS系统固件下载
相关APP应用及游戏下载,绿色无毒,下载速度快。
联系邮箱:guofenkong@163.com