如何关闭 Mac 上的应用程序
2023-09-18 347当您获得第一台 Mac 时,您可能会发现它与 Windows 机器完全不同。Dock 中闪烁着不同的应用程序,界面更漂亮,没有开始按钮等等。但是您也可能会注意到右上角没有 X 按钮来关闭应用程序,就像在 Windows 中一样。不用担心,有多种方法可以关闭 Mac 上的窗口和应用程序。一起来看看吧。

1.使用关闭按钮
关闭应用程序的最简单方法是使用应用程序窗口左上角的红色关闭按钮。它位于黄色和绿色的最小化和全屏按钮旁边。
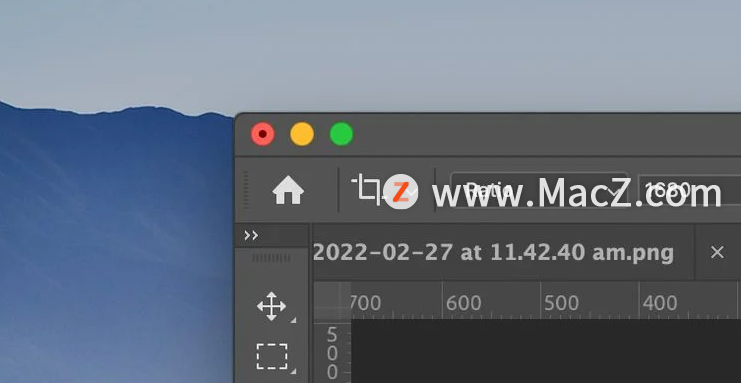
如果您看不到这些按钮,则可能是您处于全屏模式。只需将光标悬停在屏幕的左上角,按钮就会自动显示。
当您按下关闭按钮时,某些应用程序可能不会完全退出,而可能只是关闭活动窗口。这就是 Safari 发生的情况。要验证应用程序是否已退出,请确保它在 Dock 中的下方没有点。您可以使用以下方法完全退出应用程序。
2.从菜单栏中退出应用程序
完全退出应用程序的一种快速方法是使用菜单栏。为此,请确保您的应用程序处于活动状态,然后单击顶部菜单栏中的应用程序名称。从列表中选择退出 [App Name],这应该退出应用程序。
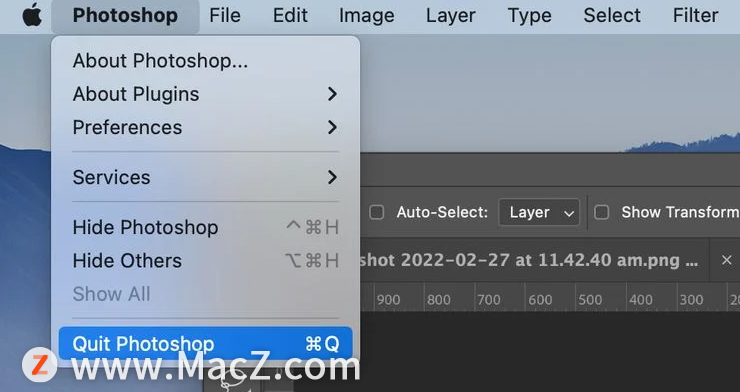
如果应用程序仍然作为快捷方式存在于 Dock 中,请确保其下方没有点,以验证它是否已退出。
3.从Dock 中退出应用程序
您还可以从 Dock 中退出任何活动的应用程序。只需按住 Control 键单击应用程序图标并选择Quit [App Name]即可退出应用程序。
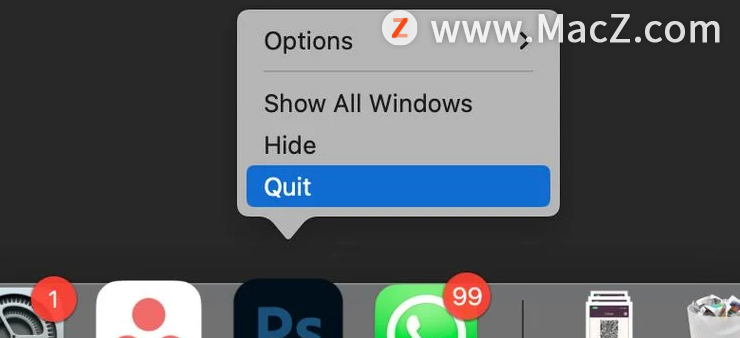
如果应用程序无响应且无法退出,请在使用上述方法时按住Option键,这应该会为您提供强制退出应用程序的选项。选择此项应强制应用退出。
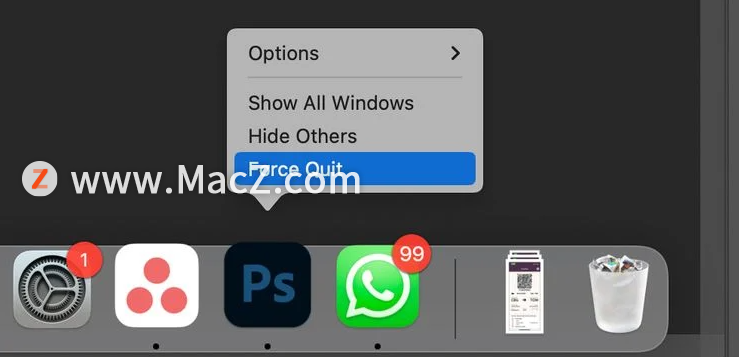
4.使用键盘快捷键
如果您喜欢使用键盘快捷键,您会很高兴知道按键盘上的Cmd + Q将退出 Mac 上的活动应用程序。尽可能有效地关闭多个应用程序的一个专业技巧是使用Cmd + Tab按钮循环浏览所有打开的应用程序,并在您使用时关闭它们。
此方法可让您快速关闭 Mac 上的多个应用程序。
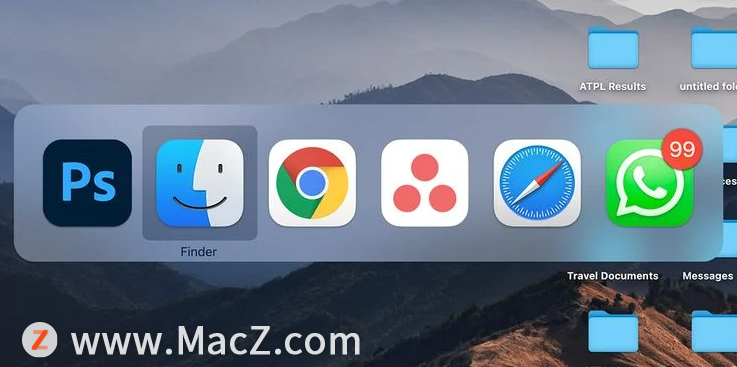
希望你已经学会了在 Mac 上快速关闭应用程序的不同方法。请记住,使用关闭按钮退出应用程序可能只会关闭活动窗口,并且可能并不总是完全退出它。退出任何不需要的打开应用程序应该可以释放您的内存并让您的 Mac 运行得更快。
更多Mac最新资讯,Mac软件下载以及Mac技巧教程关注macz网站!
相关资讯
查看更多-

德国公布初步反垄断调查结果:苹果App Store应用追踪透明度偏袒官方应用
-

TikTok满血复活!重新上架谷歌应用商店后 又重返苹果商店
-

明略科技携手DeepSeek,企业级应用场景迎来大模型新助力!
-

可在桌面上欣赏 3D 球赛,苹果 Vision Pro 版 NBA 官方应用获更新
-

大厂借DeepSeek东风,能否加速AI应用规模化落地?
-

苹果 tvOS 版亚马逊 Prime Video 流媒体应用改版,新增支持 Apple TV Siri 遥控器触摸板手势功能等
-

德国公布初步反垄断调查结果:苹果 App Store 应用追踪透明度偏袒官方应用
-

美苹果应用商店重新上架TikTok 不卖就禁法律获75天宽限期
-

苹果展示“顽皮跳跳灯”原型机器人设备,丰富拟人化动作有望应用于未来带屏 HomePod 智能音箱
-

“玻璃质感”成新宠?苹果 Invites 和 Sports 应用剧透 iOS 19 设计风格
最新资讯
查看更多-

- 苹果 iPhone 应用精彩纷呈,iPad 用户望眼欲穿
- 2025-02-06 289
-

- 苹果官方发布指南:如何禁用 MacBook 自动开机功能
- 2025-02-05 287
-

- 苹果分享 macOS 15 Sequoia 技巧,Mac 启动行为由你掌控
- 2025-02-02 264
-

- 苹果首次公布AirPods固件升级攻略:共6步
- 2025-01-30 224
-

- 苹果 iPhone 用户禁用 Apple Intelligence 可释放最多 7GB 存储空间
- 2025-01-30 206
热门应用
查看更多-

- 快听小说 3.2.4
- 新闻阅读 | 83.4 MB
-

- 360漫画破解版全部免费看 1.0.0
- 漫画 | 222.73 MB
-

- 社团学姐在线观看下拉式漫画免费 1.0.0
- 漫画 | 222.73 MB
-

- 樱花漫画免费漫画在线入口页面 1.0.0
- 漫画 | 222.73 MB
-

- 亲子餐厅免费阅读 1.0.0
- 漫画 | 222.73 MB
-
 下载
下载
湘ICP备19005331号-4copyright?2018-2025
guofenkong.com 版权所有
果粉控是专业苹果设备信息查询平台
提供最新的IOS系统固件下载
相关APP应用及游戏下载,绿色无毒,下载速度快。
联系邮箱:guofenkong@163.com