配备 Apple T2 安全芯片的 Mac 电脑怎样用U盘装系统
2023-09-10 302配备 Apple T2 安全芯片的 Mac 电脑怎样用U盘装系统?今天就把详细的图文教程带给你,开始之前先啰嗦一句,一定要做好备份再重装系统,因为下面的方法是抹盘重装。下面分享下如何查看自己的电脑是T2芯片,两种方法,如下:
T2芯片怎样查看
一、配备 Apple T2 安全芯片的电脑
下列 Mac 电脑配备了 Apple T2 安全芯片:
iMac(视网膜 5K 显示屏,27 英寸,2020 年)
iMac Pro
Mac Pro(2019 年)
Mac Pro(机架式机型,2019 年)
Mac mini(2018 年)
MacBook AIr(视网膜显示屏,13 英寸,2020 年)
MacBook AIr(视网膜显示屏,13 英寸,2019 年)
MacBook AIr(视网膜显示屏,13 英寸,2018 年)
MacBook Pro(13 英寸,2020 年,两个雷雳 3 端口)
MacBook Pro(13 英寸,2020 年,四个雷雳 3 端口)
MacBook Pro(16 英寸,2019 年)
MacBook Pro(13 英寸,2019 年,两个雷雳 3 端口)
MacBook Pro(15 英寸,2019 年)
MacBook Pro(13 英寸,2019 年,四个雷雳 3 端口)
MacBook Pro(15 英寸,2018 年)
MacBook Pro(13 英寸,2018 年,四个雷雳 3 端口)
二、也可以通过“系统信息”来了解您的 Mac 有没有配备这款芯片:
按住 Option 键的同时,选取苹果菜单 ? >“系统信息”。
在边栏中,选择“控制器”或“iBridge”,具体取决于所使用的 macOS 版本。
如果您在右侧看到“Apple T2 芯片”,即表示您的 Mac 配备 Apple T2 安全芯片。
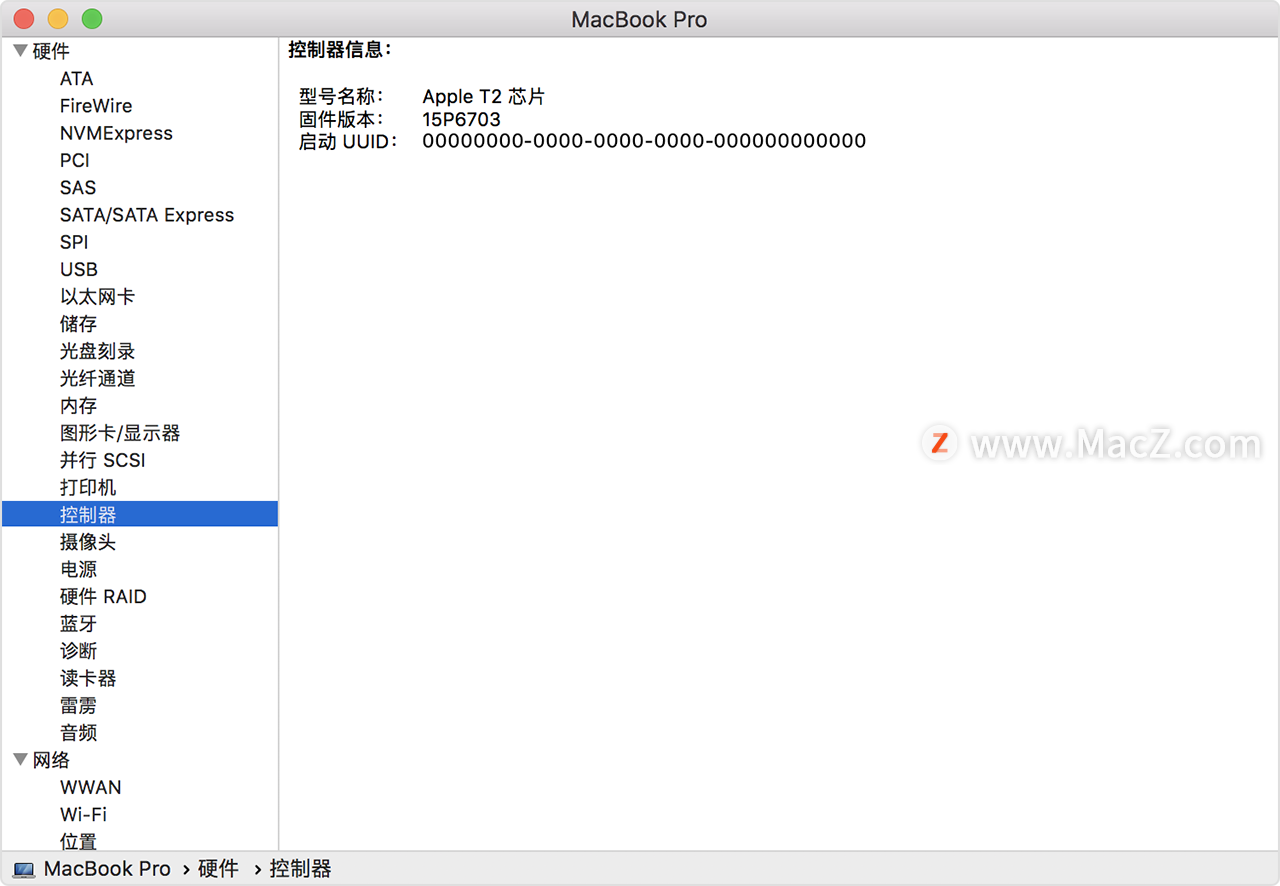
T2芯片电脑U盘安装图文教程
下面我们一起看下如何给T2芯片的苹果电脑用U盘重装系统,制作U盘启动系统的方法请参看本站的 如何制作macOS Big Sur 系统启动U盘
1. 按一下电源按钮开机,同时按住 option

2. 进入启动U盘,如下图:
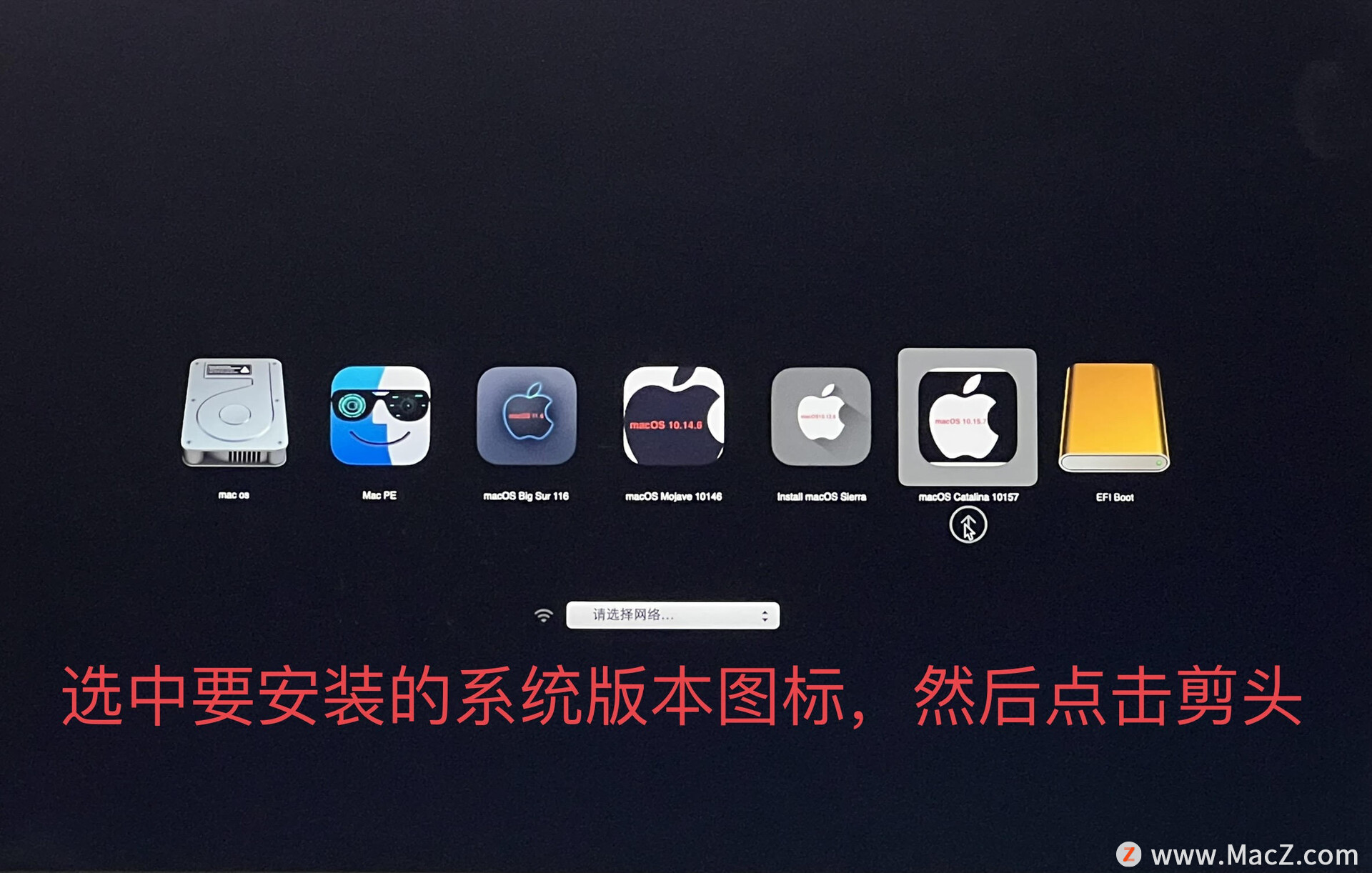
选中要安装的系统版本图标,然后点击 那个向上的箭头
3. 这时机器会重启,如下图:
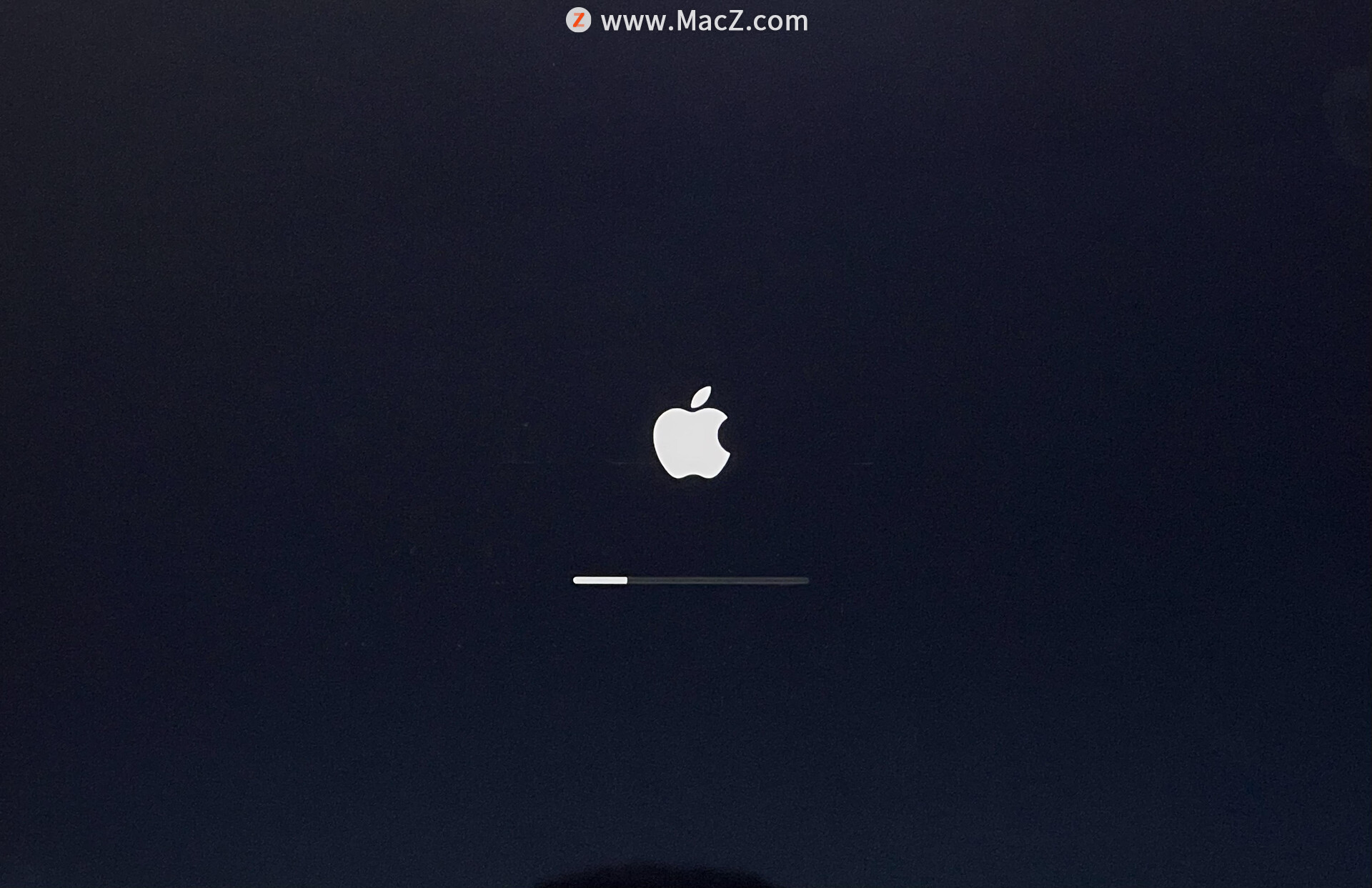
4 .然后回弹出下面的提示:这也是T2芯片独有的提示,按照要求来做,我们点击 重新启动 同时按住 command 和 R
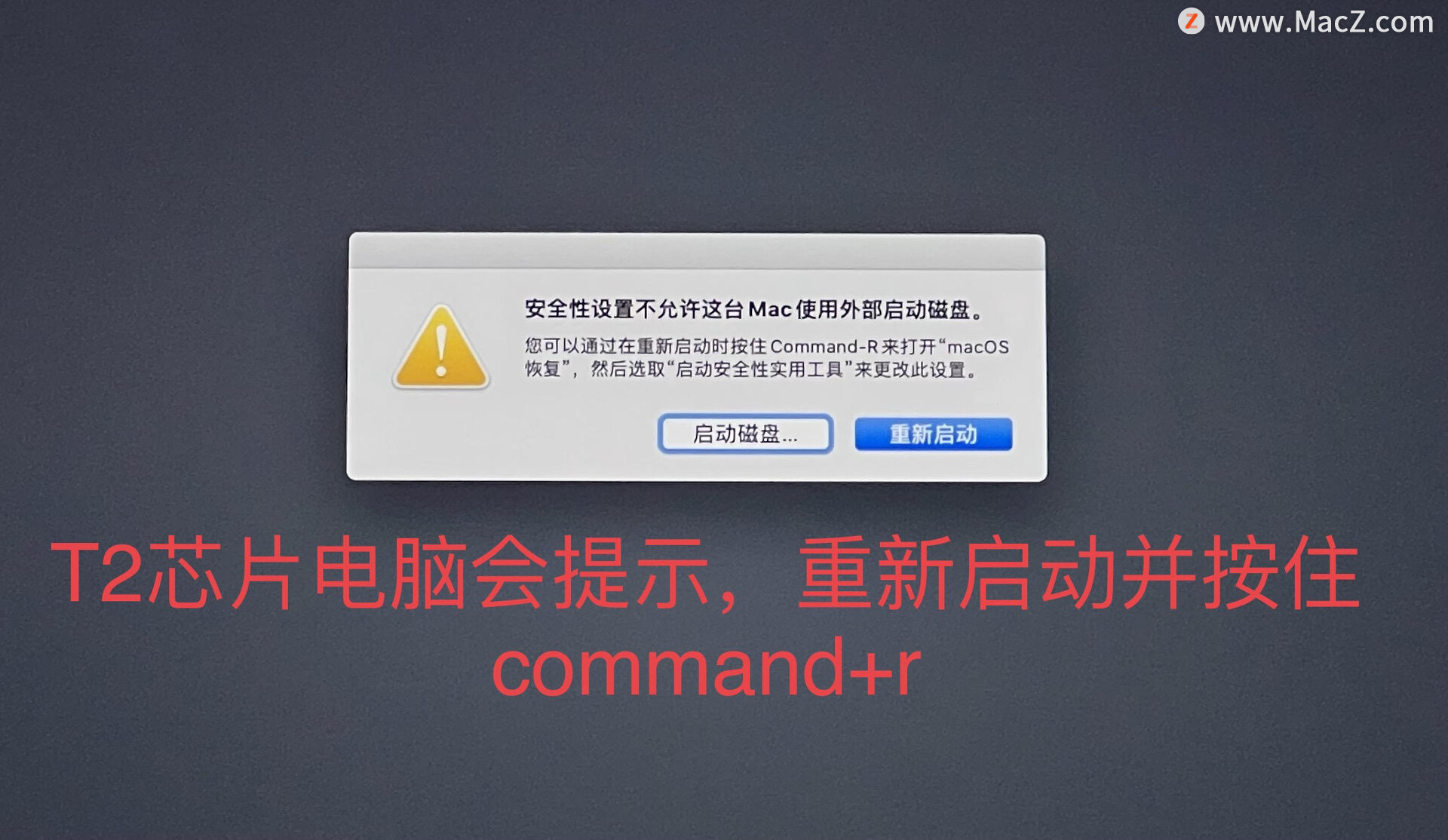
5. 启动之后看到如下界面,我们选择 实用工具 --- 启动安全性实用工具
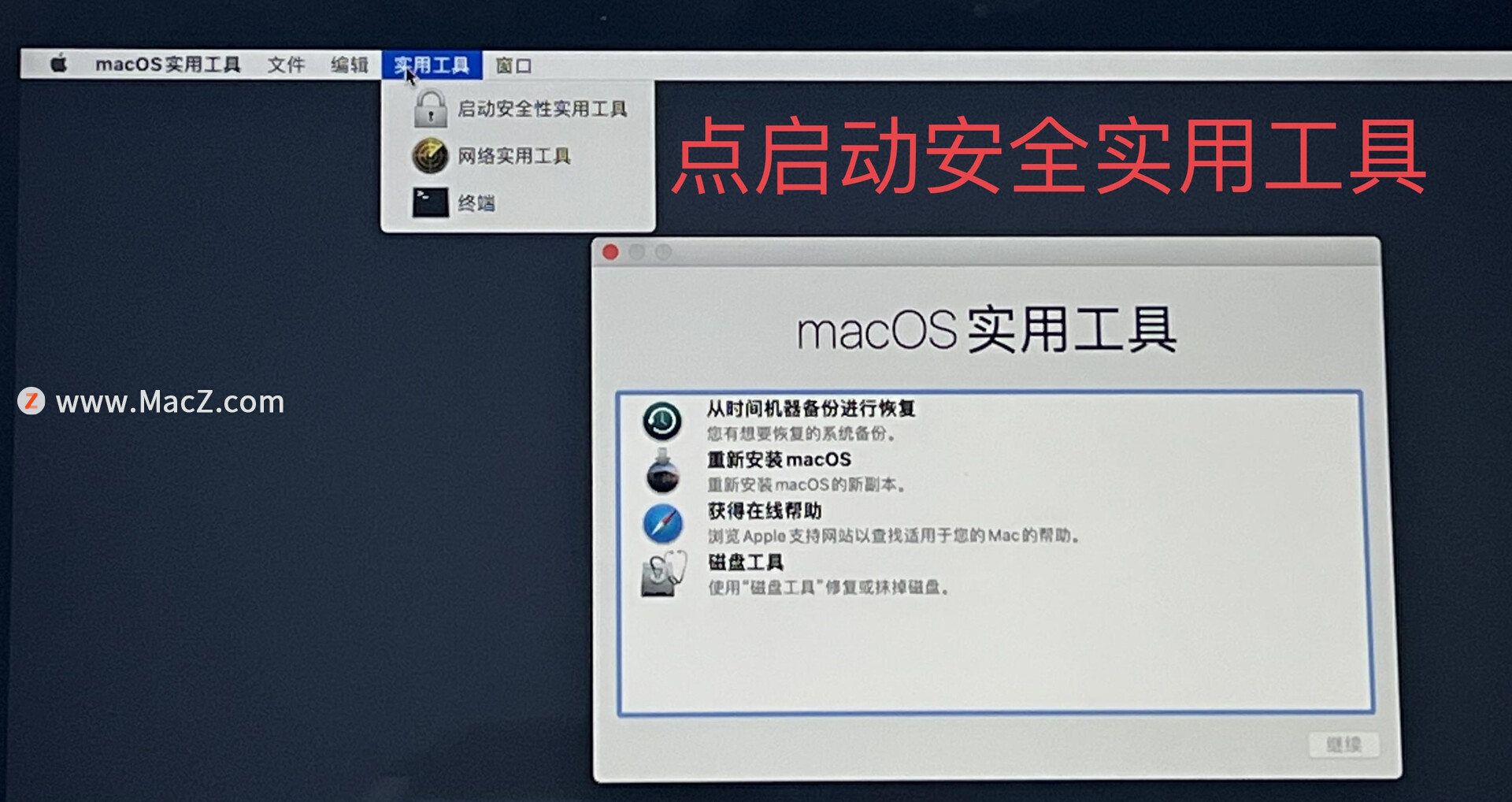
6. 输入MacOS密码,这个密码就是 你电脑的 开机密码
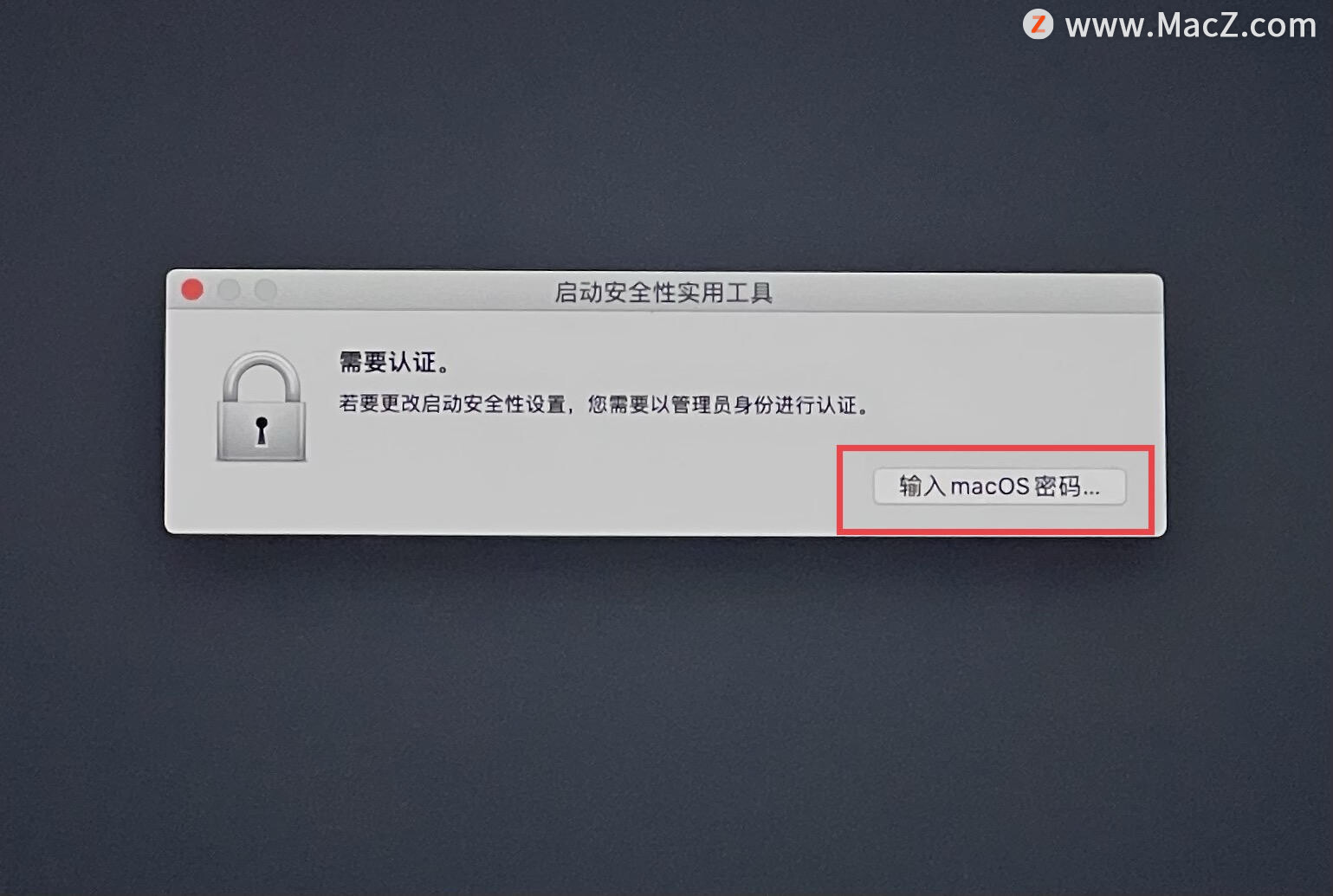
7. 输入开机密码后 点 好

8.默认的安全模式是下图这样
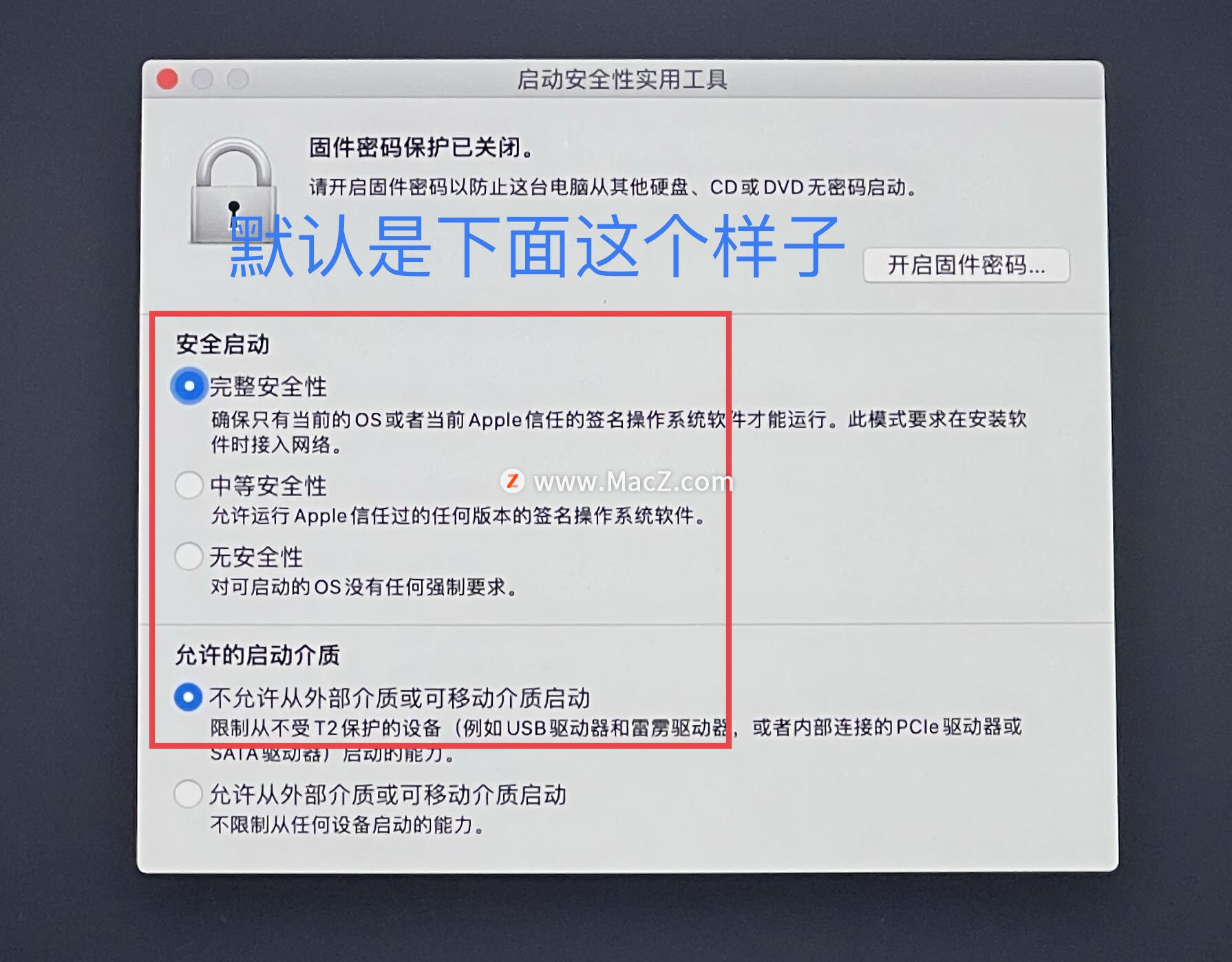
我们给修改成 如下图的样子
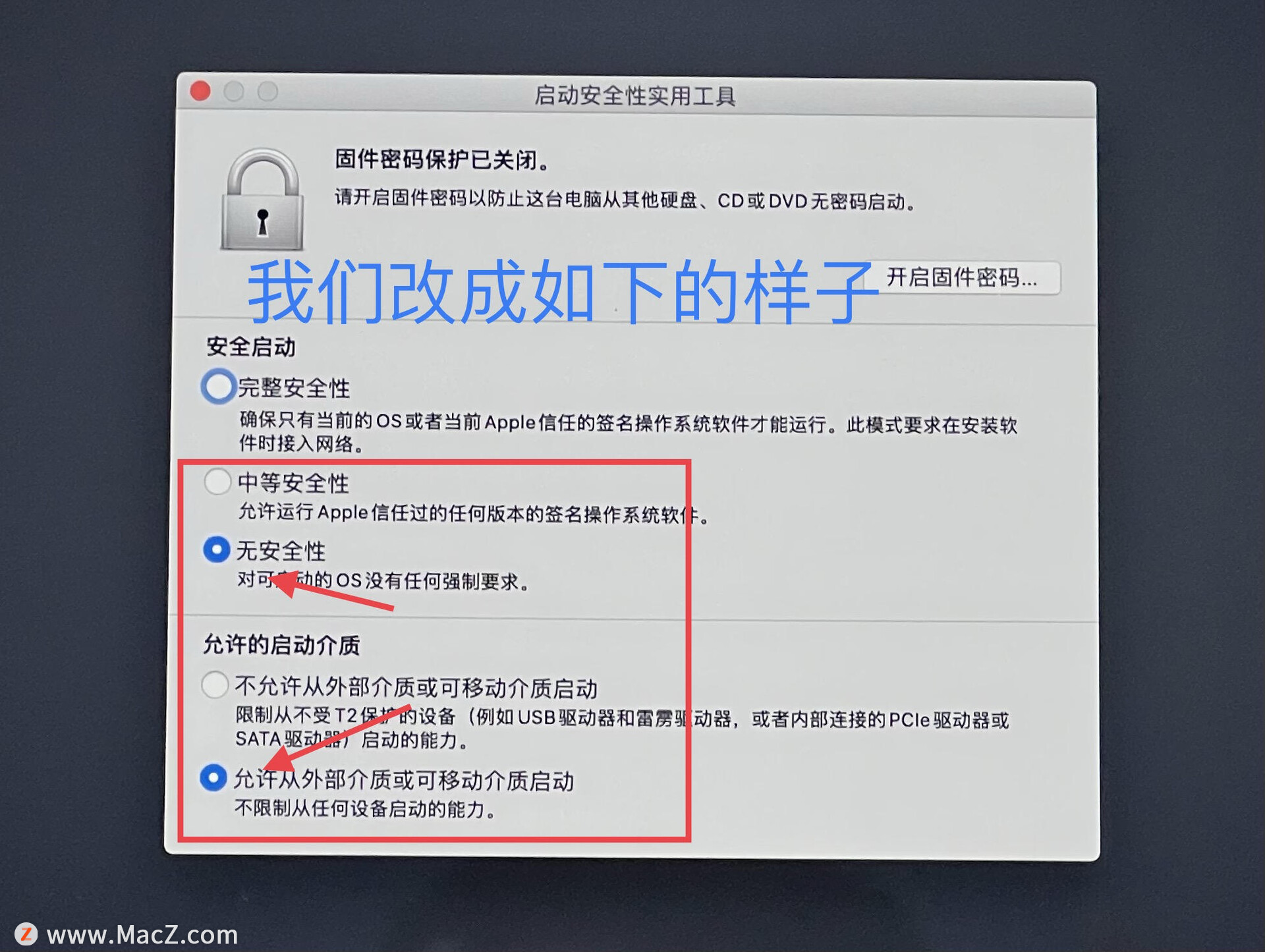
9. 修改完成后(没有确定选项)直接按下图操作 重启,重启的同时 按住 option
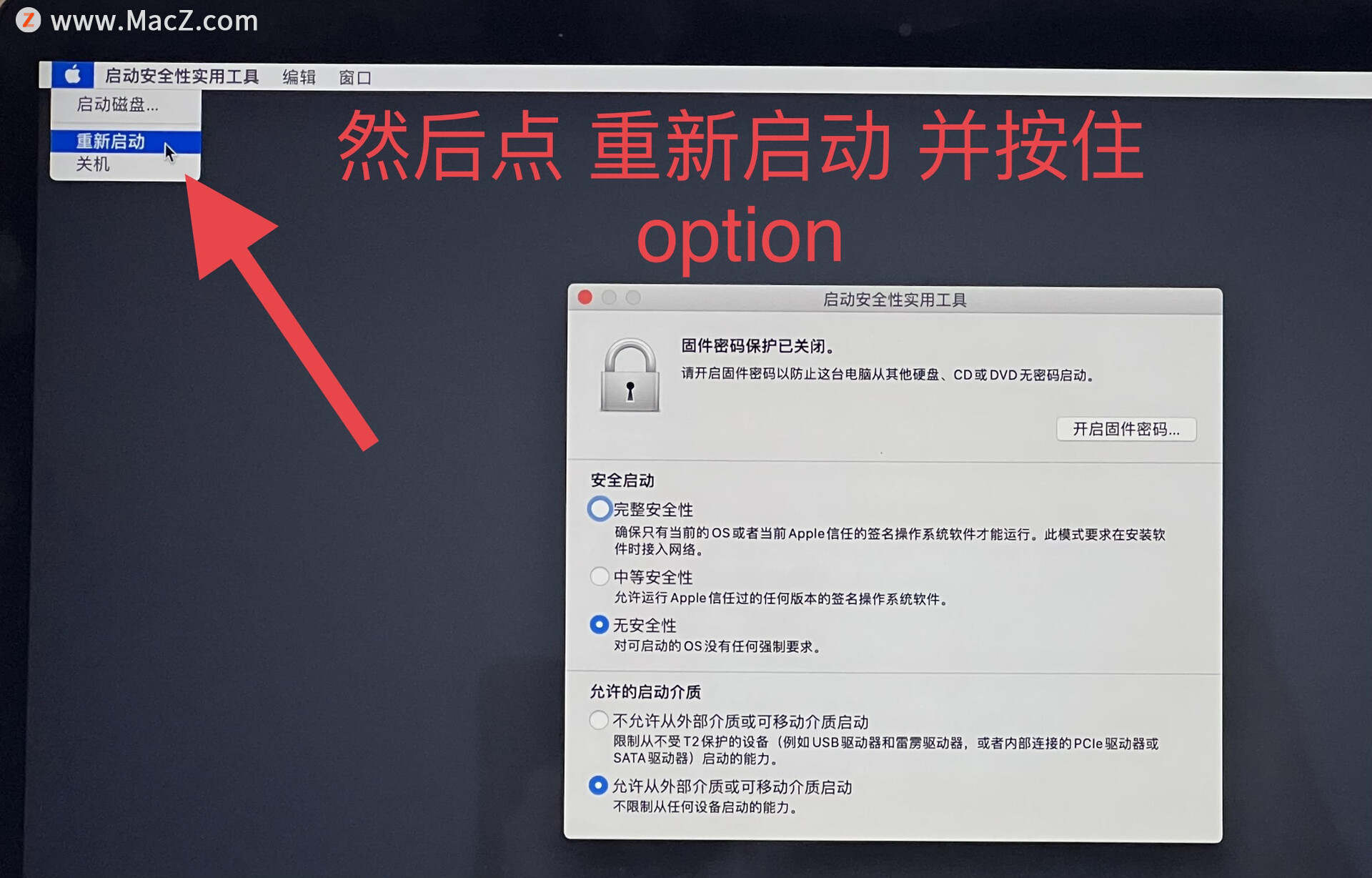
10. 又来到一开始时的界面,点选要安装的系统版本,我这里选择10.15.7,然后点那个向上的箭头
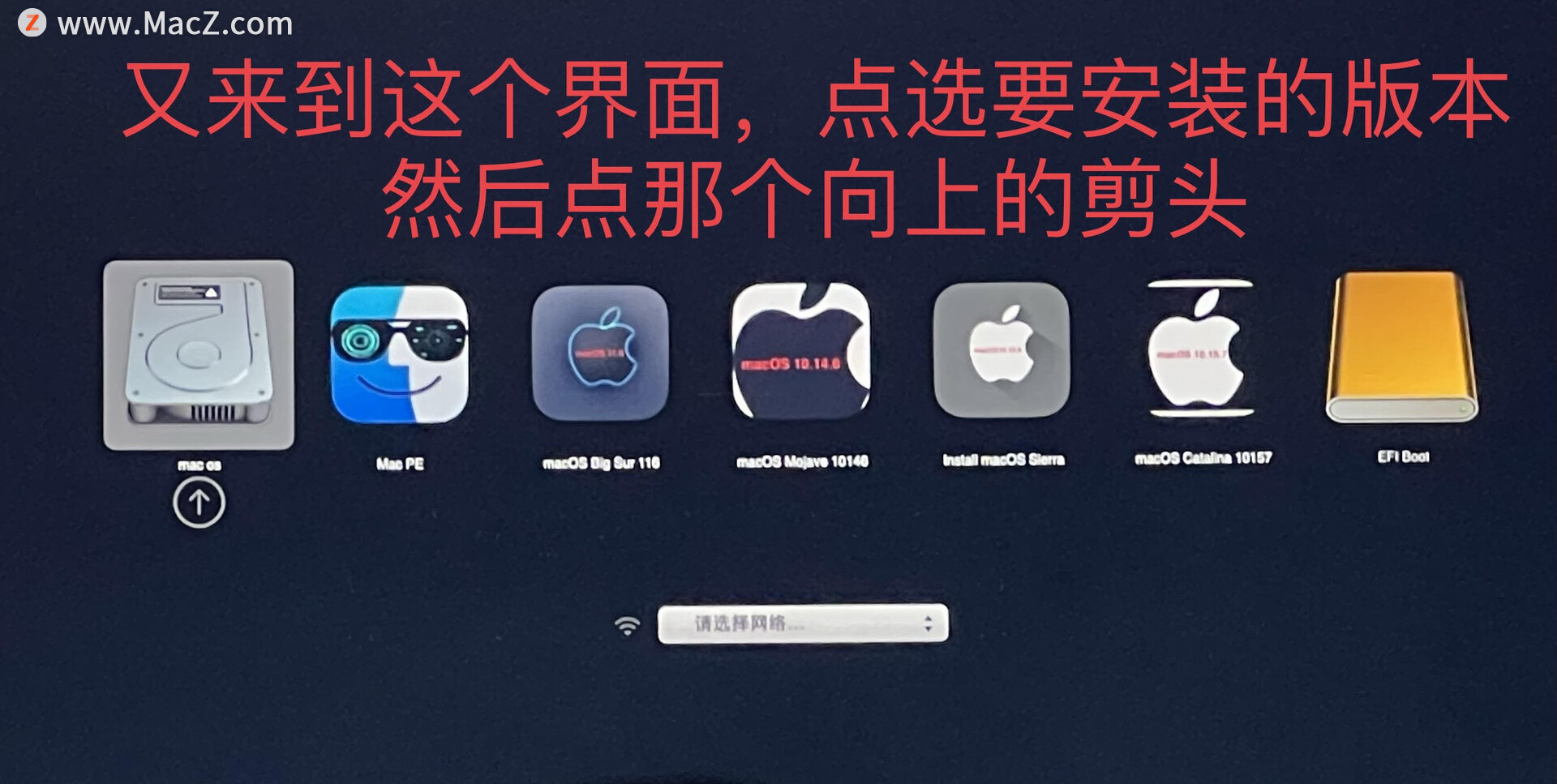
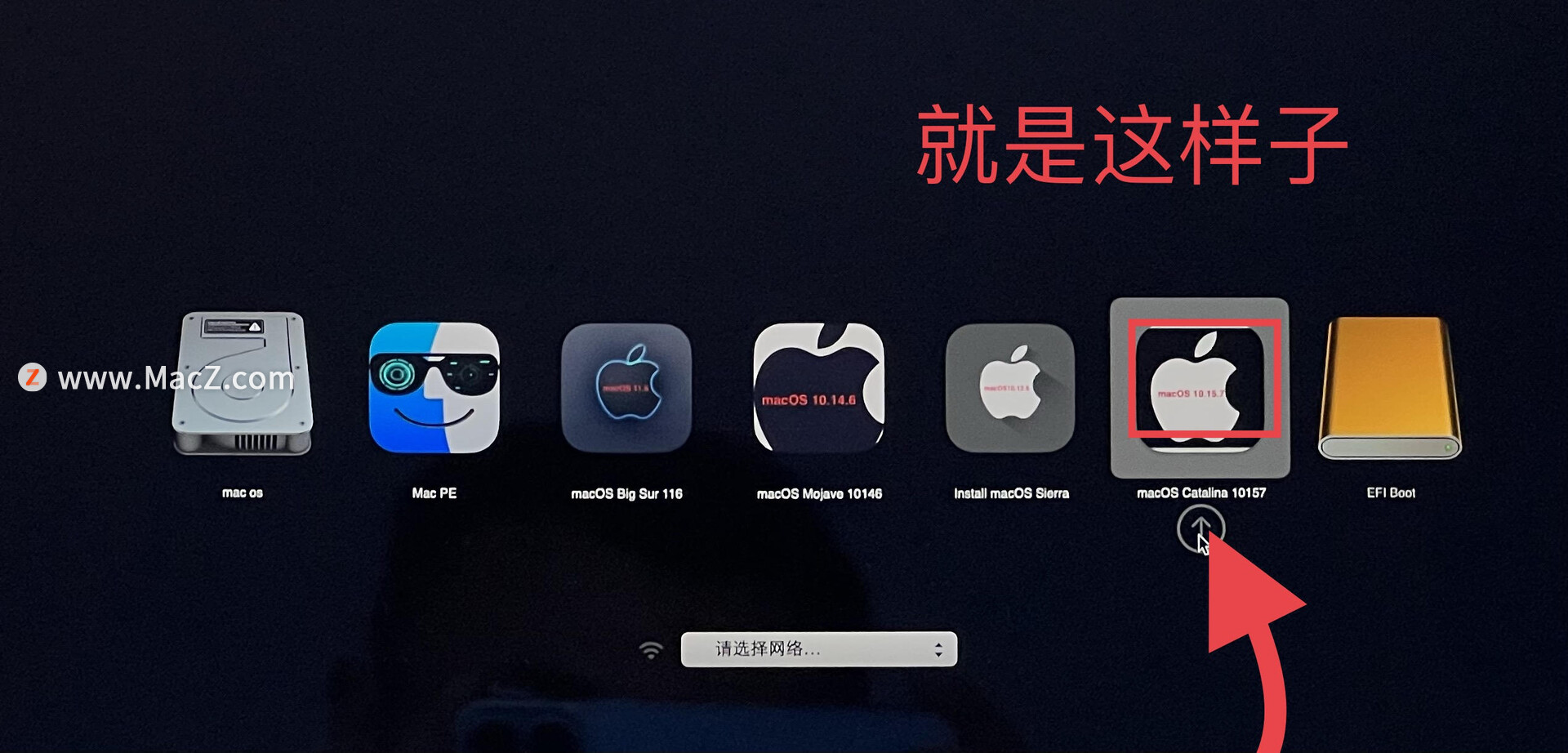
11. 进入到如下界面,选择 磁盘工具
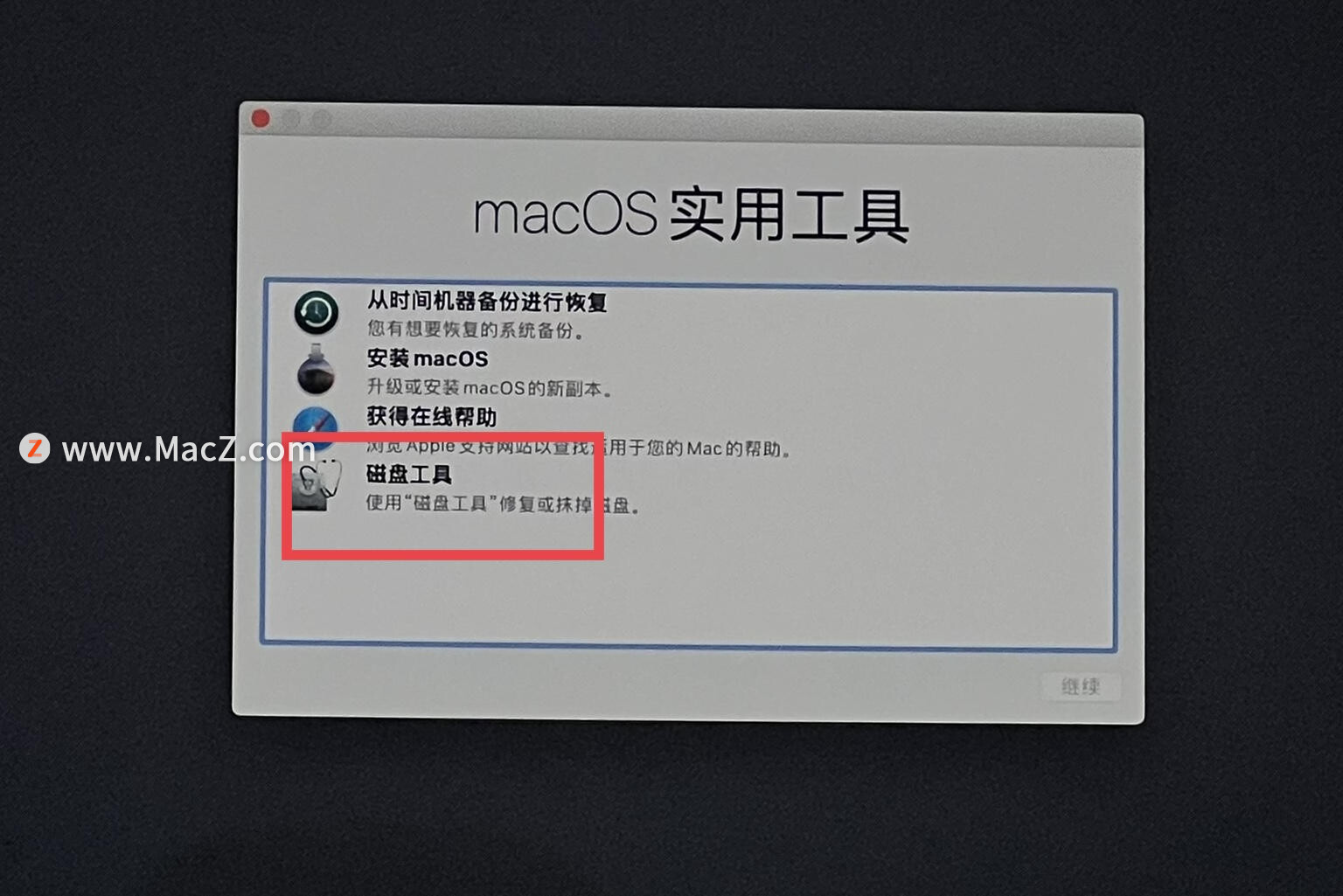
12. 如下图选择 显示所有设备
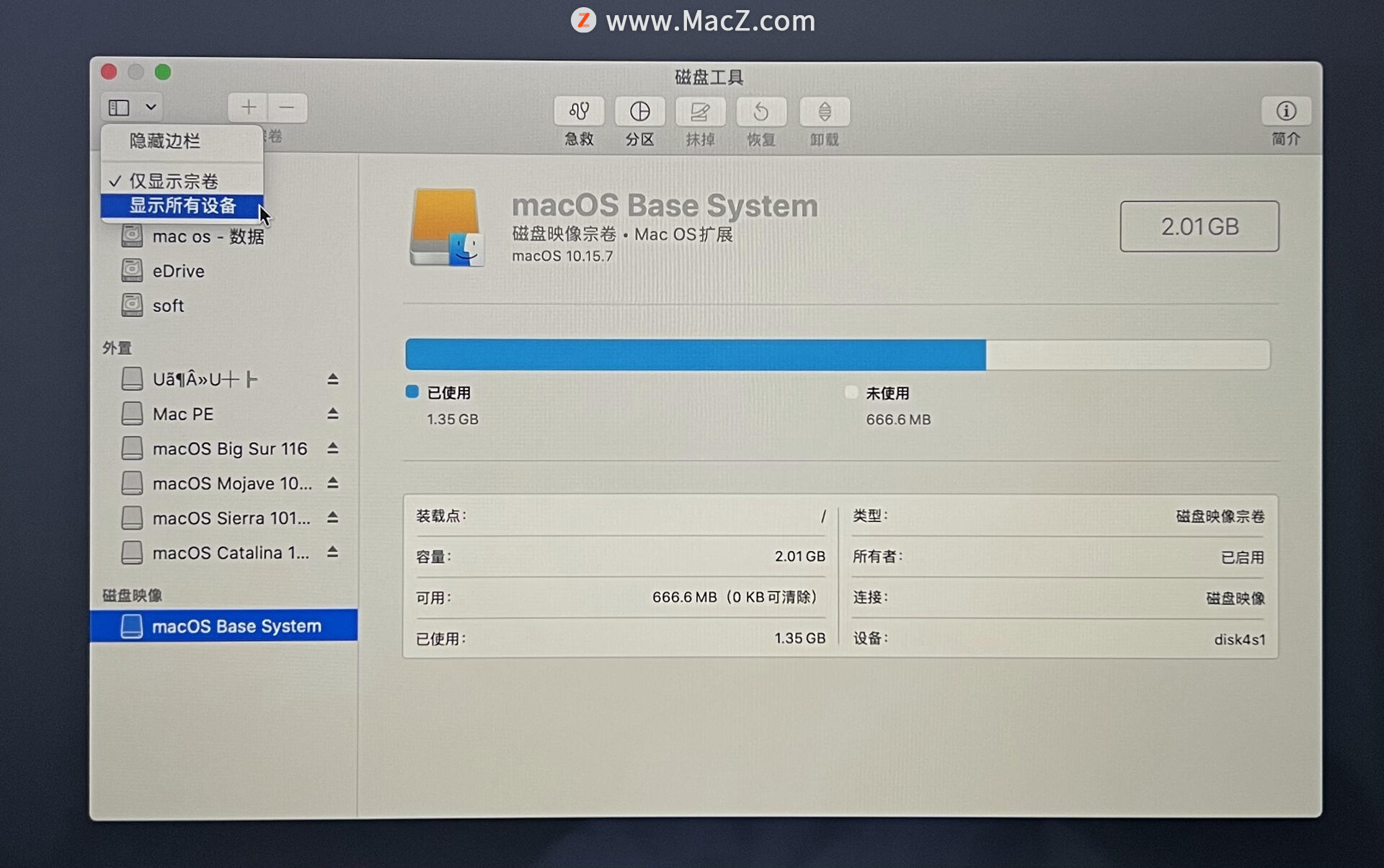
13. 如下图步骤 抹掉
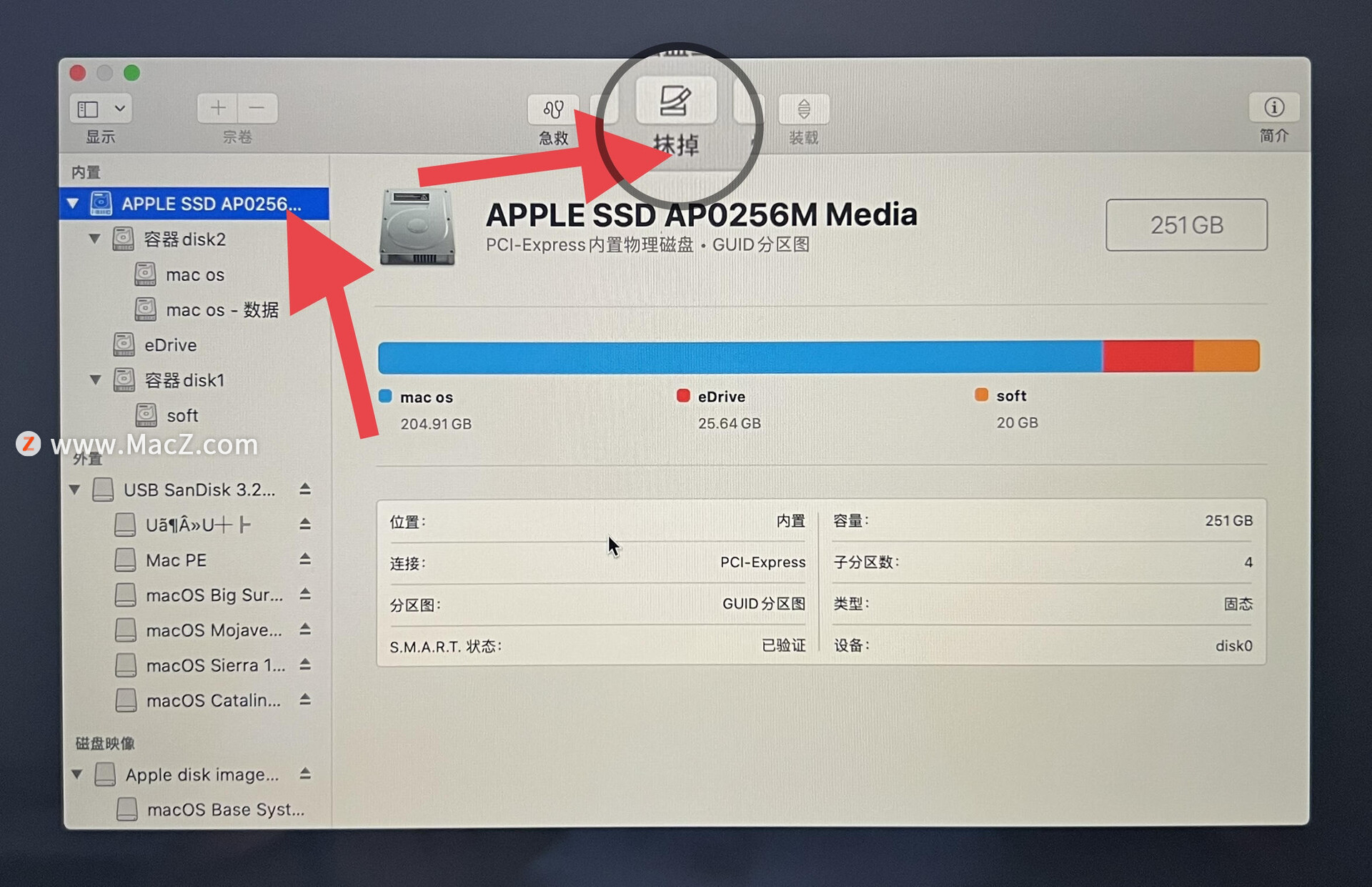
14. 下图中,如果你的电脑想安装10.14系统或者匹配的更低版本,格式 则需要选择 macos 扩展日志式,一般来说T2芯片的出厂系统应该都是APFS,你选择APFS都是没问题的。
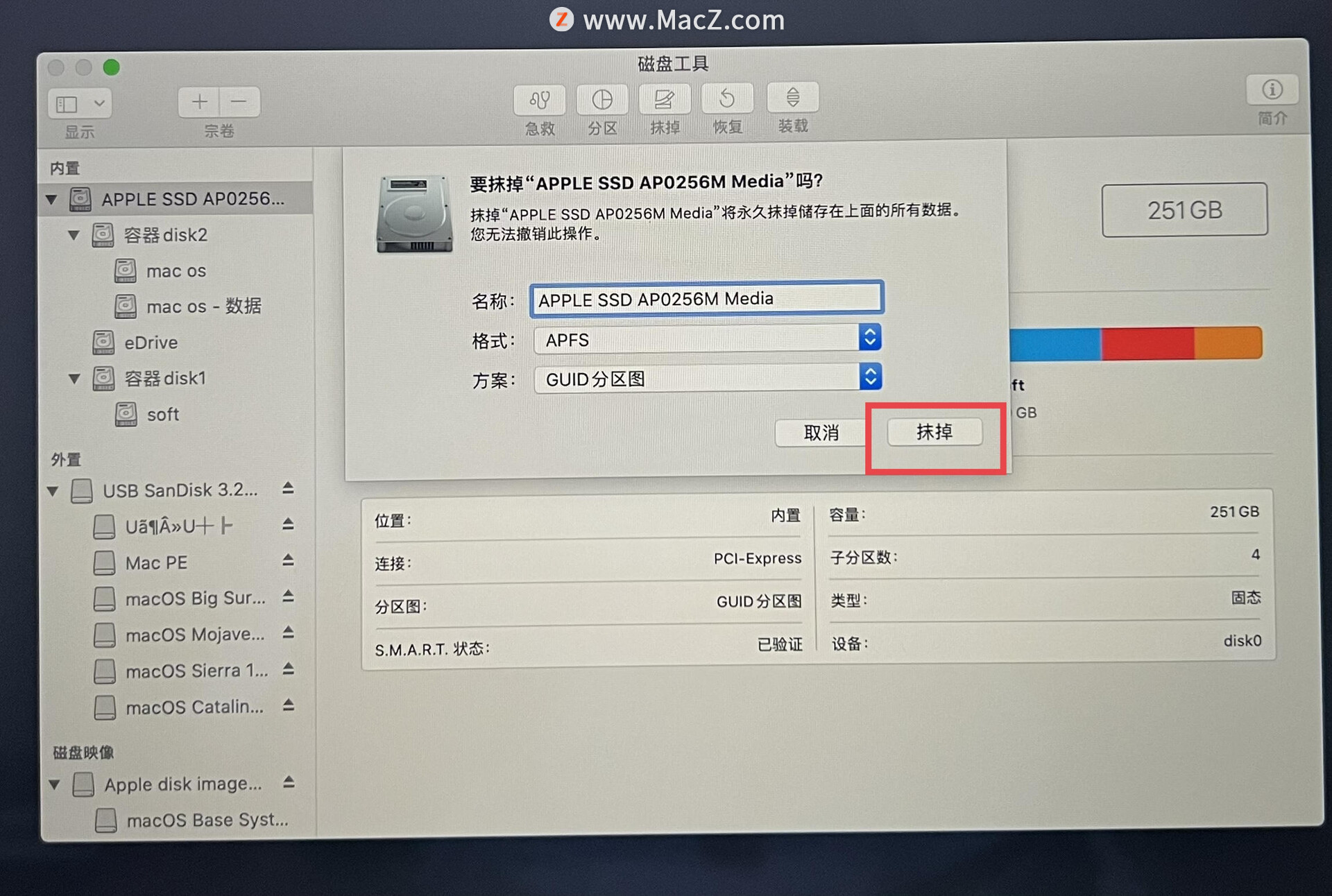
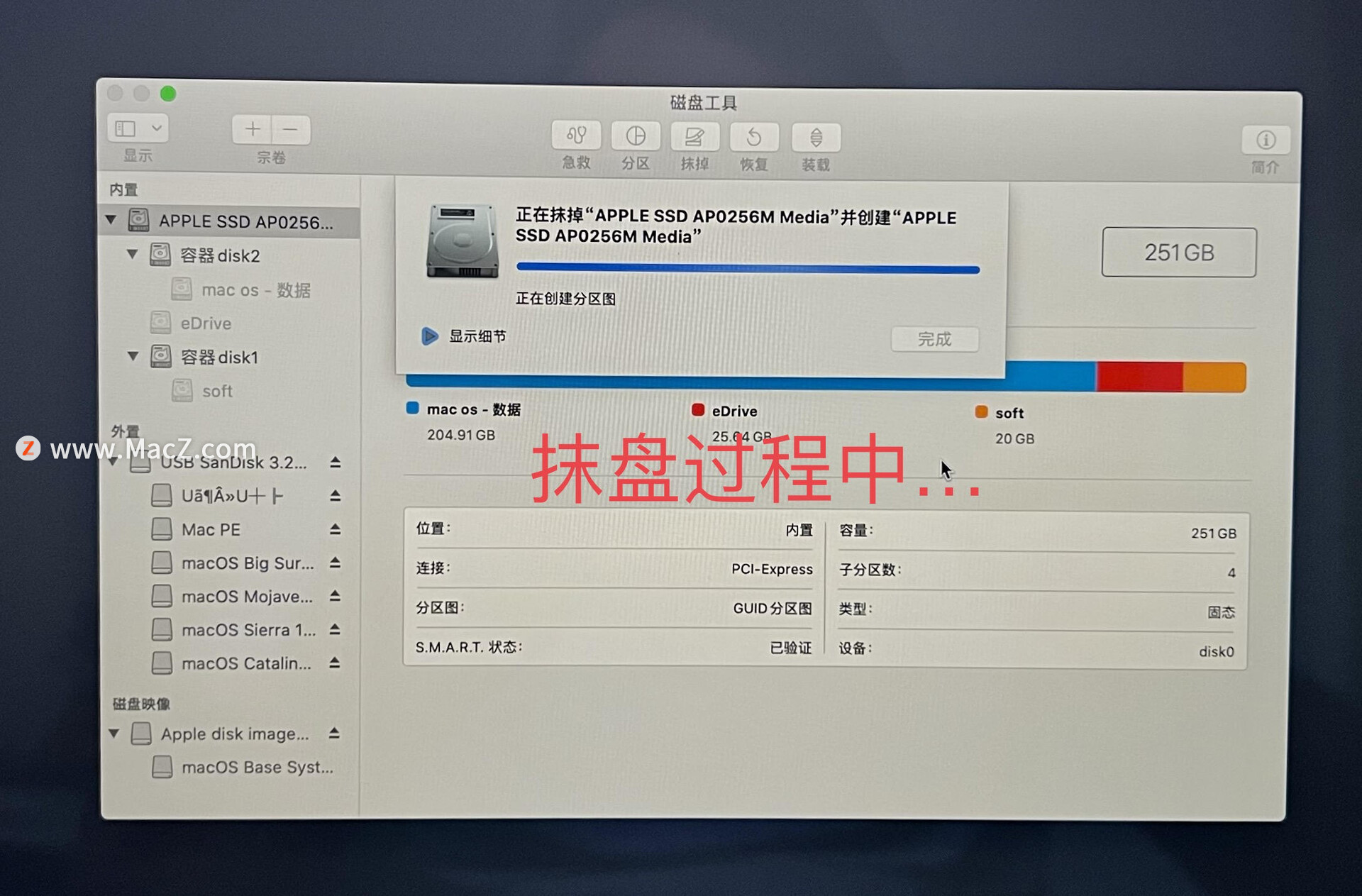
15. 点击 完成
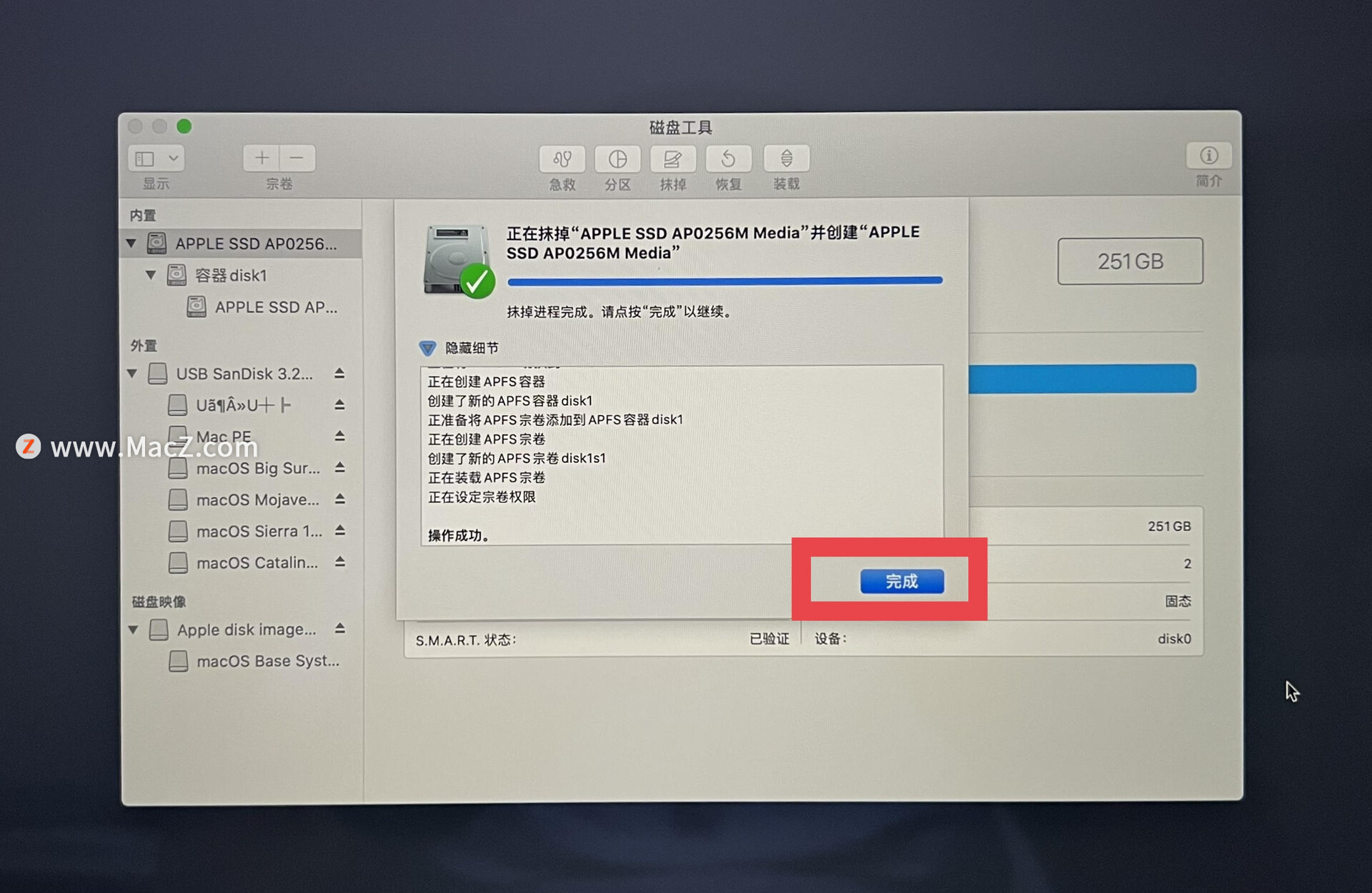
16.然后 点击 关闭
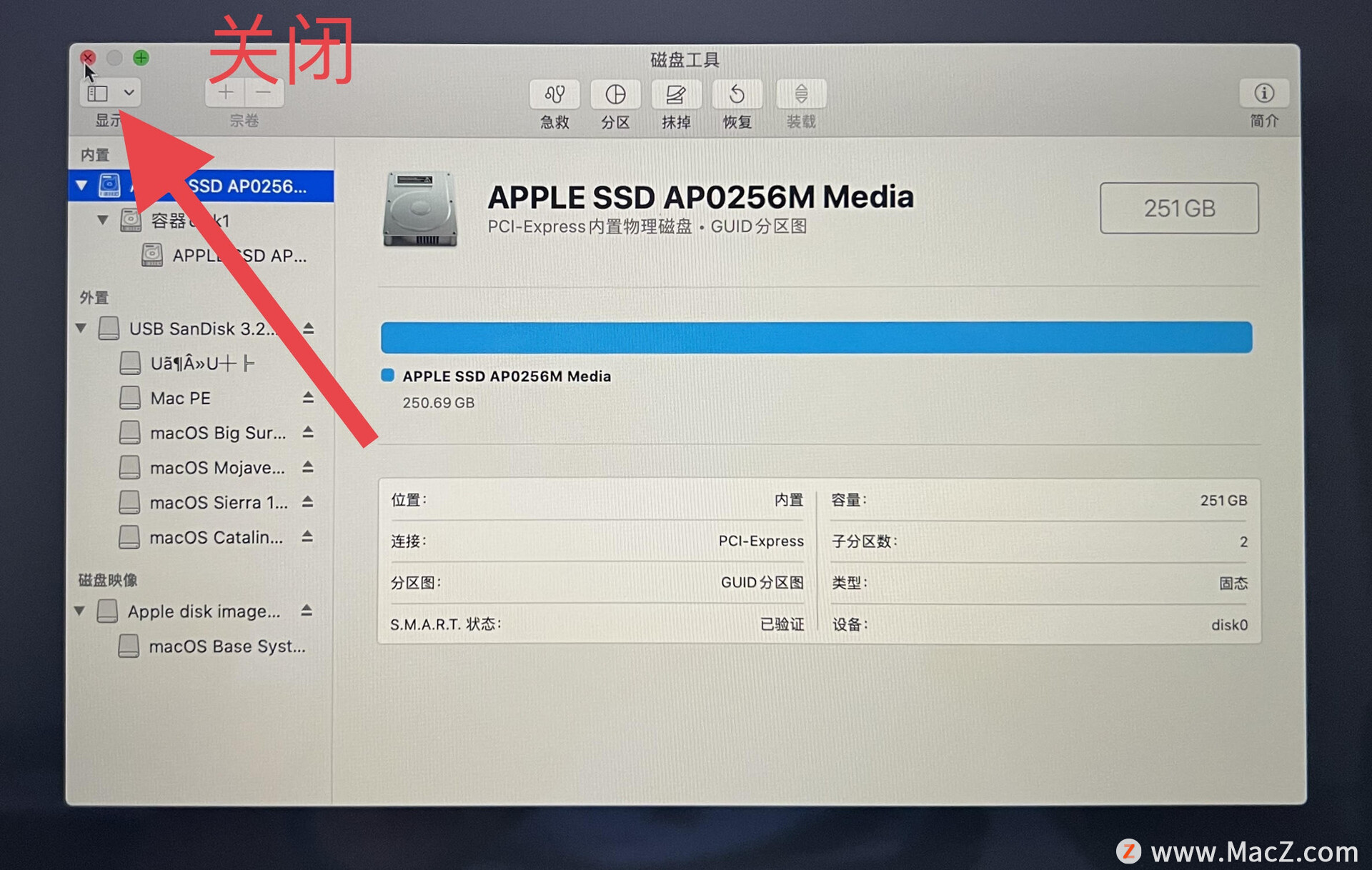
17. 选中 安装MacOS 然后点 继续
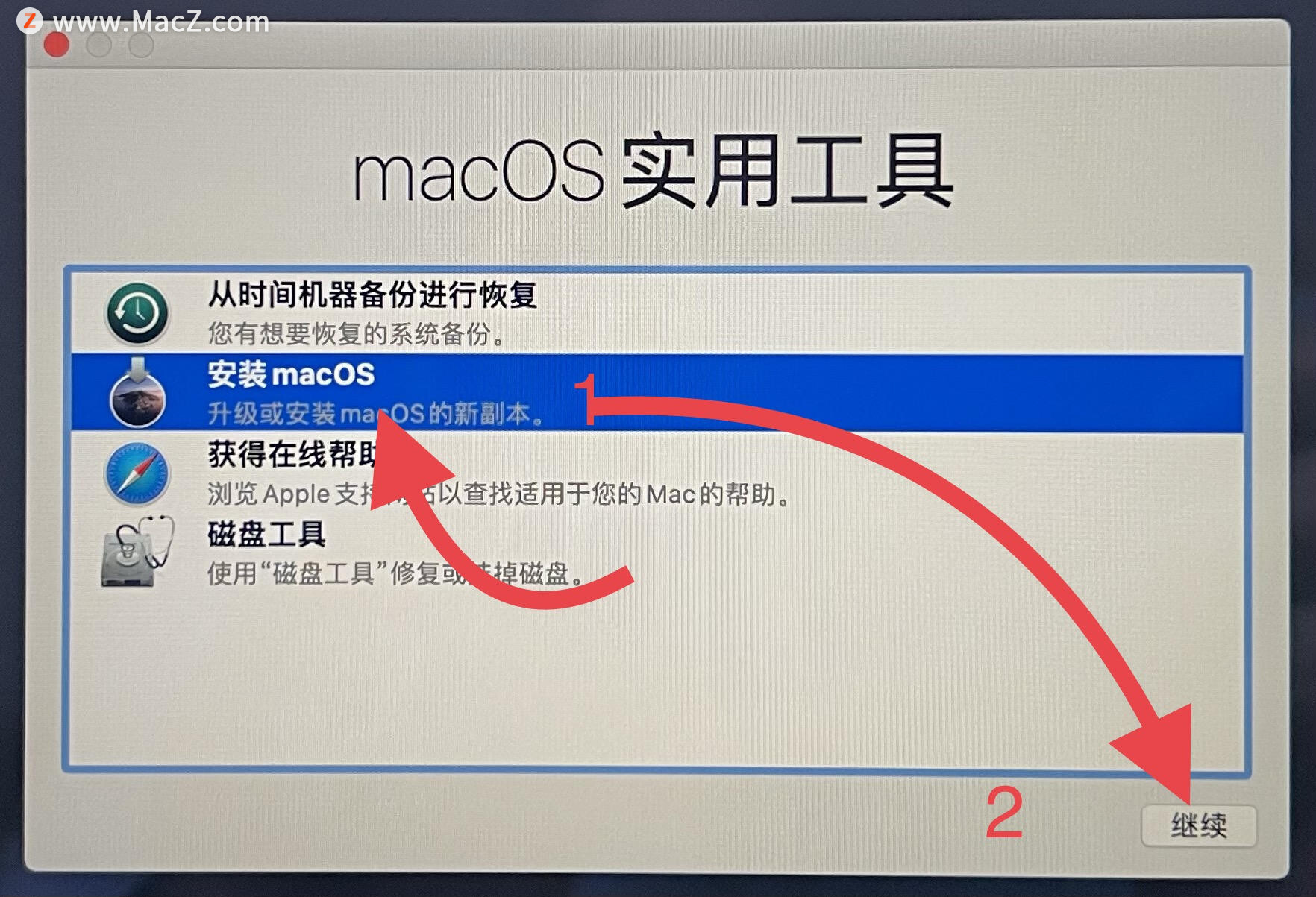
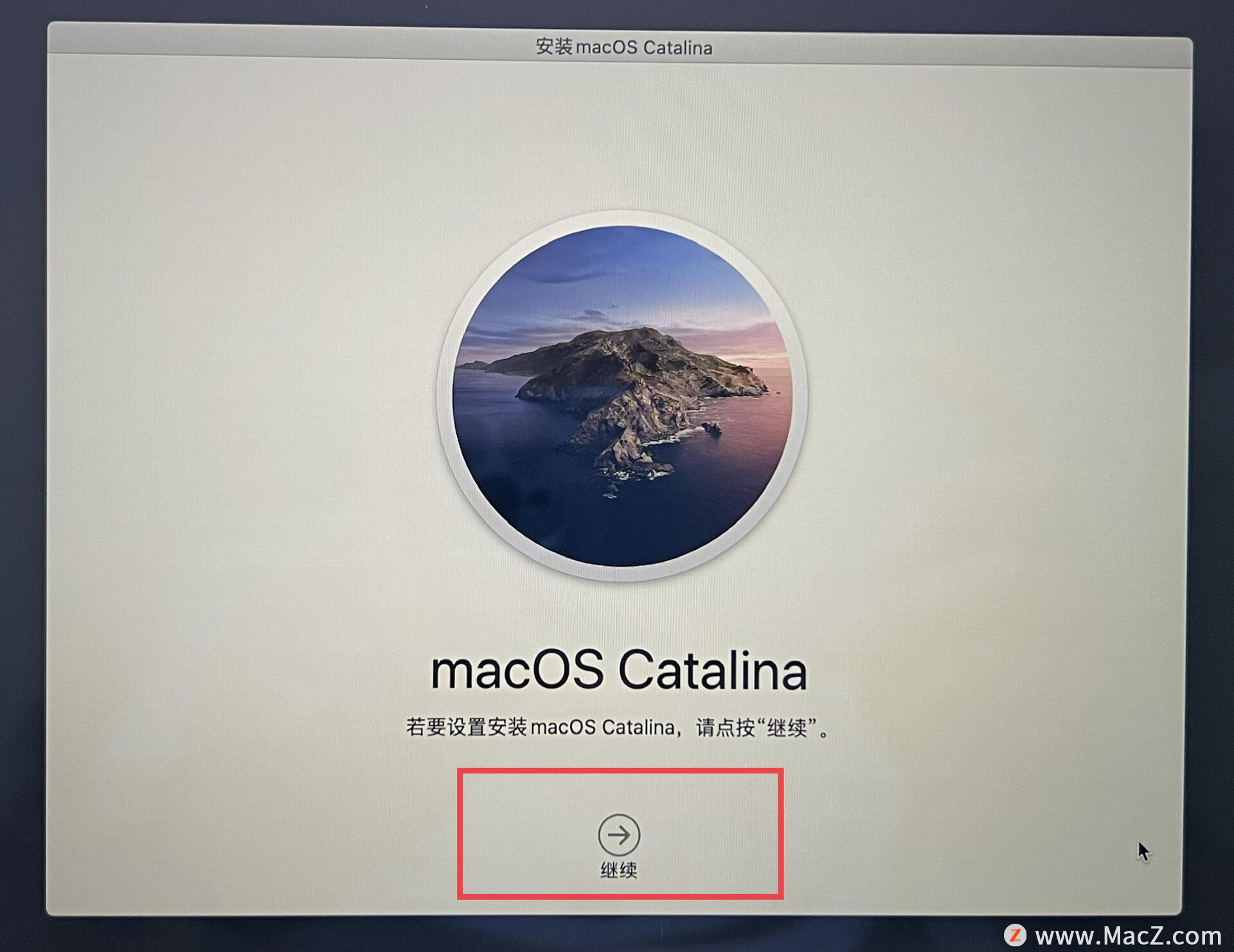
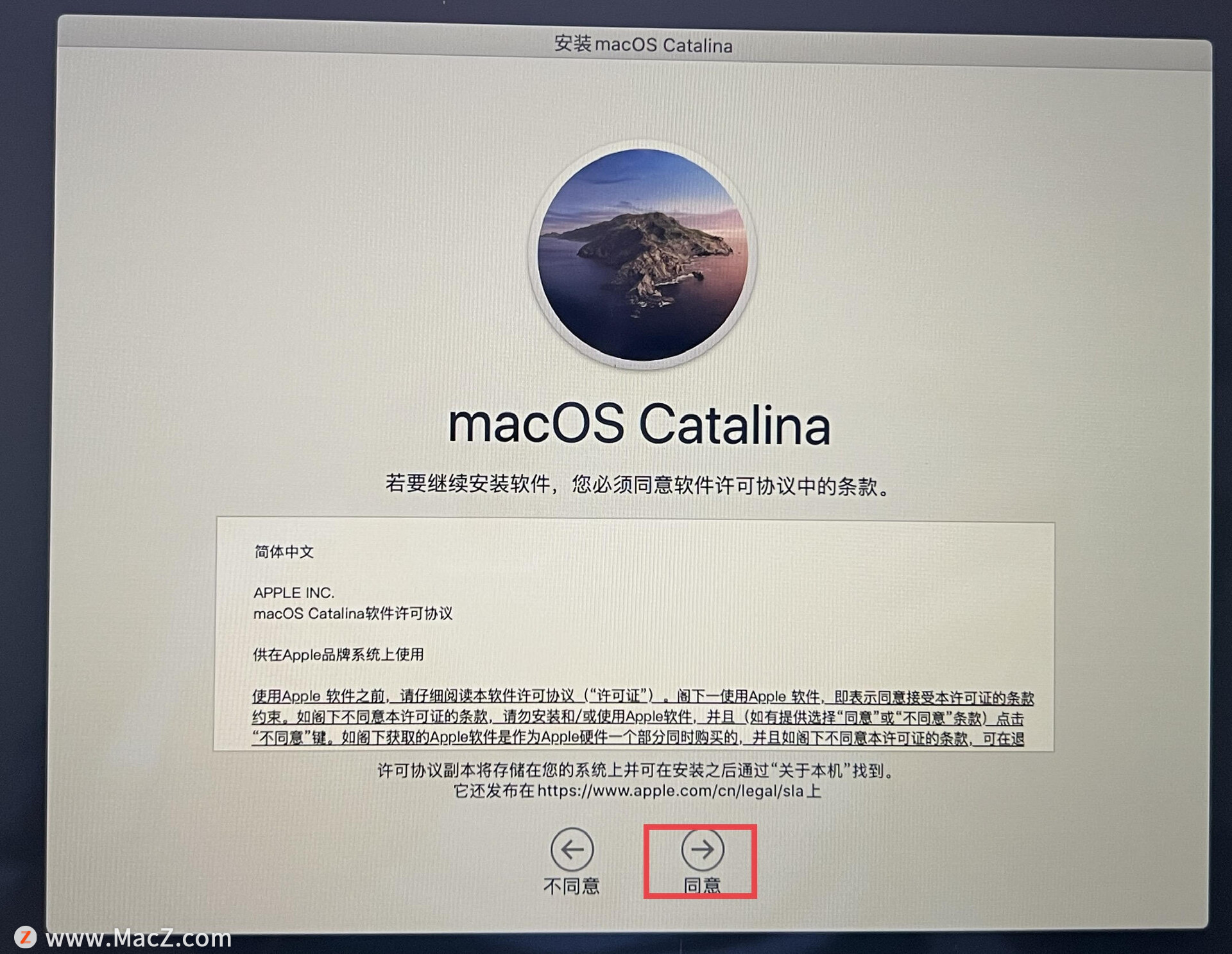
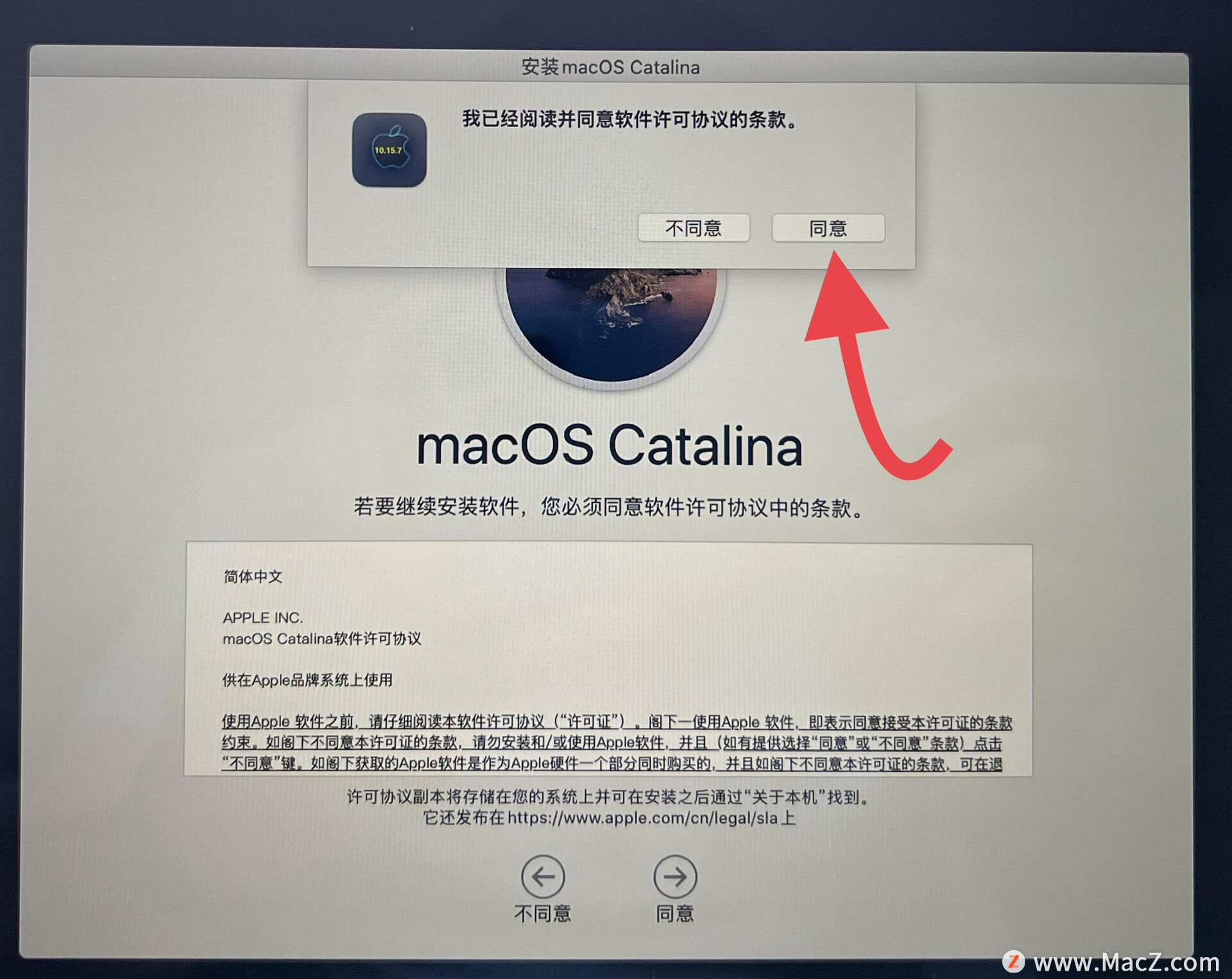
18. 点选要安装的盘 然后点击 安装
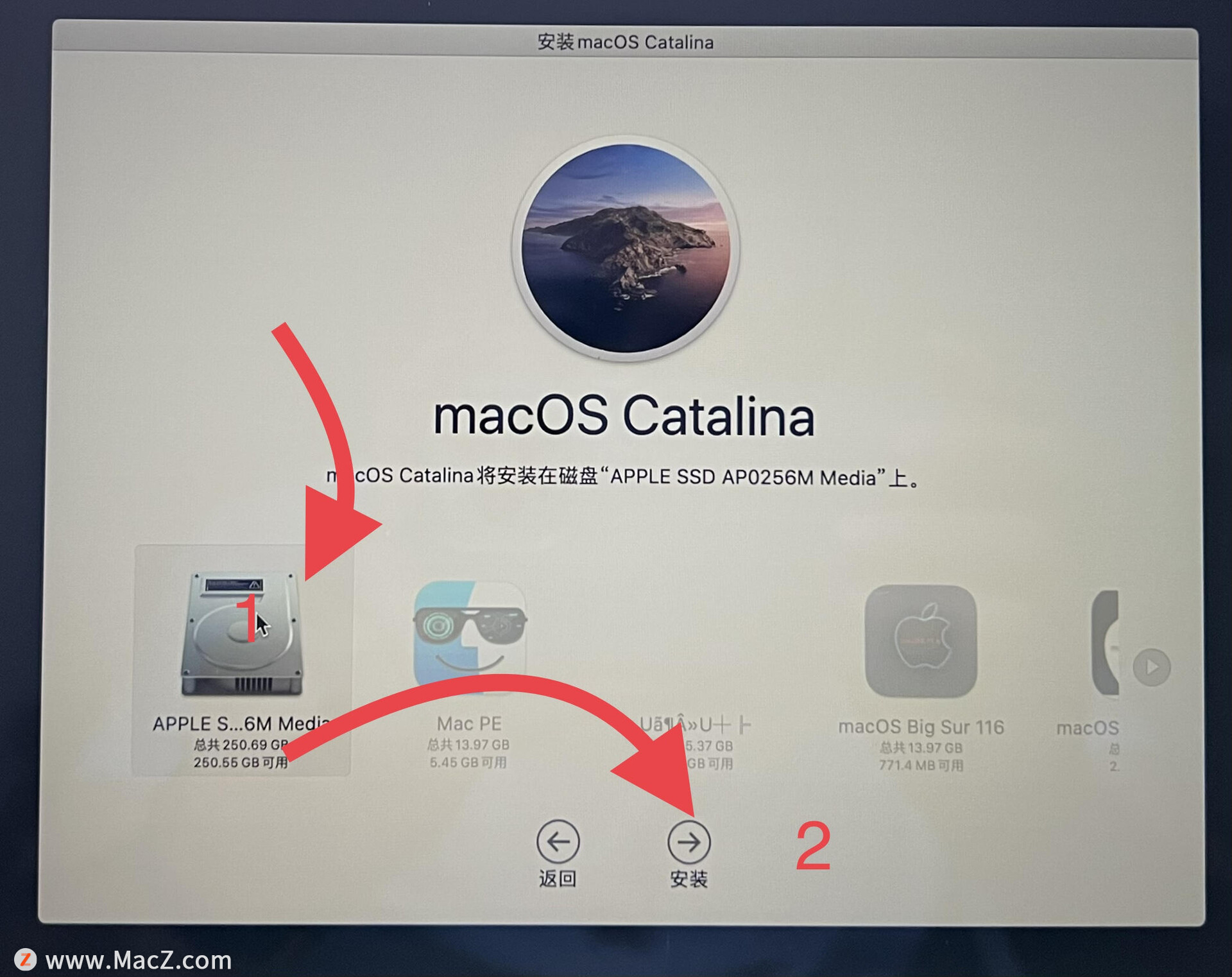
出现如下进度条,接下来就是等待了
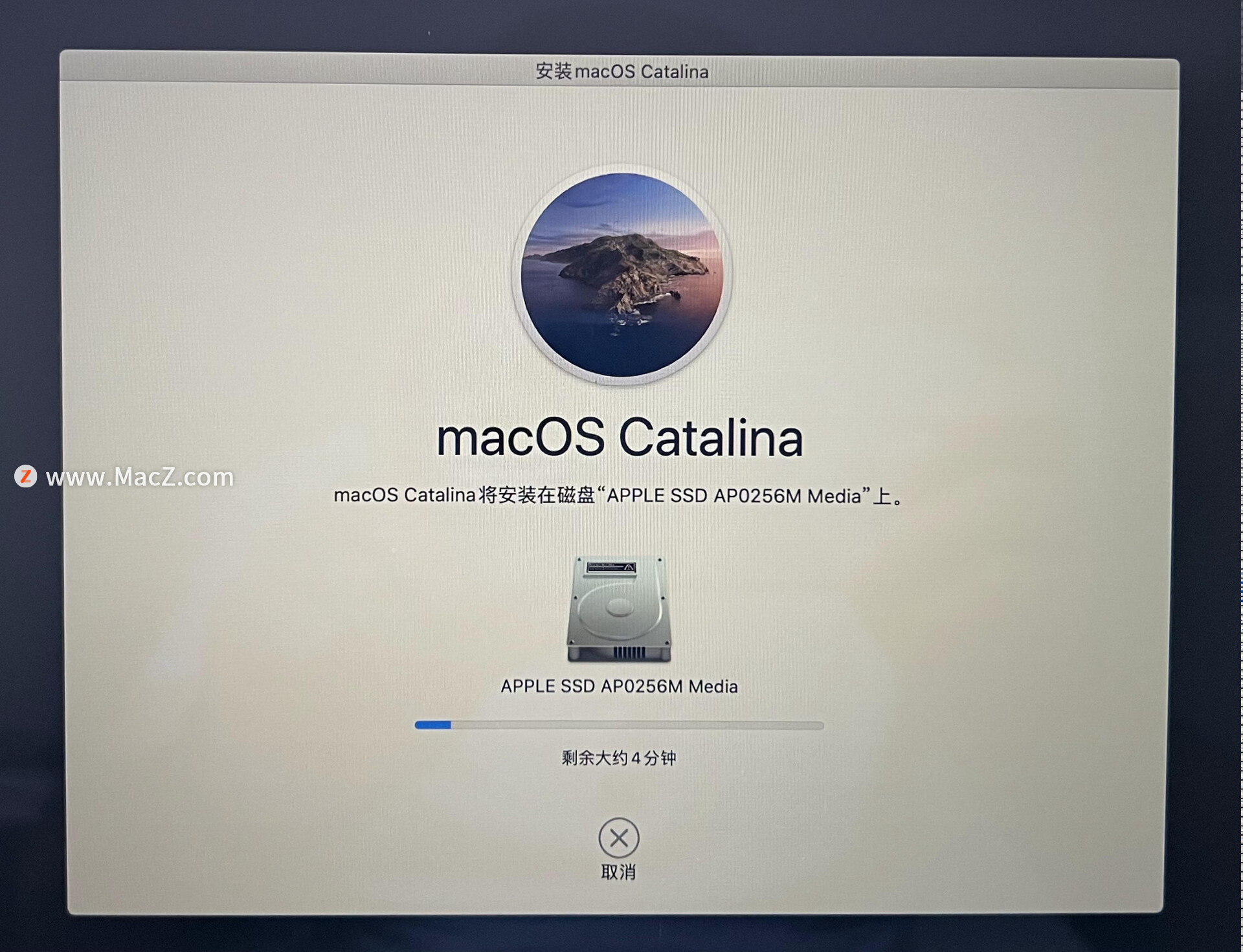
经过较为漫长的等待,来到了如下的界面
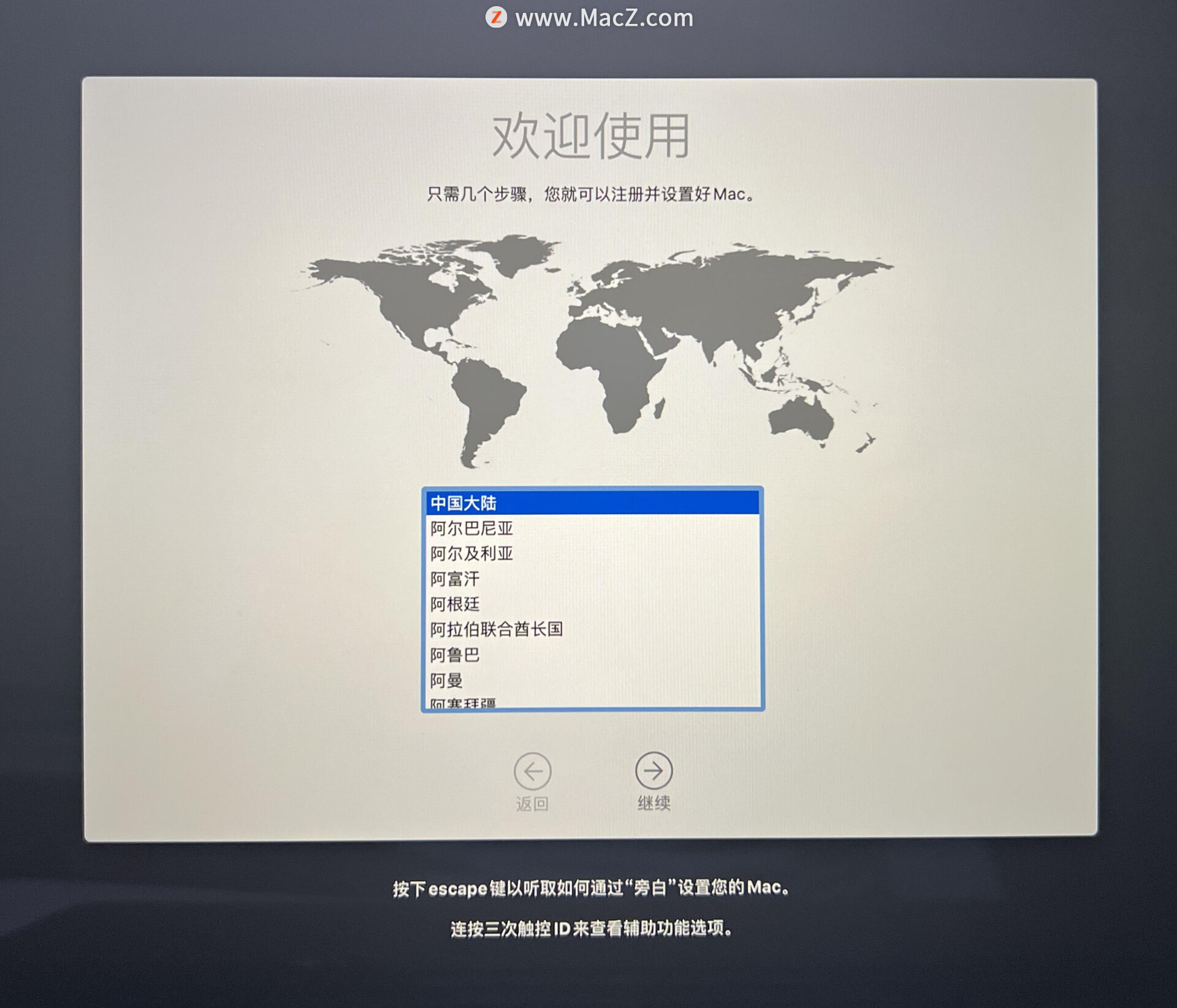
点击 继续
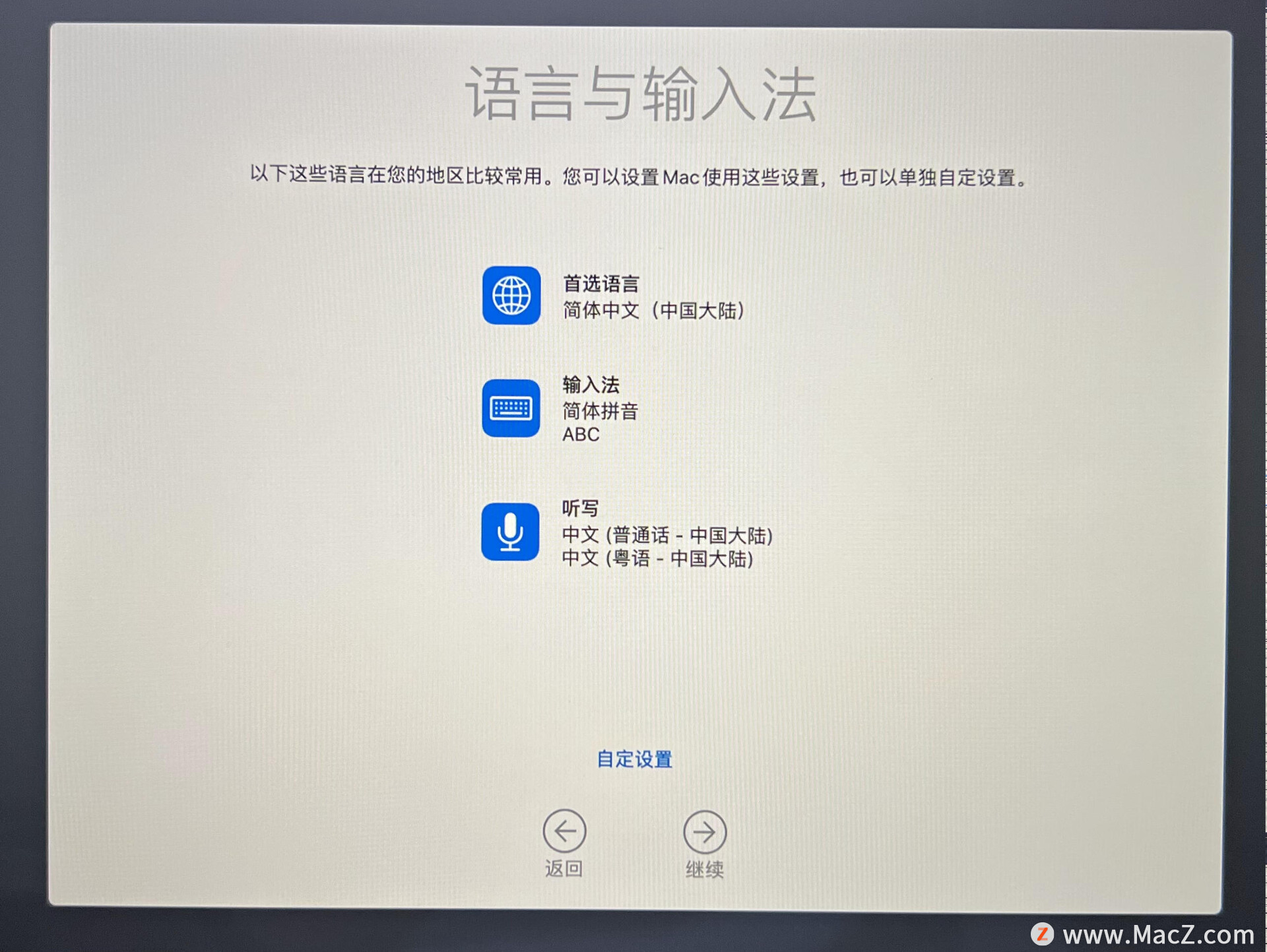
选择WiFi,也可以点选左下角的 其他网络选项,选择 网线的 或者 无网络
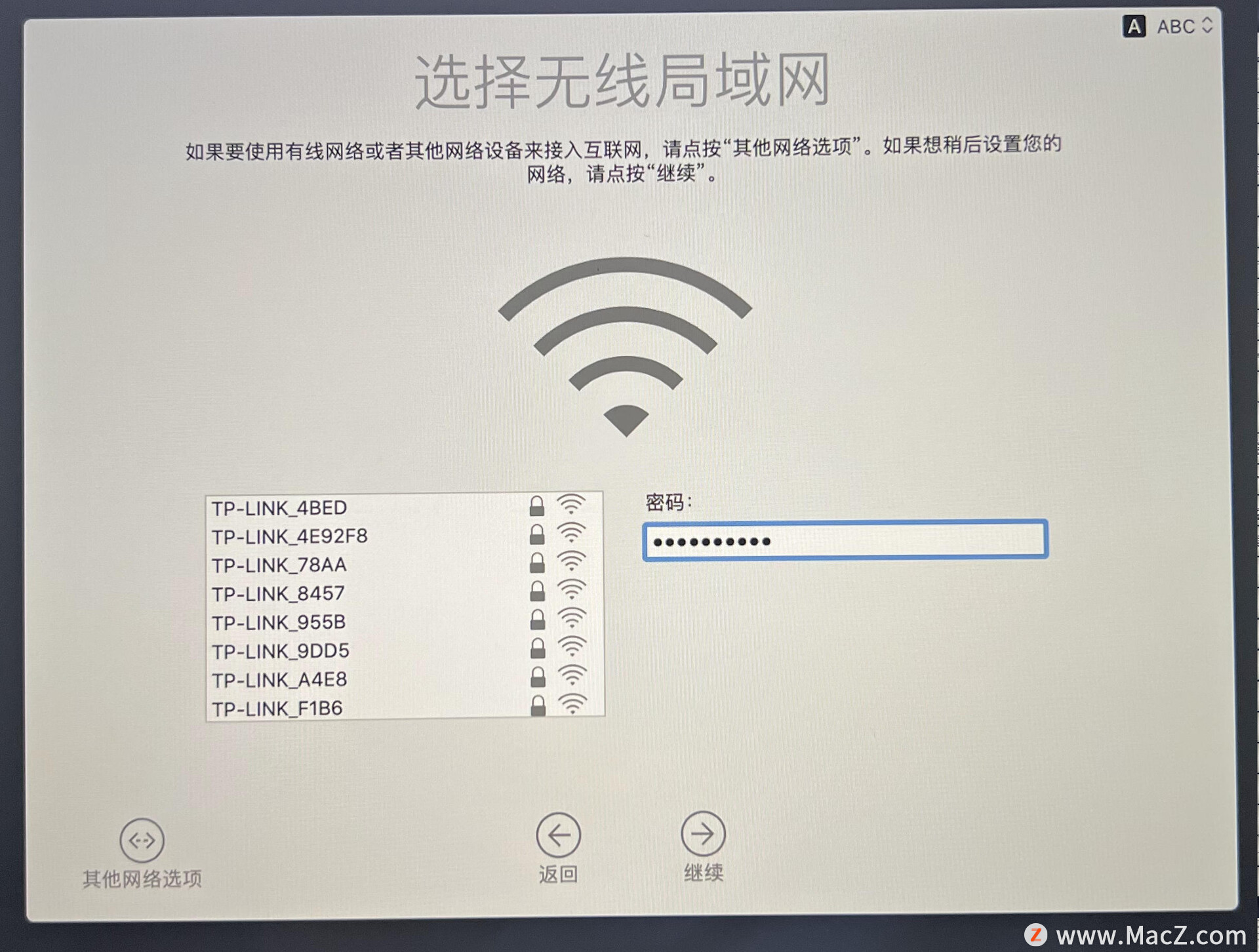
点击 继续
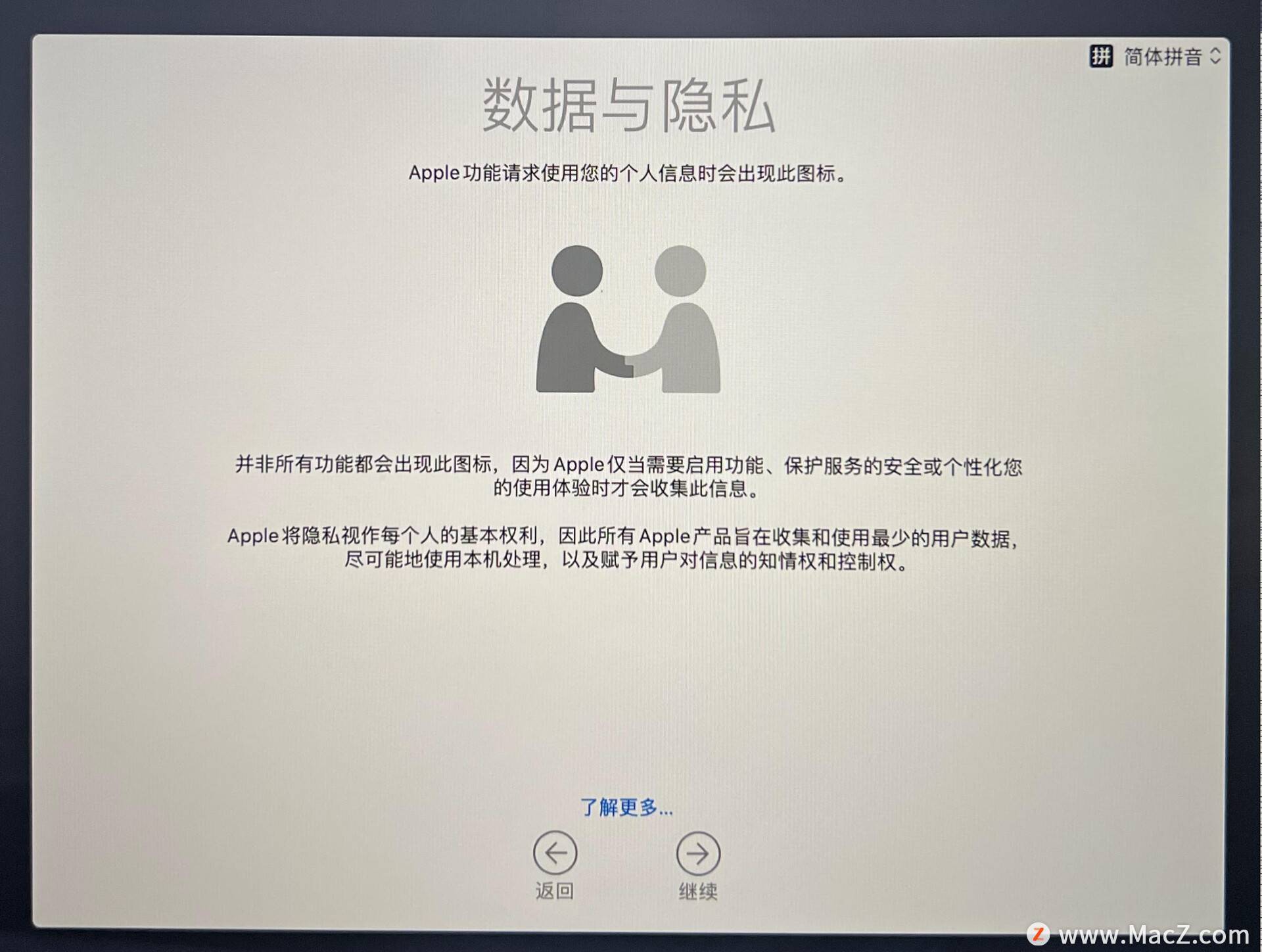
按要求选择,我这里选择 现在不传输任何信息
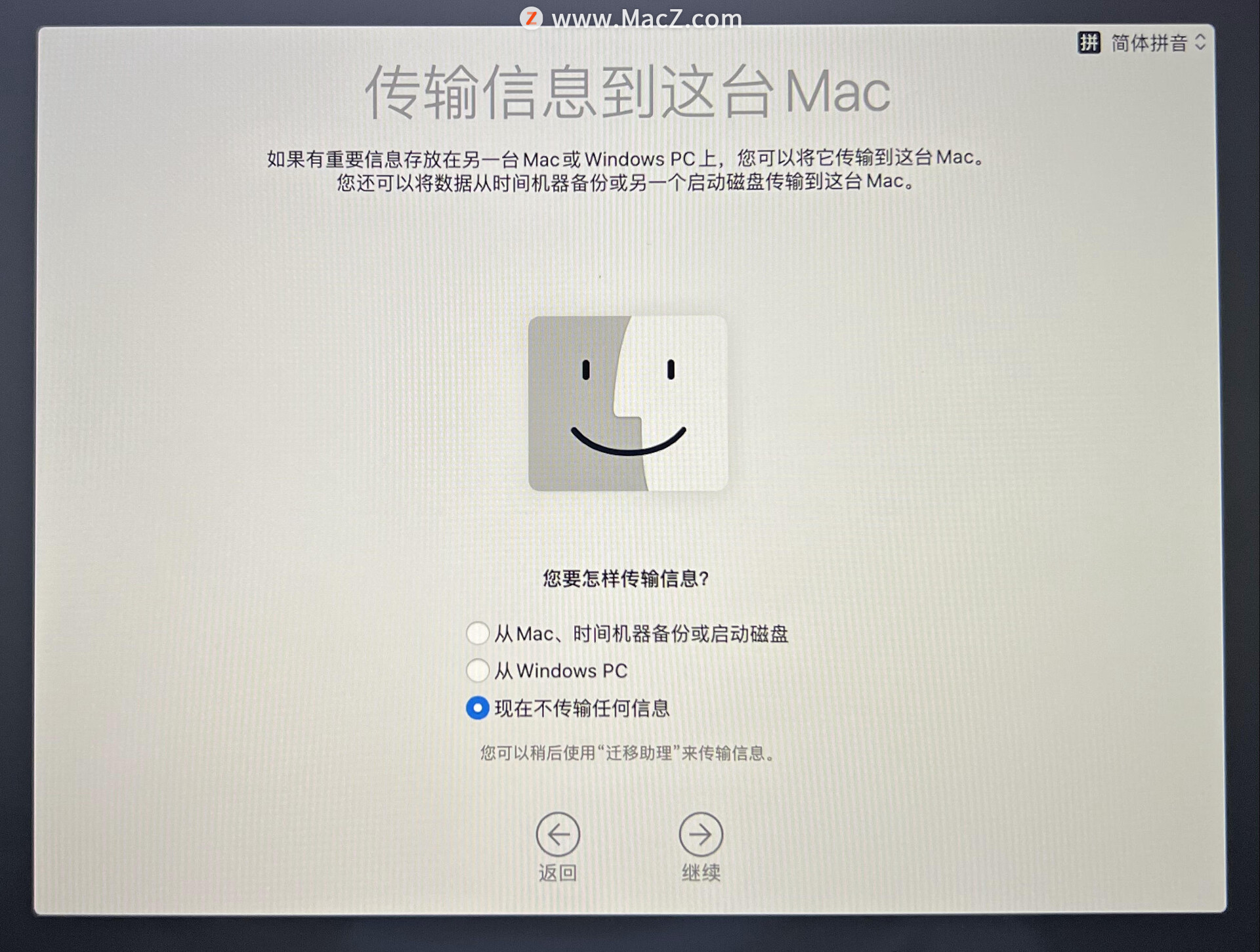
同样 按要求选择,你可以现在就输入自己的APPID,也可以选 稍后设置,我选的 稍后设置
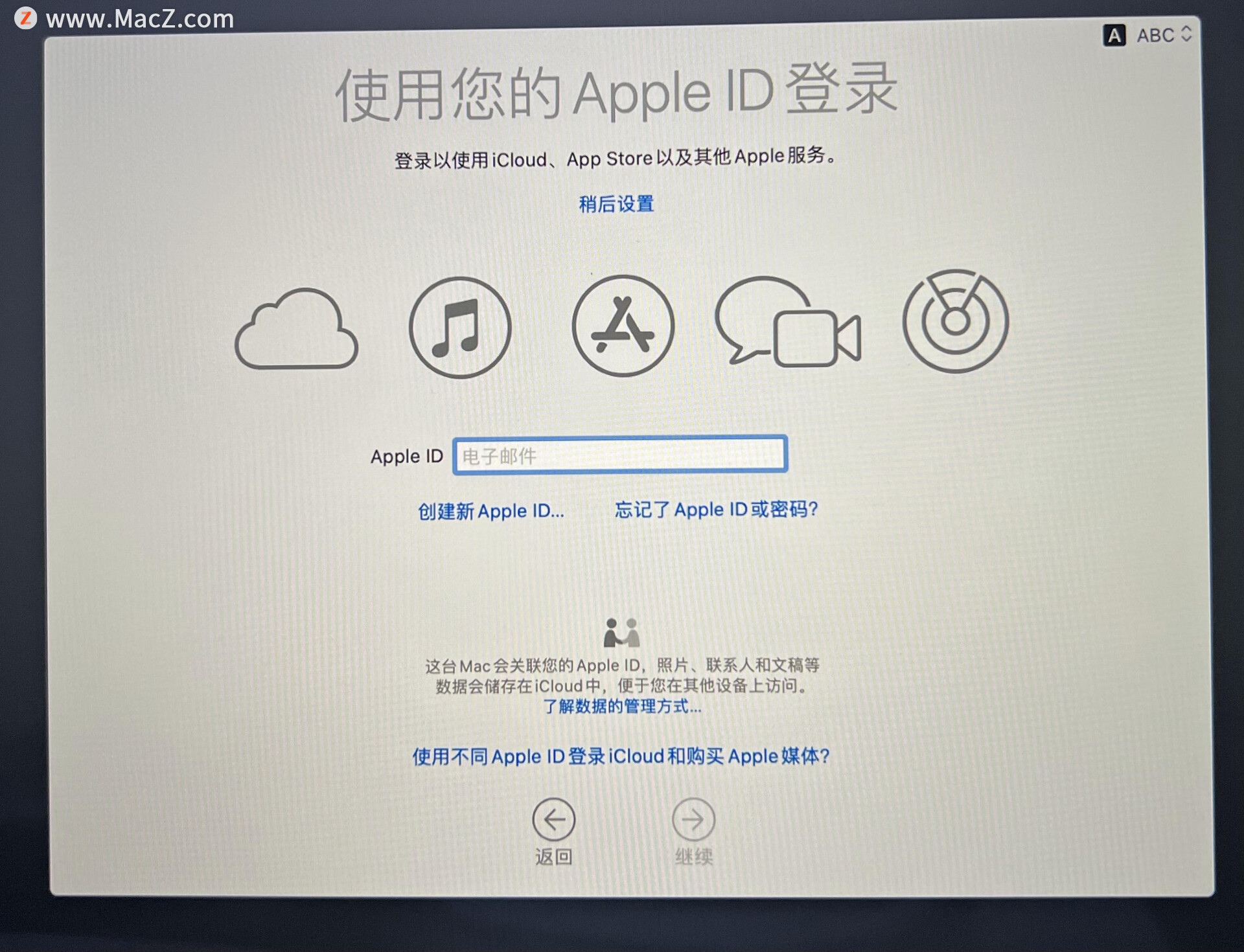
跳过
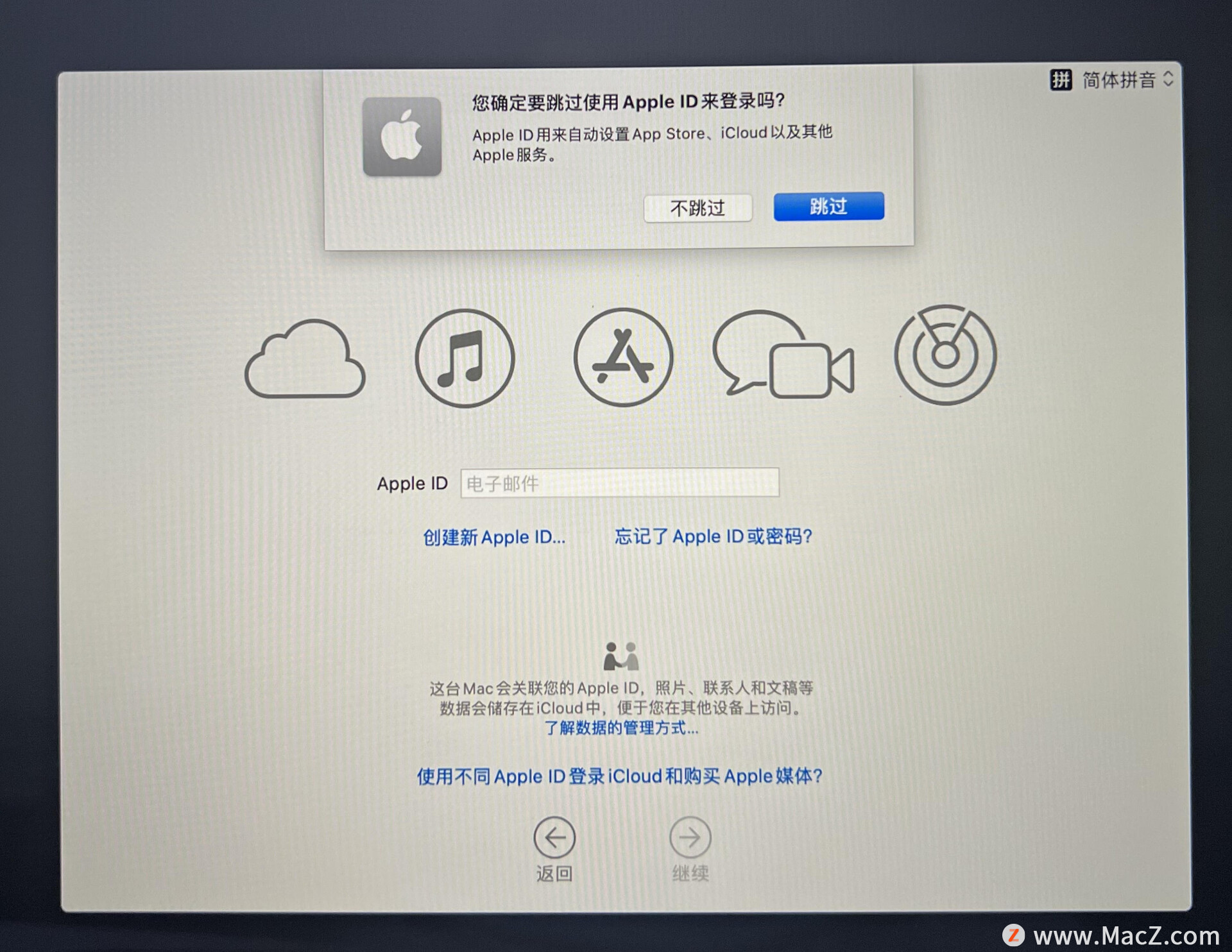
条款,只能选 同意
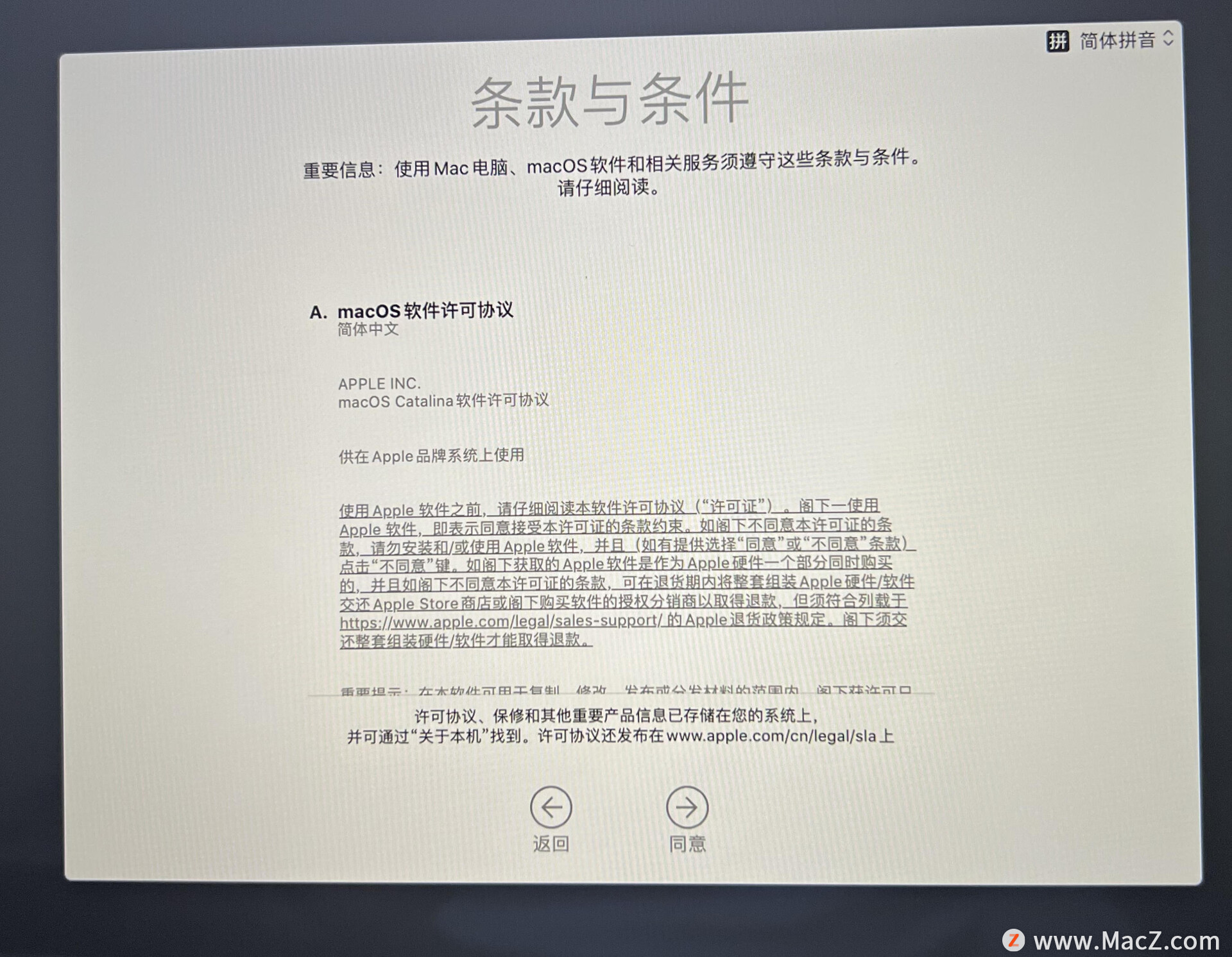
选 同意 没别的说的
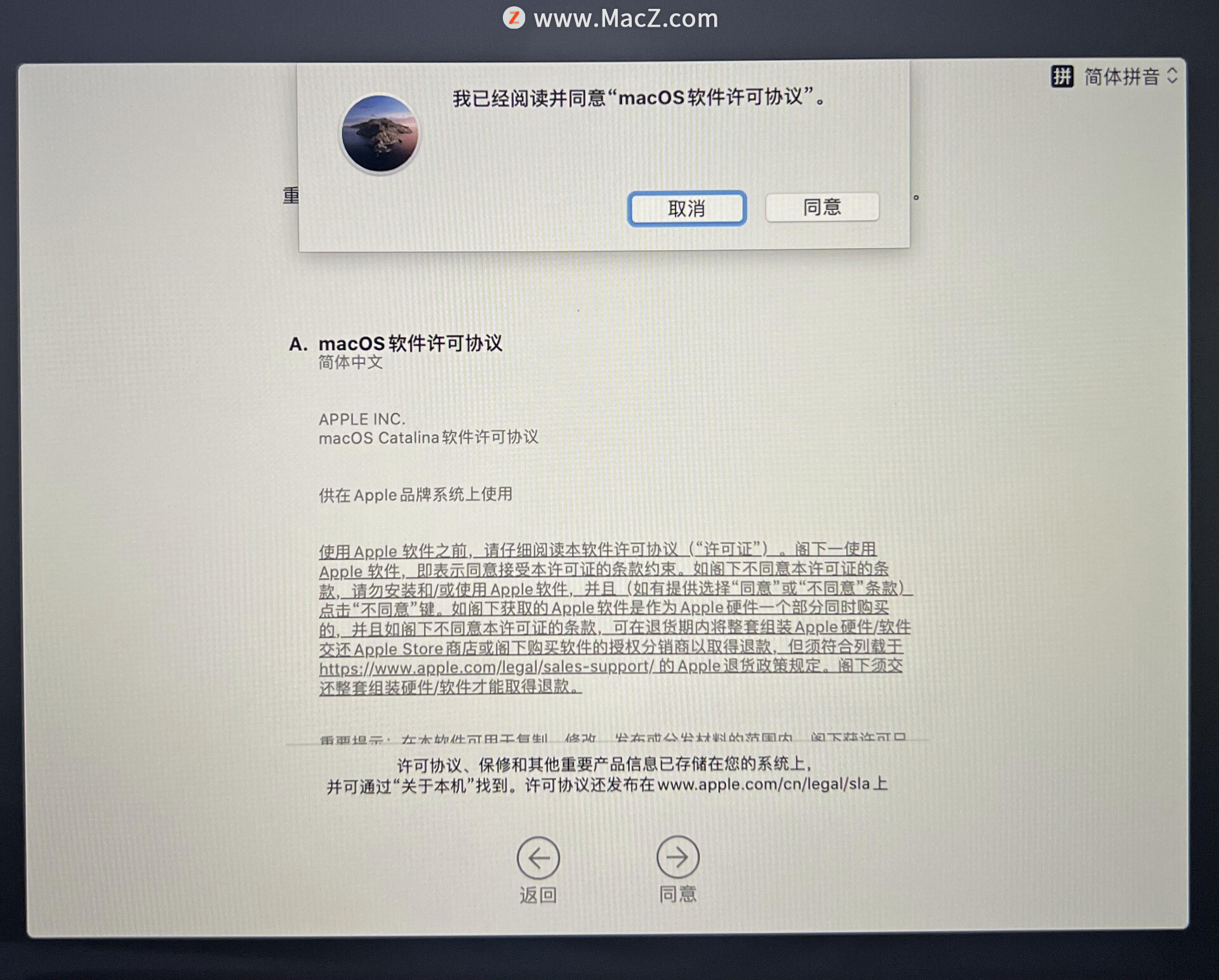
输入 用户名,我就输入 Mac 了,密码自己设定能记住的
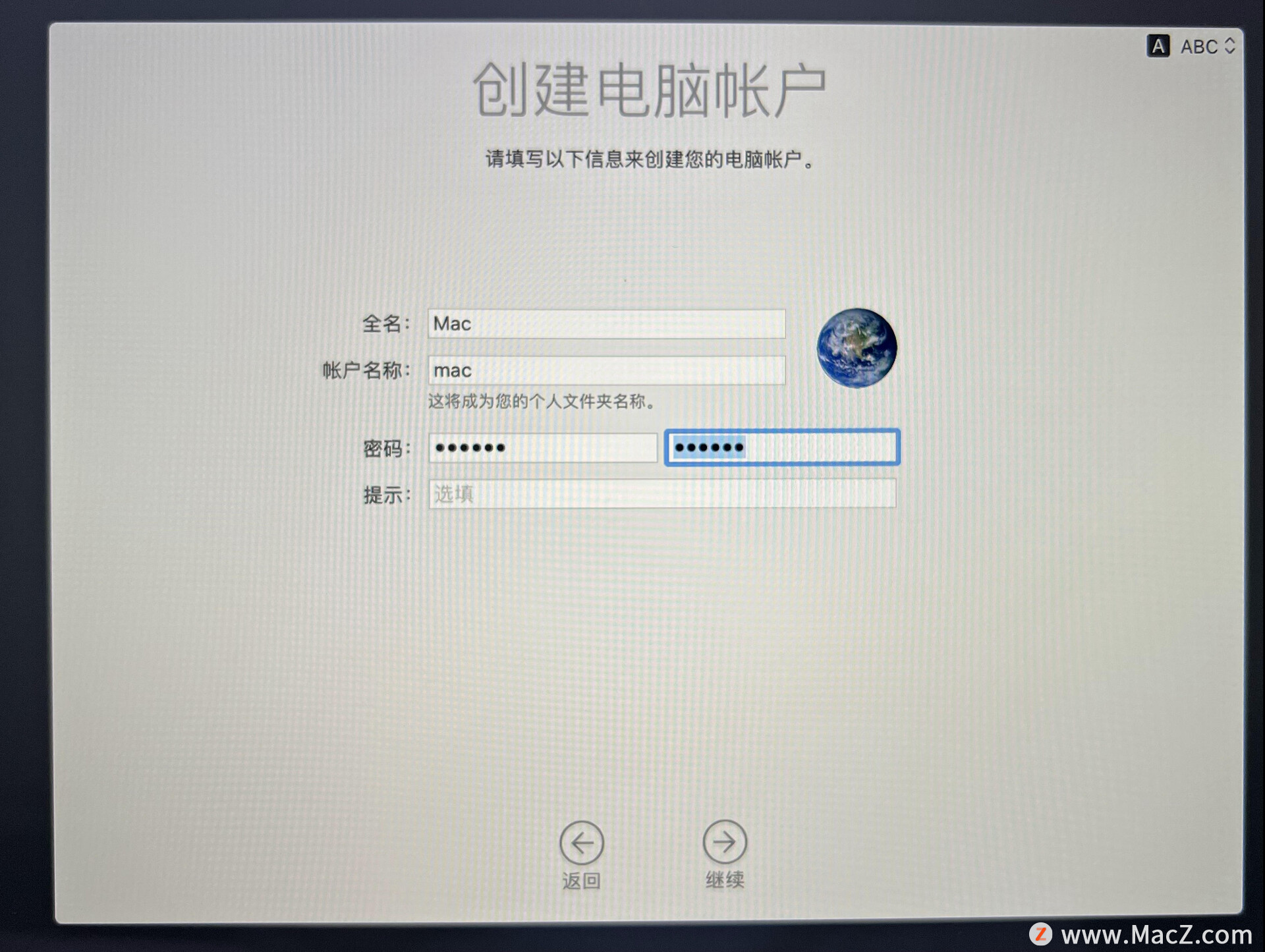
继续
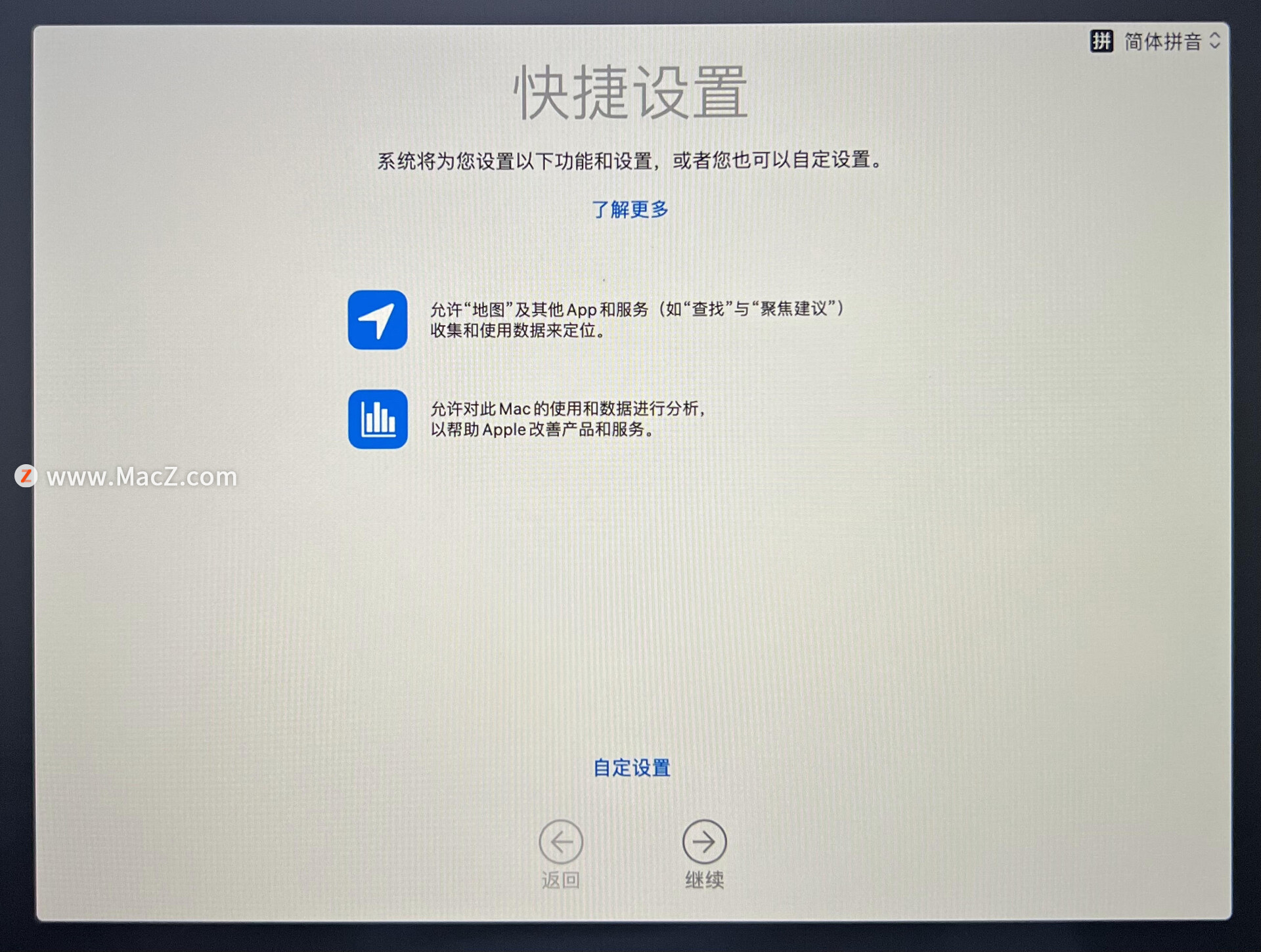
我这里 把 与Apple共享Mac分析前面的对勾去掉了
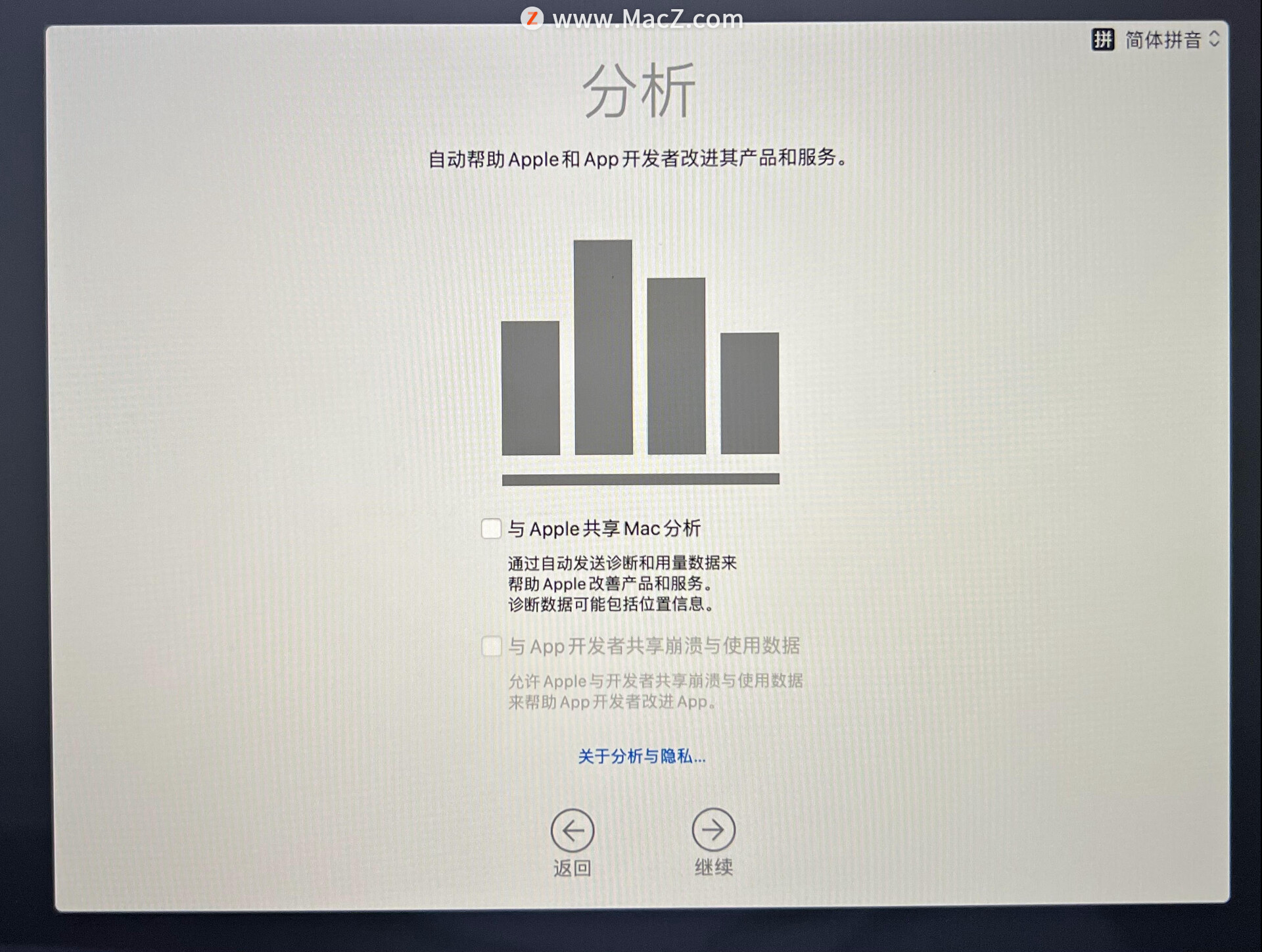
选 稍后设置,你也可以现在就设置
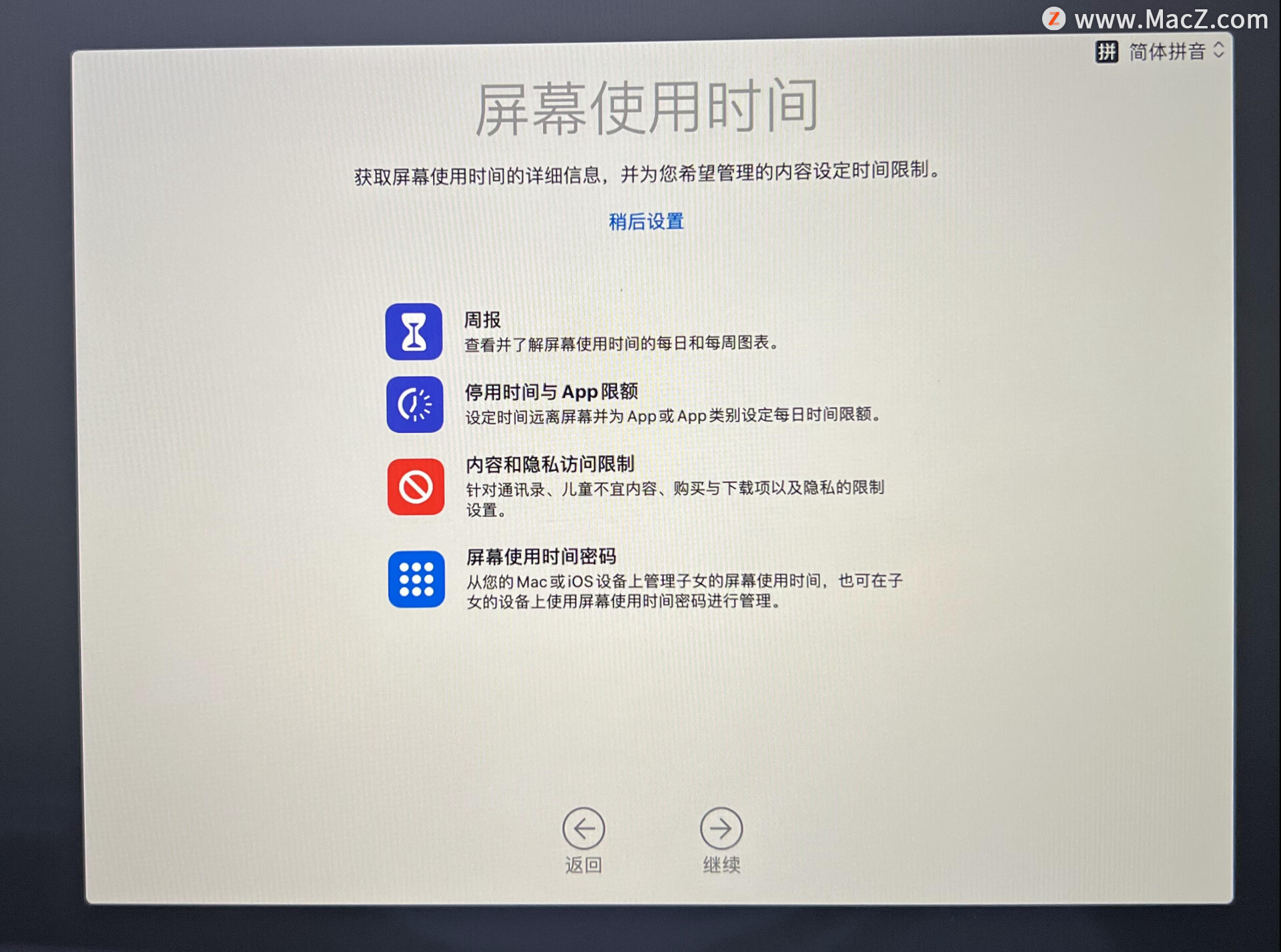
是否 启用Siri 这里随意了,看你需求
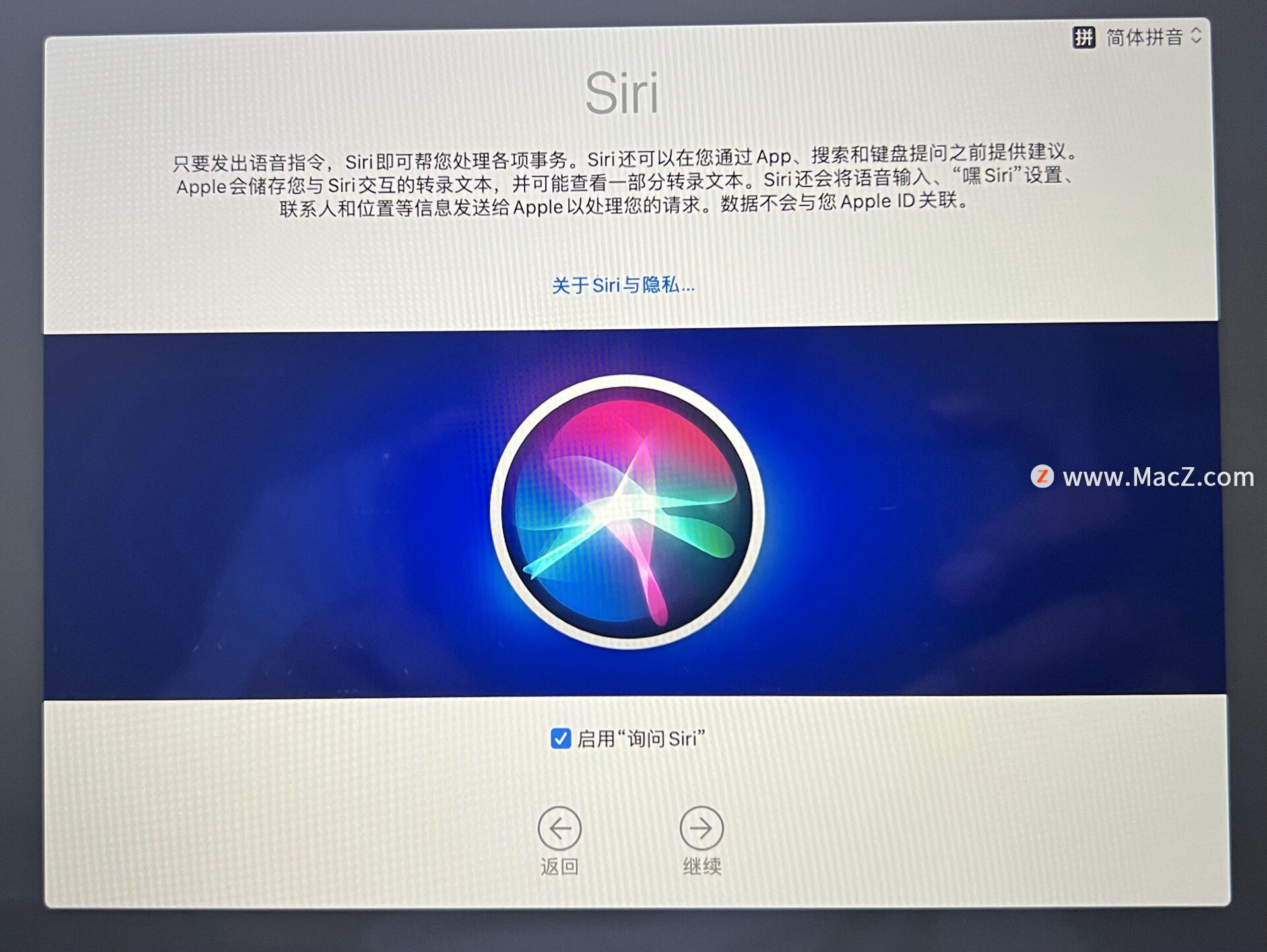
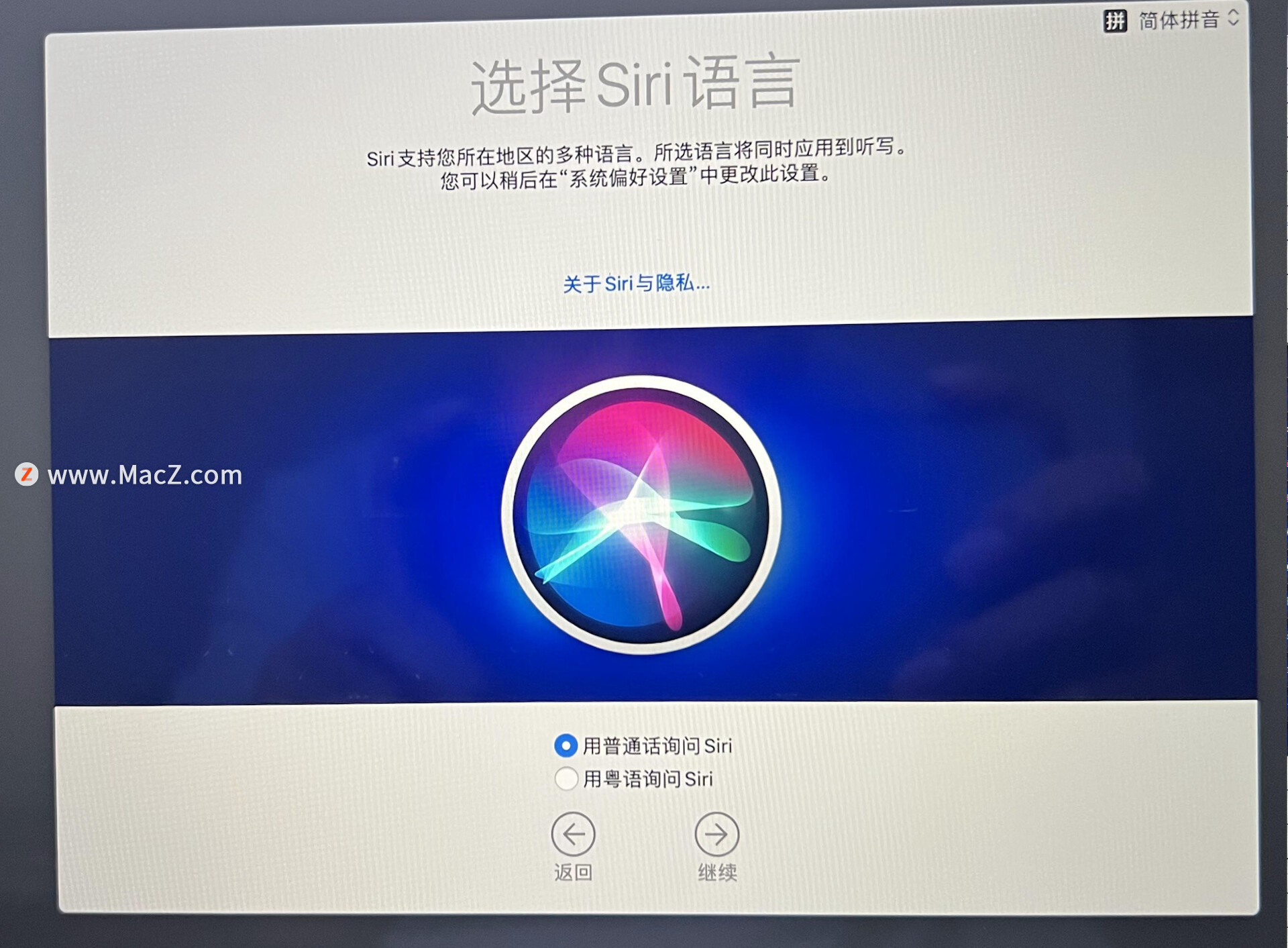
如果选择了 启用,这里可以立刻 嘿 Siri 也可以稍后设置
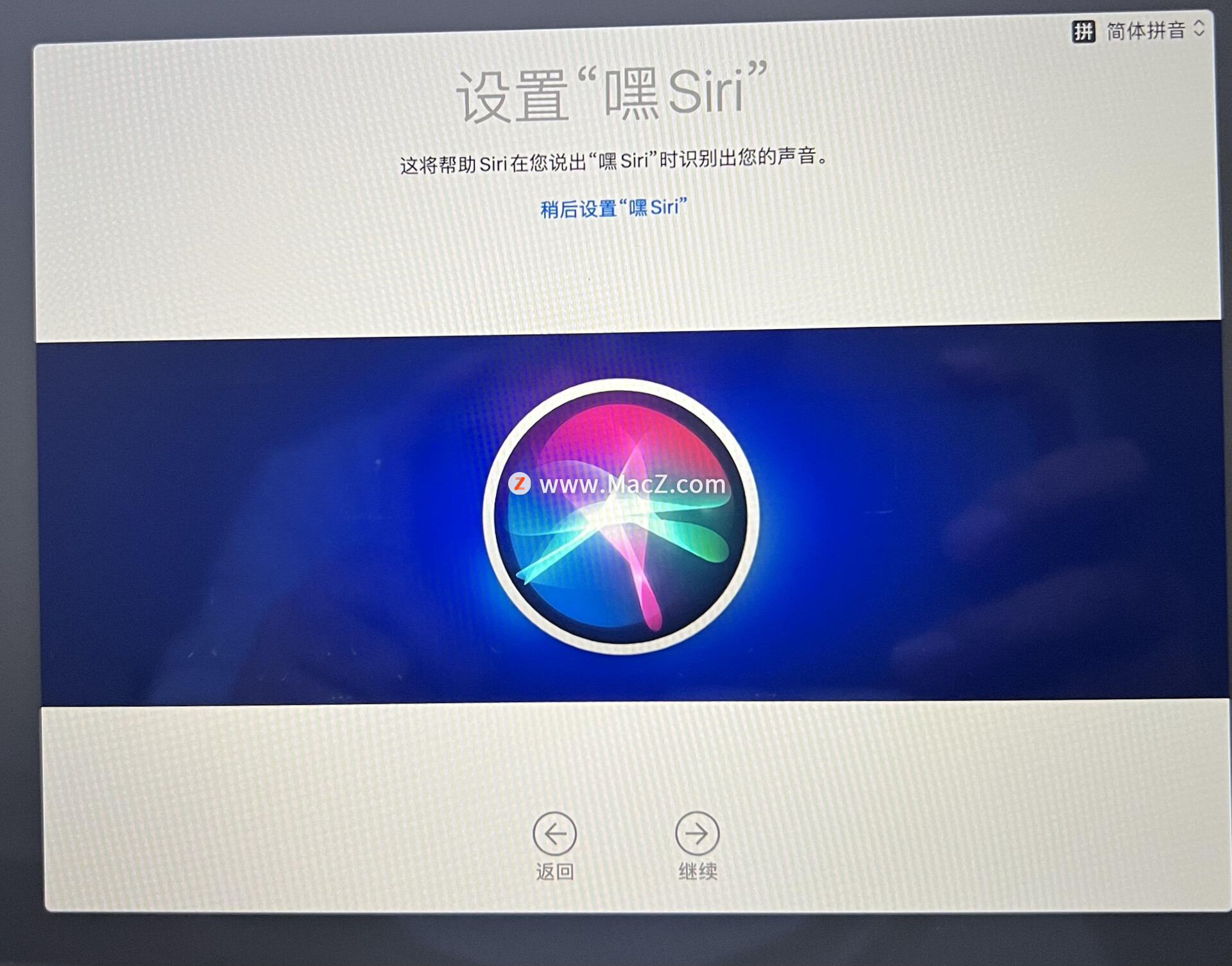
共享音频录音 这一项 建议去掉前面的对勾
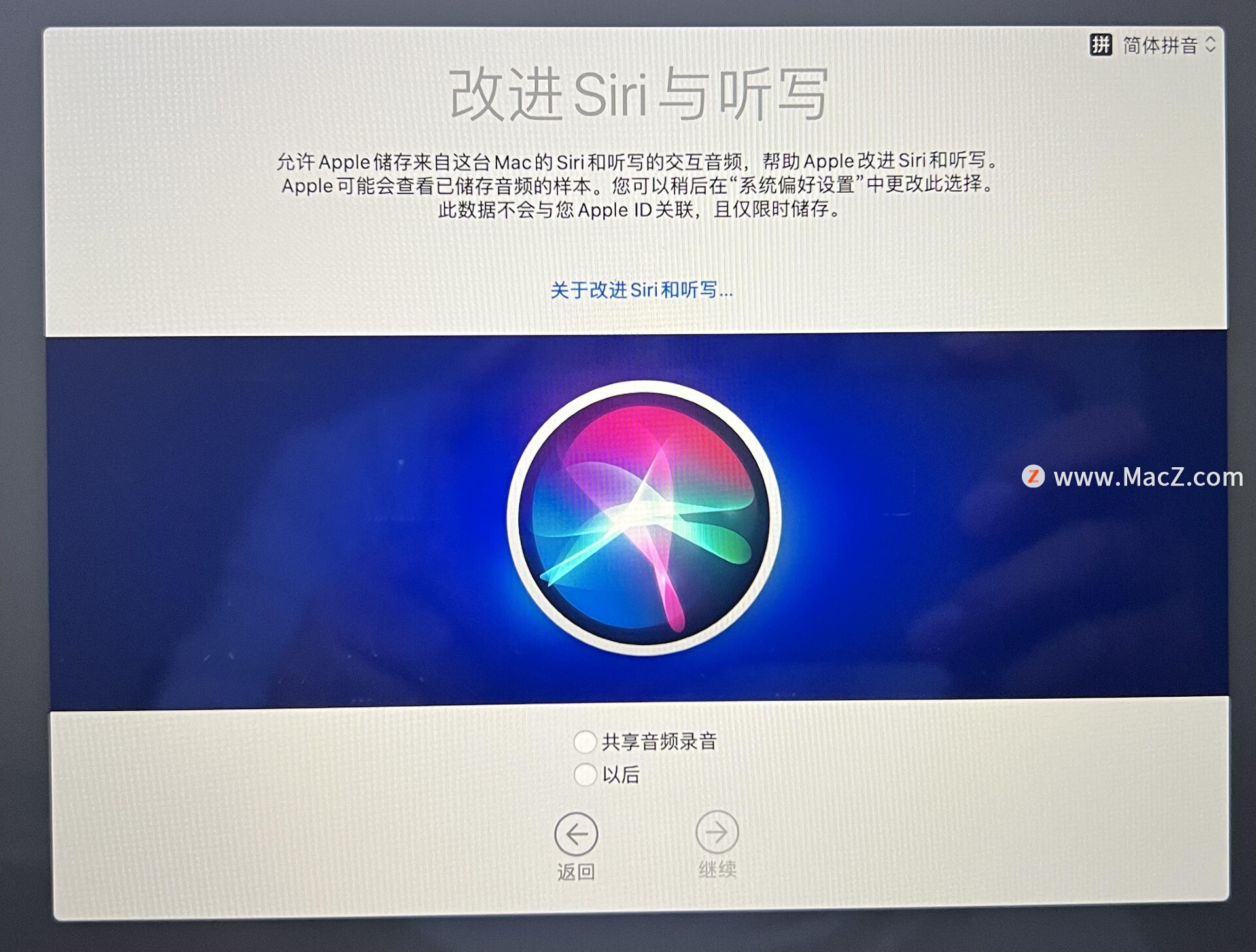
录入指纹信息,如果你是 iMac 可以跳过,小键盘带指纹的 可以现在就录入了
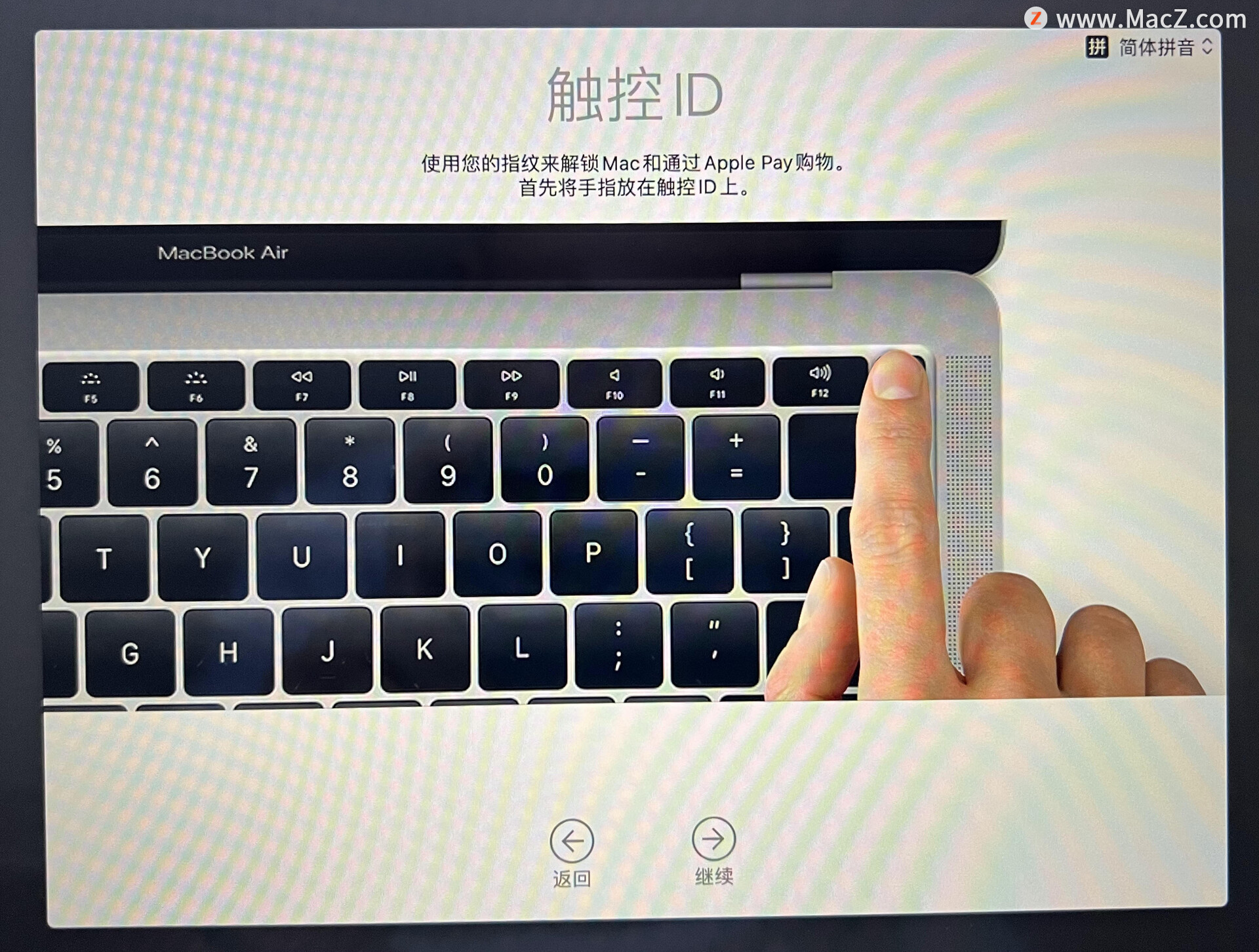
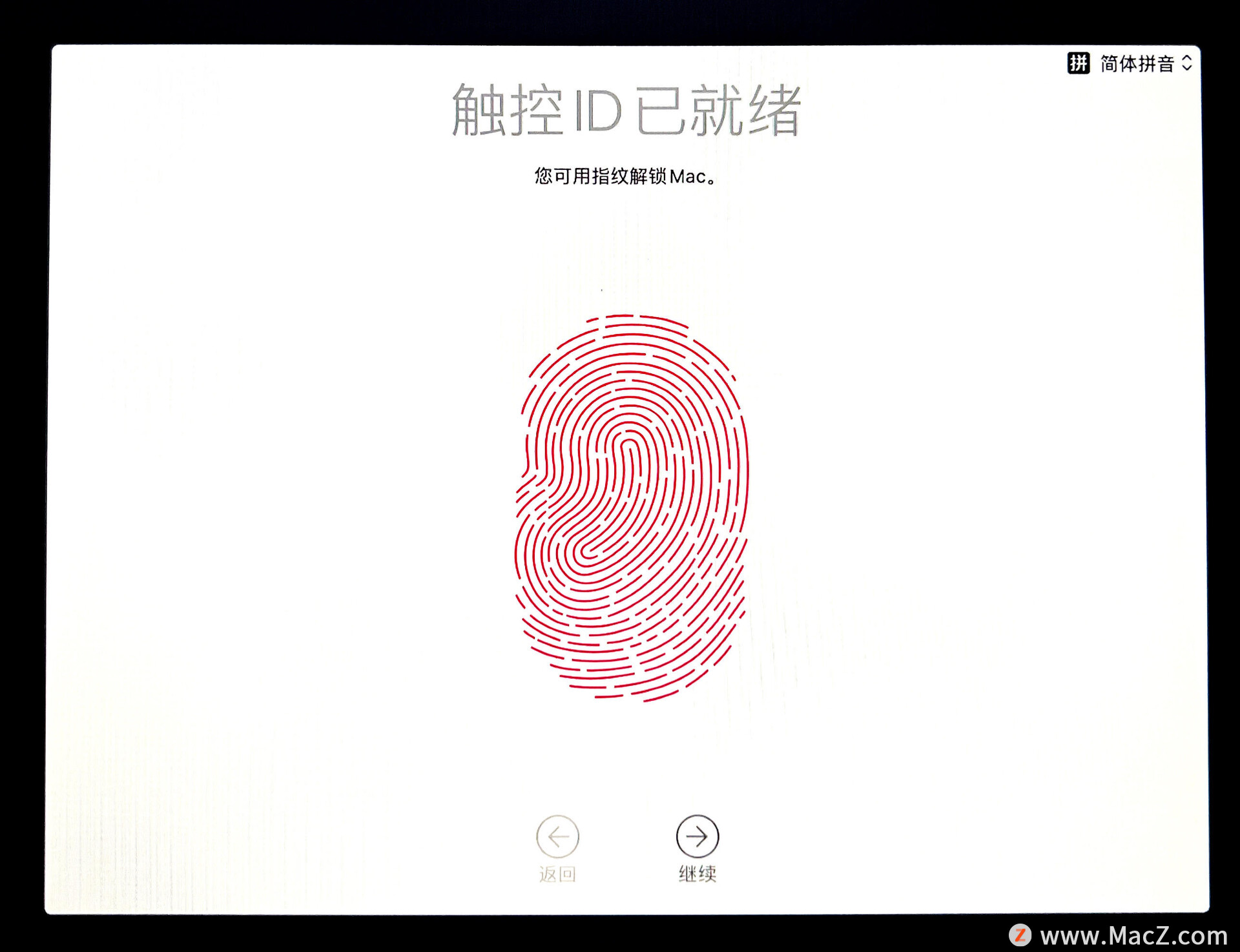
选取一种外观
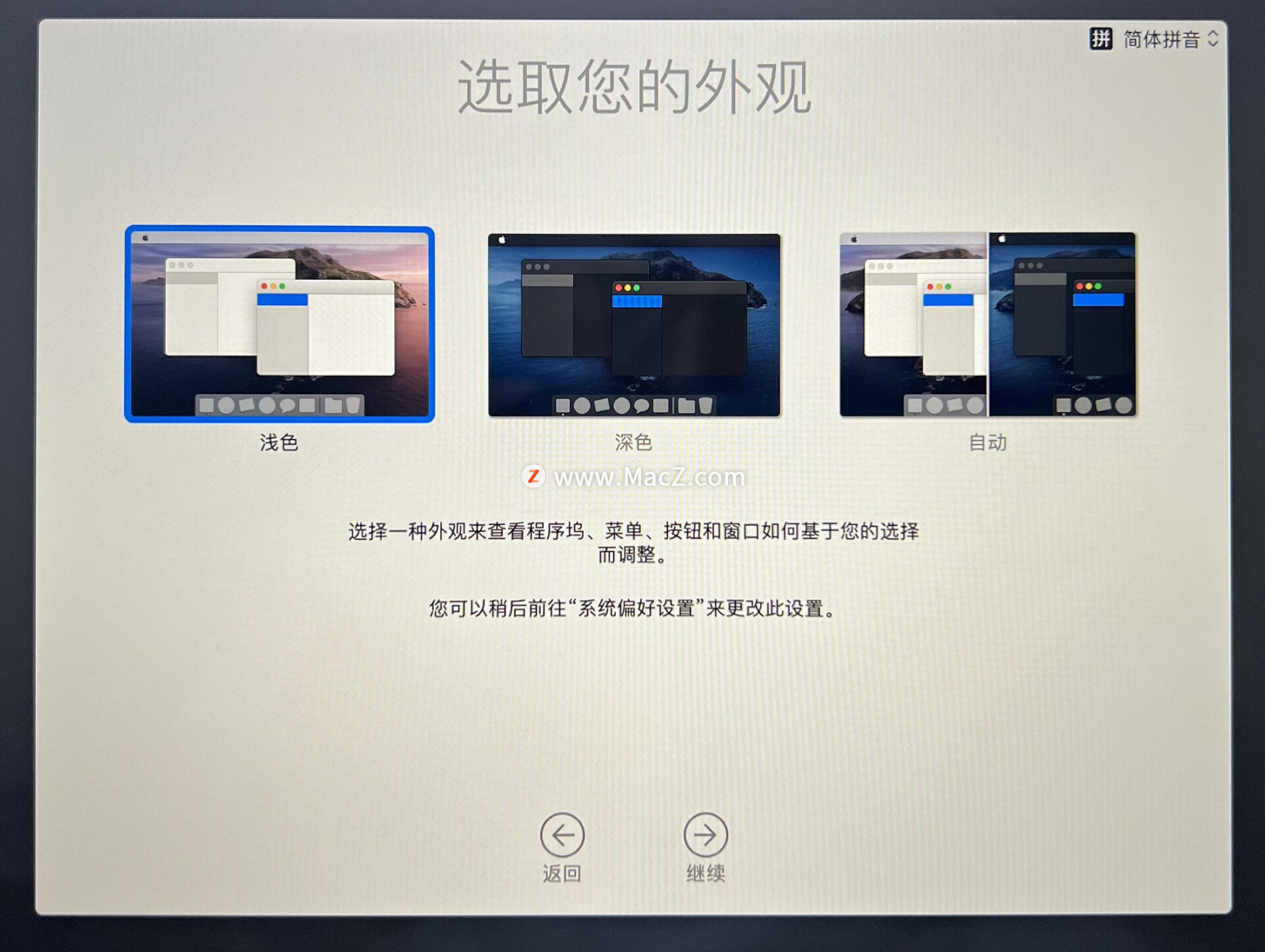
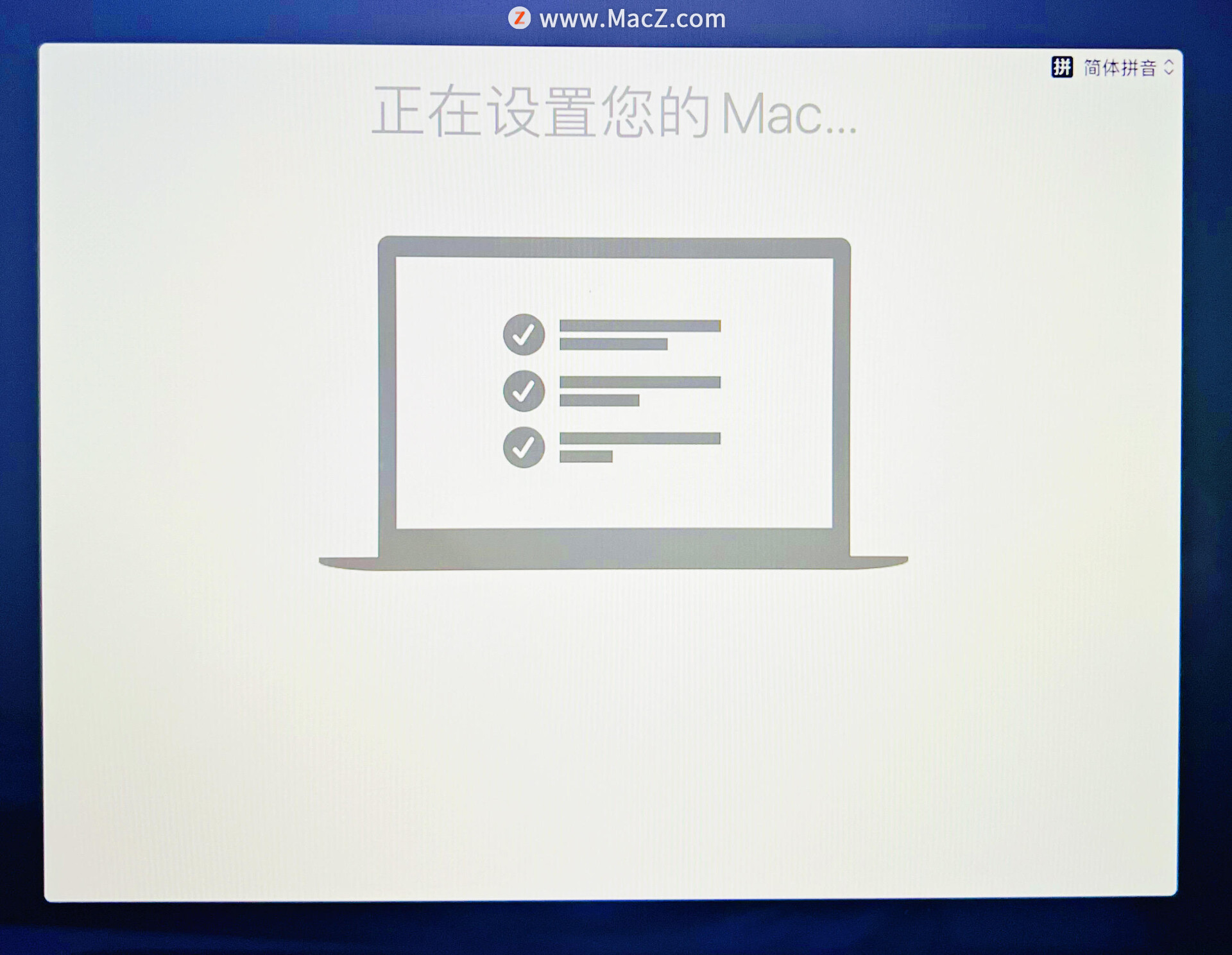
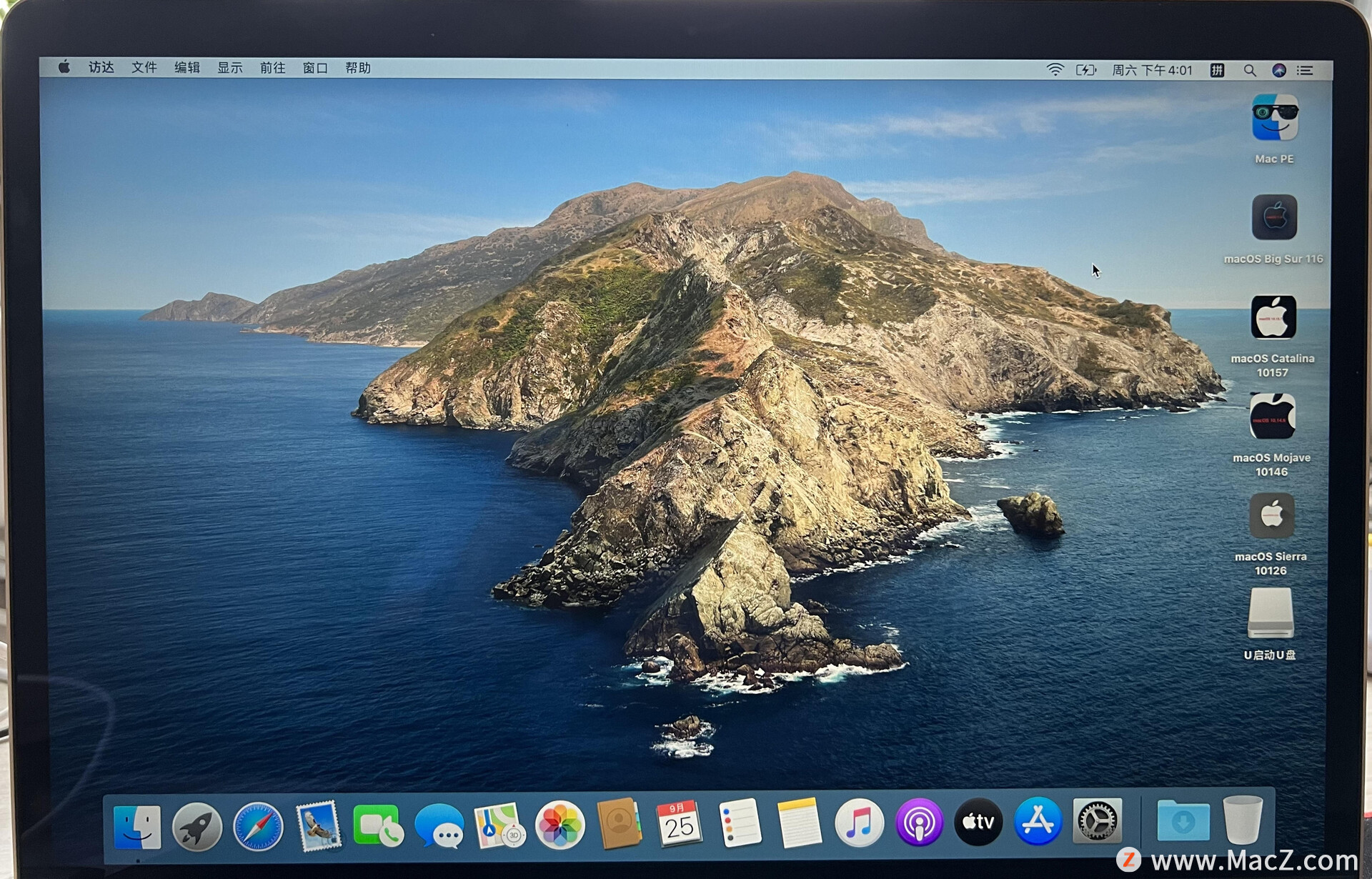
好了,以上就是 配备 Apple T2 安全芯片的 Mac 电脑怎样用U盘装系统 的全过程了,希望对你有所帮助,如果对您有用,欢迎使用快捷键 “Command + D”收藏本站,如需定制系统U盘都可以联系我们客服。
相关资讯
查看更多-

安全研究员攻破苹果iPhone 15 ACE3 USB-C芯片,实际攻击利用性低
-

再见 Home 键:苹果 iPhone SE 4 机模曝光,4800 万单摄 + A18 芯片
-

4800 万单摄/A18 芯片/无 Home 键,iPhone SE 4 机模曝光
-

140W充电宝享国补销量大增,这些芯片厂商获益
-

M4芯片MacBook Air有望成苹果今年首款新品 最快1月份发布
-

超越 M4 Ultra:苹果最强芯片“Hidra”曝料,专为 Mac Pro 而生的性能王者
-

iOS系统省电应关闭设置!
-

跳过 M3 下一代 iPad Air 直接使用 M4 芯片进行升级?
-

苹果正开发全新芯片!比M4 Ultra更强:率先登陆Mac Pro
-

跳过M3?苹果有望在春季推出M4芯片iPad Air
最新资讯
查看更多-

- 未 MFi 认证配件复活:苹果 iPadOS 18.3 Beta 3 解决充电问题
- 2025-01-18 214
-

- 再见 Home 键:苹果 iPhone SE 4 机模曝光,4800 万单摄 + A18 芯片
- 2025-01-18 170
-

- iPad无纸化学习遇冷:仅三成用户用于阅读
- 2025-01-18 136
-

- iOS 18 现奇怪Bug:截图越来越红
- 2025-01-18 133
-

- “iPhone 17 Air”的 10 个新特性
- 2025-01-18 157
热门应用
查看更多-

- 快听小说 3.2.4
- 新闻阅读 | 83.4 MB
-

- 360漫画破解版全部免费看 1.0.0
- 漫画 | 222.73 MB
-

- 社团学姐在线观看下拉式漫画免费 1.0.0
- 漫画 | 222.73 MB
-

- 樱花漫画免费漫画在线入口页面 1.0.0
- 漫画 | 222.73 MB
-

- 亲子餐厅免费阅读 1.0.0
- 漫画 | 222.73 MB
-
 下载
下载
湘ICP备19005331号-4copyright?2018-2025
guofenkong.com 版权所有
果粉控是专业苹果设备信息查询平台
提供最新的IOS系统固件下载
相关APP应用及游戏下载,绿色无毒,下载速度快。
联系邮箱:guofenkong@163.com