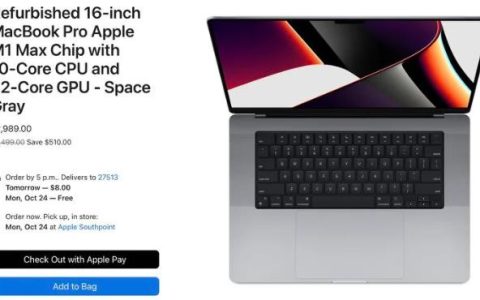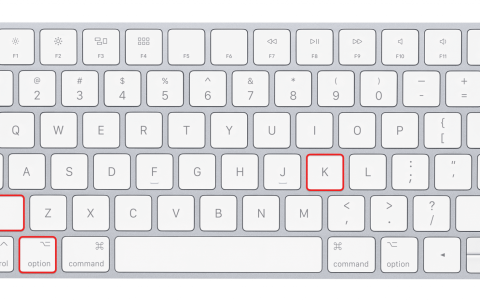苹果电脑如何解锁键盘(MAC键盘锁住了4种方法解锁)
2023-03-10 1489您是否错误地锁定了您的苹果Mac电脑键盘并且不知道如何使其再次正常工作?没问题; 您无需付出太多努力即可解锁键盘。
快速回答,要解锁 Mac 键盘,请导航至Apple 菜单>系统偏好设置> “安全和隐私” > “常规” > “睡眠后需要密码” > “全部显示”。然后,进一步导航至“桌面和屏幕保护程序” > “屏幕保护程序” > “热角”。最后点击“确定”,将光标移至热角,输入您的密码。
为了让您轻松完成此过程,我们花时间编写了有关解锁 Mac 键盘的全面分步指南。如果您无法解锁 Mac 键盘,我们还将探讨一些故障排除步骤。
- 如何关闭Macbook电脑上的慢键?
如果您想关闭 Mac 计算机上的慢键,请选择苹果菜单,选择系统偏好设置,然后单击“辅助功能”。前往“键盘”选项卡并选择“硬件”。选择“慢速键”旁边的“关闭”选项。
- 如何关闭 Mac 计算机上的鼠标键?
您可以通过导航到Apple 菜单并选择“系统偏好设置”来关闭 Mac 计算机上的鼠标键。单击“辅助功能”并转到“指针控制”选项卡。选择“替代控制方法”,然后单击“鼠标键”旁边的“关闭”选项。
- 为什么我的 Mac 键盘键没有响应?
如果您的 Mac 键盘按键没有反应,您需要彻底清洁键盘并吹掉按键之间的所有灰尘和污垢。
解锁 Mac 键盘
如果您不知道如何解锁您的 Mac 键盘,我们下面的 4 个分步方法将帮助您毫不费力地完成这项任务。
方法#1:启用热角
借助这些步骤,您可以通过在设备上启用热角来解锁 Mac 键盘。
- 单击Mac 计算机桌面上的Apple 菜单,然后选择系统偏好设置。
- 选择“安全和隐私”并转到“常规”选项卡。
- 选择“睡眠后需要密码”。
- 单击“全部显示”?>?“桌面和屏幕保护程序”。
- 选择“屏幕保护程序”选项卡。
- 单击“热角”并在屏幕上选择一个热角。
- 单击“确定”。
全做完了! 现在,将光标移动到屏幕的热角,按下键盘上的一个键,系统将提示您输入密码以解锁 Mac 键盘。
方法#2:使用第三方应用程序
解锁 Mac 键盘的另一种方法是通过执行以下步骤使用第三方应用程序。
- 在 Mac 计算机上启动浏览器并转到KeyboardCleanTool网站。
- 点击“下载”。
- 在您的计算机上打开应用程序并选择“单击以启动清洁模式/锁定键盘”。
就是这样!要解锁 Mac 键盘,请重新启动 计算机上的 KeyboardCleanTool 并选择“单击 以启动清洁模式/锁定键盘”。
备选方案要解锁 Mac 键盘,您还可以使用其他第三方应用程序,包括MollyGuard 1.0 和Alfred。
方法#3:关闭粘滞键
如果您无法解锁 Mac 键盘,请尝试按照以下步骤关闭粘滞键。
- 选择Mac 计算机上的Apple 菜单。
- 单击系统偏好设置。
- 单击“通用访问”。
- 前往“键盘”选项卡。
- 选择“粘滞键”旁边的“关闭” 。
方法#4:更新键盘驱动程序
如果驱动程序已过时,您可能无法解锁 Mac 键盘,因此请执行以下步骤来解决此问题。
- 导航至Mac 仪表板屏幕左上角的Apple 菜单。
- 单击系统偏好设置。
- 单击“软件更新”,如果有可用的更新,系统将提示您安装它们。
更多信息 您还可以通过在“软件更新”窗口中选择“自动使我的 Mac 保持最新”来允许您的 Mac 计算机自动安装 软件更新和键盘驱动程序。
Mac 键盘解锁问题故障排除
尽管尝试了上述所有方法,但如果您仍然无法解锁 Mac 键盘,请尝试以下修复方法。
- 通过选择Apple 菜单并单击“重新启动”来重新启动 Mac 计算机。
- 从 Mac 计算机上拔下外接键盘,然后在将其正确按入相应端口的同时重新插入。
- 将外接键盘插入Mac 计算机上的其他端口。
- 尝试将外接键盘?与另一台 Mac电脑搭配使用,因为您的电脑需要维修才能正常工作。
- 如果内置 Mac 键盘无法正常工作,则说明您的设备电池电量不足,因此请将其连接到电源。
概括
在本指南中,我们讨论了如何使用不同方法解锁 Mac 键盘。如果您无法解锁 Mac 键盘,我们还讨论了一些快速解决问题的方法。
希望您的问题已得到解决,您可以快速解锁按键并继续在 Mac 计算机上工作。
相关资讯
查看更多最新资讯
查看更多-

- iPhone 15 Pro已定档,10G+1TB超大存储,又是过万价格
- 2023-06-19 2133
-

- iPhone 15机型配置曝光,iPhone 14价比百元机遭果粉疯抢
- 2023-06-19 1669
-

- 苹果iPhone 15 Pro Max潜望式变焦抢先曝光
- 2023-06-19 1409
-

- iPhone15概念机:全系灵动岛来得猝不及防,圆形副屏更是无比豪横
- 2023-06-18 1559
-

- iPhoneSE4概念机:灵动岛+双摄+A17芯片都配齐了,比iPhone15还香
- 2023-06-18 1443
热门应用
查看更多-

- 快听小说 3.2.4
- 新闻阅读 | 83.4 MB
-

- 360漫画破解版全部免费看 1.0.0
- 漫画 | 222.73 MB
-

- 社团学姐在线观看下拉式漫画免费 1.0.0
- 漫画 | 222.73 MB
-

- 樱花漫画免费漫画在线入口页面 1.0.0
- 漫画 | 222.73 MB
-

- 亲子餐厅免费阅读 1.0.0
- 漫画 | 222.73 MB
-
 下载
下载
湘ICP备19005331号-4copyright?2018-2025
guofenkong.com 版权所有
果粉控是专业苹果设备信息查询平台
提供最新的IOS系统固件下载
相关APP应用及游戏下载,绿色无毒,下载速度快。
联系邮箱:guofenkong@163.com