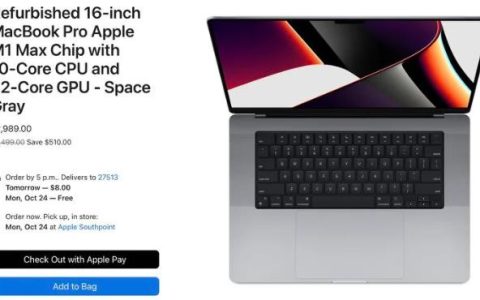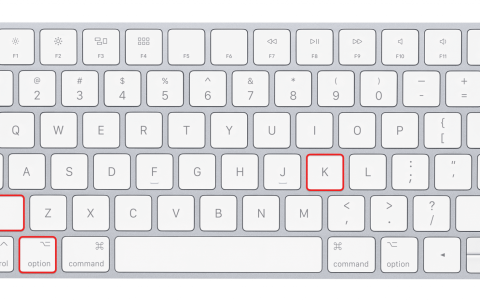[苹果教程]如何强制我的Mac电脑从USB启动?
2023-05-25 497![[苹果教程]如何强制我的Mac电脑从USB启动?](https://img.guofenkong.com/upload/news/20230525/168497977935769.jpg)
尝试从启动盘启动Mac但它不起作用?你确定你正确地创建了引导驱动器?这可能有几个不同的原因。
一些较新型号的英特尔macbook 具有安全芯片,可防止外部引导媒体用于启动 Mac。如果在 Mac 上启用此设置,则在使用 USB 启动盘或其他启动媒体时计算机将无法启动。
此外,从外部启动磁盘启动 M1 Mac 与 Intel Mac 不同。
如果您发现从外部启动磁盘或其他外部媒体启动 Mac 的功能被禁用或无法按预期工作,请继续阅读以禁用 T2 Mac 上的安全功能或了解如何从外部驱动器启动 M1 Mac .
允许 Intel Mac 使用外部启动媒体
对于 Intel Mac,请执行以下操作:
- 重新启动 Mac,然后立即按住 Command + R 键加载到恢复模式
- 下拉实用程序菜单,然后选择“启动安全实用程序”
- 在“外部启动”部分下,选中“允许从外部媒体启动”复选框以防止启动限制
- 再次重新启动 Mac,按住 OPTION 从启动盘启动现在应该可以工作了
只有带有 T2 芯片的 Mac 才需要这样做。T2 芯片通常包含在具有触控栏或触控 ID 的英特尔 Mac 中。
在此之后使用 OPTION 键加载启动菜单并选择一个外部磁盘应该可以正常工作。
从外部启动媒体启动 ARM M1 Mac
对于 Apple Silicon Mac,请执行以下操作以从外部驱动器启动:
- 关闭 Mac
- 打开 Mac 电源,然后按住电源按钮,直到看到启动选项屏幕
- 选择您想要为 Mac 加注星标的外部驱动器,然后选择继续
这种启动方法是 Apple Silicon Mac 独有的,无论您是想在 M1 Mac 上启动进入恢复模式还是选择不同的启动盘,都与按住电源按钮的开始过程相同。
这非常简单,但如果您尝试使用启动盘安装 macOS、擦除驱动器或执行其他故障排除任务,则可能会出现意外的问题。
这是否解决了您的 Mac 外部启动盘启动问题?其他东西对你有用吗?您是否找到了其他解决方案或是否存在其他问题?通过发表评论,让我们知道您的经验、提示和其他您想到的启动磁盘问题。
Mac无法启动? 想测试最新的 macOS 测试版吗? 您应该尝试从外部驱动器运行您的 Mac。
这是帮助解决许多问题的好方法,而且比您想象的更容易设置。 它适用于任何机器,从 MacBook Pro 到 iMac。 因此,请继续阅读以了解如何让您的 Mac 从 USB 驱动器启动。
为什么从 USB 启动 macOS?
从 USB 驱动器启动 macOS 有几个很好的理由。
最有可能的是您的 Mac 无法启动,或者有其他问题。 从外部驱动器启动可以解决这个问题。 它使您能够访问内部驱动器的内容(假设它仍然可以工作且未加密),它可以帮助您使用磁盘工具和其他故障排除工具修复您的 Mac 磁盘。
另一个原因是您可以运行不同版本的 macOS。 如果您的关键应用程序不能在最新版本上运行,这一点尤其重要。 较旧的应用程序最终变得不兼容是很常见的。
同样,它允许您在决定升级之前测试新版本。 这包括尝试测试版、错误和所有内容。 它可能不够稳定,无法用作您的日常驱动程序,因此在外部驱动器上安装 Mac beta 可以让您无风险地测试它。
请注意,我们下面的指南不会为您构建一个可以在为 Windows 构建的机器上运行 macOS 的“Hackintosh”。 这需要一个非常不同的过程。
从外部驱动器启动 Mac 需要什么
要在 USB 驱动器上运行 macOS,您需要至少 32GB 的驱动器以供临时使用。 如果您打算认真使用它,我们会推荐一个更大的。 快速的硬件也很重要。 这意味着 USB 3,以及具有快速读写速度的闪存驱动器,或者固态驱动器而不是硬盘驱动器。 如果您的硬件不够快,您会注意到差异。
您还需要一份 macOS 的副本。
如何下载 macOS
有几种方法可以获取 macOS 的副本以安装在您的 USB 驱动器上。
- 如果您的 Mac 运行的是早于 Mojave 的 macOS 版本,您可以通过 App Store 下载多个版本。 去你的 已购买 选项卡,您应该会在其他应用程序中看到它们。
- 如果您的已购买选项卡不包含您要查找的版本,您可以找到指向旧版本 macOS 的链接 在苹果网站上. 当您单击这些时,它们也将通过 App Store 下载。 在撰写本文时,您可以获得从优胜美地到大苏尔的所有版本。
- 要下载 macOS 测试版,您首先需要注册 Apple Beta 软件计划.
您需要下载适用于您正在使用的 Mac 硬件的版本。 因此,如果您使用的是带有 Apple Silicon 的 MacBook Pro 或 iMac,您将需要与 ARM 兼容的版本。
如果您下载的版本比您当前在 Mac 上运行的版本旧,您可能会遇到一条错误消息,提示您无法安装它。 如果发生这种情况,您可以尝试一个可能的解决方案。
前往我们的关于如何从 USB 安装 macOS 的指南,您可以在其中找到完整的说明。 这需要您使用终端应用程序。 它需要更多的动手操作,但仍然很容易理解。
为了安全起见,您最好安装您已经在使用的相同版本。
![[苹果教程]如何强制我的Mac电脑从USB启动?](https://img.guofenkong.com/upload/news/20230525/168497977969643.jpg)
在 USB 驱动器上安装 macOS
因此,现在您已准备好设置 USB 驱动器以启动到 macOS。 首先,您需要格式化驱动器。 将其连接到您的计算机并启动 磁盘工具.
在左侧栏中找到您的驱动器,您将在其中看到设备和音量。 在较新版本的 macOS 上,您可能需要访问 查看 > 显示所有设备 让这个出现。
通过单击弹出卷 喷射 旁边的按钮。 现在选择设备名称。
去 擦除 并键入驱动器的名称。 对于 High Sierra 或更高版本,设置 格式 到 APFS,或选择 Mac OS 扩展(日志式) 在旧版本上,并设置 方案 到 GUID 分区图. 现在点击 擦除. 请记住,这将擦除驱动器上的所有内容。
现在下载您要使用的 macOS 版本。 下载通常通过 App Store 进行并保存到您的 应用 文件夹。 双击它开始。
单击许可协议。 然后系统会询问您要将操作系统安装在哪里。 点击 显示所有磁盘 并选择您的外部驱动器。 选择 安装,输入您的密码,它就会开始。
根据您安装的版本,所有必要的文件可能会首先复制到您的驱动器,这可能需要长达 10 分钟,然后您的 Mac 将关闭并开始完整安装。 或者,对于较新的版本,它只会直接从您的桌面安装。
无论哪种方式都需要一段时间。 外部驱动器的速度会影响该过程所需的时间,但我们建议留出一个小时。
完成后,您的 Mac 将重新启动或您可以手动重新启动。 现在您只需要像往常一样进行设置。 连接到 Wi-Fi,添加您的 Apple ID 信息等等。 它准备好了。
如何从外部驱动器运行 macOS
下次启动计算机时,它可能会恢复为从内部硬盘驱动器启动。 您有两个选项可以启动到外部驱动器。
- 去 系统偏好设置 > 启动盘. 单击锁并输入密码以更改设置。 从列表中选择您的 USB 驱动器,然后单击 重新开始.
- 重新启动计算机并按住 选项 键在 Intel 机器上,或按住 力量 Apple Silicon 电脑上的按钮。 短暂延迟后,您将看到可用驱动器列表,包括内部驱动器和外部驱动器。 选择外部驱动器并点击 进入 继续启动。
这两种方法都将外部驱动器设置为默认值。 当然,您只能在连接后从外部驱动器启动。 因此,只要您想启动到内部驱动器,您就可以简单地拔下它。
最后一点(也是重要的)要知道。 在外部驱动器上运行 macOS 时,您仍然必须以正常方式将其关闭。 不要只是抽出 USB 驱动器,或尝试以某种方式将其弹出。 这可能会导致您损坏数据。 您需要完全重新启动计算机才能从一个驱动器切换到另一个驱动器。
让您的 Mac 从 USB 驱动器启动
将 Mac 设置为从 USB 启动的整个过程最多需要一个小时。 将其安装在快速 SSD 上,您就拥有了一个可用的双启动系统。 或者,您可以将 macOS 安装在闪存驱动器上,将其放在抽屉中,以备不时之需。
从 USB 驱动器启动 Mac 可为您解决计算机遇到的任何启动问题。 但这不是唯一的解决方案。 我们有一份关于如何修复 Mac 启动问题的完整指南,无论出现什么问题,它都能帮助您启动和运行。
相关资讯
查看更多最新资讯
查看更多-

- 完美万词王如何设置循环播放 开启循环播放功能流程一览
- 2023-05-31 1425
-

- 剪映如何使用镜像翻转 镜像翻转功能用法详解
- 2023-05-31 2657
-

- 时间规划局如何删除事件 删除记录事件方法介绍
- 2023-05-31 1597
-

- 腾讯会议在哪里取消会议预订 撤回预定会议流程一览
- 2023-05-31 1676
-

- 腾讯会议怎么开启会议字幕 设置会议字幕功能方法介绍
- 2023-05-31 1873
热门应用
查看更多-

- 快听小说 3.2.4
- 新闻阅读 | 83.4 MB
-

- 360漫画破解版全部免费看 1.0.0
- 漫画 | 222.73 MB
-

- 社团学姐在线观看下拉式漫画免费 1.0.0
- 漫画 | 222.73 MB
-

- 樱花漫画免费漫画在线入口页面 1.0.0
- 漫画 | 222.73 MB
-

- 亲子餐厅免费阅读 1.0.0
- 漫画 | 222.73 MB
-
 下载
下载
湘ICP备19005331号-4copyright?2018-2024
guofenkong.com 版权所有
果粉控是专业苹果设备信息查询平台
提供最新的IOS系统固件下载
相关APP应用及游戏下载,绿色无毒,下载速度快。
联系邮箱:guofenkong@163.com