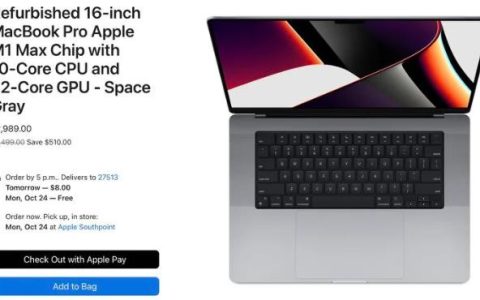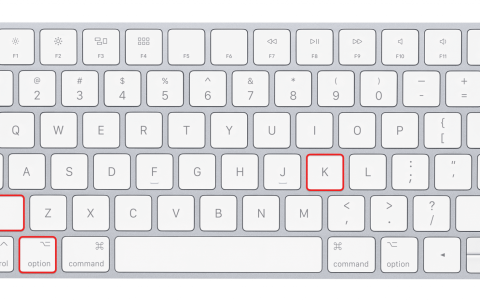如何修复“USB 附件已禁用”Mac错误消息
2023-05-25 481
某些 Mac 用户在使用计算机时可能会看到“USB 附件已禁用”错误消息。连接了许多设备的 USB-C 集线器经常会遇到这种情况,但当 Mac 连接了外部 USB 驱动器、磁盘、相机、键盘、控制器、USB-C 电源线或其他设备时也会发生这种情况到计算机,然后 USB 设备不再可用或无法访问。
错误消息的全文是“USB Accessories Disabled : Unplug the accessory using too much power to re-enable USB devices”。,这基本上会通知您设备正在尝试消耗过多的电量,并且当这种情况发生时 USB 将被禁用。错误消息还提供了对错误消息的可能补救措施。
如果您遇到“USB Accessories Disabled”错误消息,请尝试以下故障排除提示来解决问题。
断开和重新连接 USB 设备
- 从 Mac 上断开所有 USB 设备,然后重新插入,看看问题是否消失。
- 如果您不确定是哪个设备导致了问题,请尝试一次断开一个 USB 设备,以查看错误消息是否消失。
- 优先考虑可能消耗最大功率的任何 USB-C 设备,例如尝试通过 USB-C 集线器使用外部 GPU 可能经常会触发问题。
USB 集线器故障排除
- 如果 USB 集线器已通电,请确保将其直接连接到电源。
- 如果您使用的是 USB-C 集线器,请尝试将其插入 Mac 上的其他端口
- 尝试从 USB-C 集线器断开最耗电的设备,而是将该设备直接插入计算机,而不是使用 Mac 上的内置 USB 端口之一。
- 尝试使用不同的 USB-C 集线器,Satechi USB-C 集线器是一种流行的选择。
其他故障排除提示
- 将设备直接连接到macbook上的不同 USB 端口
- 在连接设备的情况下重新启动 Mac
- 如果您在使用 M1 Mac 时同时遇到显示问题,请尝试将显示器直接连接到 Mac USB 端口并通过 USB 集线器使用其他设备(如果适用)
如果您在 Intel Mac 上遇到此错误,有时重置 SMC 也可以解决 USB 问题。
如果您在配备 M 系列芯片的 Apple Silicon Mac 上遇到 USB 附件已禁用错误,则没有可重置的 SMC,因此只需重新启动并使用上述故障排除步骤通常足以解决问题。但是,如果需要,您可以强制重启 M1 Mac 。
相关资讯
查看更多最新资讯
查看更多-

- 完美万词王如何设置循环播放 开启循环播放功能流程一览
- 2023-05-31 1610
-

- 剪映如何使用镜像翻转 镜像翻转功能用法详解
- 2023-05-31 2851
-

- 时间规划局如何删除事件 删除记录事件方法介绍
- 2023-05-31 1801
-

- 腾讯会议在哪里取消会议预订 撤回预定会议流程一览
- 2023-05-31 1868
-

- 腾讯会议怎么开启会议字幕 设置会议字幕功能方法介绍
- 2023-05-31 2082
热门应用
查看更多-

- 快听小说 3.2.4
- 新闻阅读 | 83.4 MB
-

- 360漫画破解版全部免费看 1.0.0
- 漫画 | 222.73 MB
-

- 社团学姐在线观看下拉式漫画免费 1.0.0
- 漫画 | 222.73 MB
-

- 樱花漫画免费漫画在线入口页面 1.0.0
- 漫画 | 222.73 MB
-

- 亲子餐厅免费阅读 1.0.0
- 漫画 | 222.73 MB
-
 下载
下载
湘ICP备19005331号-4copyright?2018-2025
guofenkong.com 版权所有
果粉控是专业苹果设备信息查询平台
提供最新的IOS系统固件下载
相关APP应用及游戏下载,绿色无毒,下载速度快。
联系邮箱:guofenkong@163.com