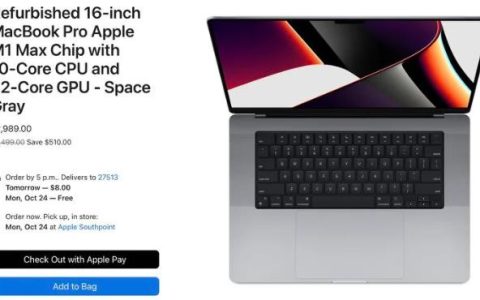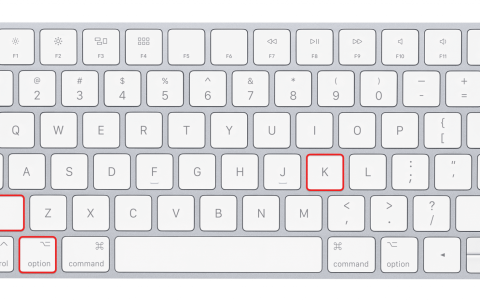如何在Mac上将Dock移动到另一台显示器(苹果教程)
2023-05-25 580
如果您是拥有多台显示器的 Mac 用户,您可能想知道如何让 Dock 显示在所有 Mac 显示器上,或者您可能想知道是否可以将 Dock 添加到辅助屏幕。
事实上,您可以将 Mac Dock 设置为在任何 Mac 屏幕上显示。但是,如果您想知道是否可以在每个显示器上拥有多个 Dock,事实证明这不太可能。
与将在 Mac 使用的所有屏幕上显示的菜单栏不同,Dock 不会。只有一个 Dock,并且 Dock 设置为在主显示器上显示。
因此,如果您希望在外接显示器或其他屏幕上显示 Dock,您可以通过更改多显示器工作站中使用的主显示器来实现。
如何在 Mac 上将 Dock 移动到其他显示器
这将通过定义哪个显示器是主显示器来更改哪个屏幕显示 Mac Dock:
- 从? Apple 菜单中,选择“系统偏好设置”
- 转到“显示”,然后选择“安排”
- 从主屏幕抓取白色的小菜单栏并将其拖动到要设置为主显示器并显示 Dock 的显示器

Dock 将立即切换位置并移动到您设置的屏幕。
您可以将连接到 Mac 的任何屏幕设置为主显示器,然后主显示器将容纳 Dock,无论是外接显示器、电视、Sidecar iPad还是其他任何东西。
使用光标手势在 Mac 上将 Dock 更改为其他屏幕
另一个技巧可以暂时将 Dock 位置更改为外部显示器,而无需更改 Arrangements。
- 将鼠标光标移动到要在其上显示 Dock 的屏幕底部
- 继续将光标拖离显示屏底部以在该屏幕上显示 Dock

这个技巧已经存在了很长一段时间,并且在 macOS Monterey 和 macOS Big Sur 中继续有效。如果您发现继续向下拖动无法正常工作,您也可以尝试快速连续两次向下拖动光标以在另一个屏幕上显示 Dock,这就是它在早期版本的 Mac OS 中的实现方式。
注意:此方法仅在您的 Dock 设置为显示在 Mac 屏幕底部时才有效。如果 Dock 设置为在左侧或右侧显示,则此方法将不起作用。如果需要,您可以移动 Dock 位置。
我可以在所有 Mac 屏幕上显示 Dock 吗?
是的,使用此处描述的方法,您可以将 Dock 放置在任何 Mac 屏幕上。
但是,您不能同时在多个 Mac 屏幕上显示多个 Dock。因此,不可能让所有显示器同时显示 Dock,尽管您可以通过设置主显示器或使用向下滑动光标技巧在任何和所有屏幕上使用 Dock。
在多个屏幕上拥有多个 Dock 最接近的方法是使用向下滑动的技巧将 Dock 动态移动到其他屏幕。
我可以将 Dock 添加到另一个屏幕并拥有多个 Dock 吗?
虽然您可以将 Dock 从一个屏幕移动到另一个屏幕,但您不能在 macOS 中拥有多个 Dock。
您是否知道在多个屏幕上使用 Dock 的任何其他提示、技巧或方法,或者在另一个显示器上创建新 Dock 的方法?在评论中让我们知道您的想法和经验。
相关资讯
查看更多最新资讯
查看更多-

- 完美万词王如何设置循环播放 开启循环播放功能流程一览
- 2023-05-31 1759
-

- 剪映如何使用镜像翻转 镜像翻转功能用法详解
- 2023-05-31 3055
-

- 时间规划局如何删除事件 删除记录事件方法介绍
- 2023-05-31 2023
-

- 腾讯会议在哪里取消会议预订 撤回预定会议流程一览
- 2023-05-31 2080
-

- 腾讯会议怎么开启会议字幕 设置会议字幕功能方法介绍
- 2023-05-31 2345
热门应用
查看更多-

- 快听小说 3.2.4
- 新闻阅读 | 83.4 MB
-

- 360漫画破解版全部免费看 1.0.0
- 漫画 | 222.73 MB
-

- 社团学姐在线观看下拉式漫画免费 1.0.0
- 漫画 | 222.73 MB
-

- 樱花漫画免费漫画在线入口页面 1.0.0
- 漫画 | 222.73 MB
-

- 亲子餐厅免费阅读 1.0.0
- 漫画 | 222.73 MB
-
 下载
下载
湘ICP备19005331号-4copyright?2018-2025
guofenkong.com 版权所有
果粉控是专业苹果设备信息查询平台
提供最新的IOS系统固件下载
相关APP应用及游戏下载,绿色无毒,下载速度快。
联系邮箱:guofenkong@163.com