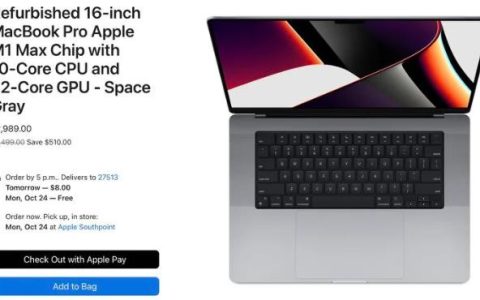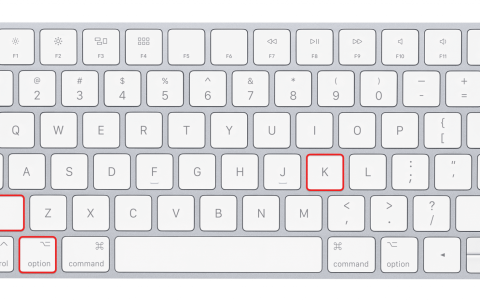Macbook不开机怎么解决,苹果电脑故障排除
2023-05-25 499我们解释了如果您的Mac无法开机该怎么办。了解MacBook无法开机的原因以及如何修复它,包括如何强制Mac启动。
您可能会发现Mac无法打开或MacBook无法启动的原因有很多,但您可能只是想让它再次工作。我们将进行各种检查和更改,以使您的Mac启动到您可以再次开始使用它。
继续阅读一些简单的提示,这些提示可以让您的Mac正常工作,从检查电源连接等显而易见的事情到执行电源循环、在恢复模式下启动和检查文件系统。如果你的Mac真的死了,我们还会告诉你下一步该去哪里。
本文中的修复适用于最新版本的macOS。根据您运行的操作系统,菜单和界面可能看起来略有不同,但它们的功能本质上是相同的。同样,如果您有一台M1Mac,您执行某些功能的方式也会发生一些变化——例如以安全模式或恢复模式启动计算机,我们将在下面详细介绍这些内容。
1. 检查您的 Mac 是否开启
首先,让我们找出问题是您的 Mac无法启动,还是无法启动——这些听起来可能是一回事,但实际上有很大的不同。
按下 Mac 上的电源按钮。如果您没有听到启动铃声,没有听到任何风扇或驱动噪音,并且您的显示器上没有任何图像、视频或视觉效果,那么您的 Mac 根本没有打开。你甚至没有达到它拒绝启动的地步。
无法启动的 Mac 需要与无法启动的 Mac 不同的方法。如果您的计算机没有打开,那么您需要执行以下操作:
检查您的电源连接
不要老生常谈:检查电源是否打开并且 Mac 是否正确插入。或者,如果它是笔记本电脑,请确保电池没有耗尽——如果需要充电,请先尝试充电一段时间,然后再断定它无法工作。如果您的?MacBook 无法充电,请阅读此内容。
尝试不同的电源线或适配器
故障可能出在电源线上。如果您有朋友使用适合您机器的 Mac 电源线,请尝试一下,看看是否能解决问题。如果是这样,它可能是一个简单的解决方法,需要在 eBay 上找到二手电源线(尽管我们建议不要购买非 Apple 制造的第三方电源线,因为它们更有可能出现故障并且可能很危险)。
如果您最近停电,那可能是原因:您的电源适配器可能在电涌中损坏,您可能需要一个新的。
最后,有可能是线松了,拔出来再插上就解决了。但我们怀疑它会那么容易。
Apple 销售各种用于为 Apple Mac 和笔记本电脑充电的电缆。您应该在这里找到您需要的:?Apple 电源适配器。?另请阅读:?我需要哪种 MacBook 充电器?
断开所有附件
拔下连接到 Mac 的所有附件(例如打印机和 USB 集线器)。可能是您的外围设备之一导致启动顺序出现问题。
如果您最近?安装了新 RAM或新硬盘驱动器,请确保它们已正确安装且兼容。(如果可能,重新安装旧内存或硬盘,看看是否有帮助。)
如果这些步骤都不起作用,那么是时候进入下一阶段了。
2. 执行电源循环
如果您没有听到任何生命迹象,您可以执行电源循环,这包括强制您的 Mac 在断电后重新启动。
- 在 MacBook 上,您需要按住电源键十秒钟。当 Mac 的电源被强行切断时,您通常会听到吱吱声。希望等待十秒钟并重新启动后,一切都会好起来的。
- 如果您的 Mac 是台式机,您需要将其拔下并保持至少十秒钟,然后再重新插入并尝试重新启动。
- 对于 M1 Mac,如果您按住电源按钮,您最终会看到加载启动选项——假设 Mac 工作正常。如果按住电源按钮确实允许您访问启动选项,那么您可以通过以下这些选项来启动并运行您的 Mac。我们在下面讨论这个。我们还讨论了如何使用第二台 Mac 和下面的配置器应用程序来恢复您的 M1 Mac。
如果在您的 Mac 上执行电源循环没有帮助,或者如果按下 M1 Mac 上的电源按钮没有打开启动选项,那么在继续执行更复杂的步骤之前,可以尝试一些其他简单的操作.
3.检查你的显示器
如果您使用的是 Mac Pro 或 Mac mini 等桌面 Mac,这可能适用于您。如果您没有插入单独的显示器,则可以跳过此步骤。
您插入的显示器可能有问题,而不是 Mac 本身。听听您的 Mac,看看它在启动过程中是否发出任何声音。

您的 Mac 可能会打开,但由于无法访问显示器而无法启动 – 如果是这种情况,您很可能遇到了显示器硬件问题(而不是更广泛的启动问题)。
如果您认为这是您的显示器有问题,请查看此?Apple 支持文档以获取有关对显示器进行故障排除的建议。如果您的显示器不工作,建议是:
- 检查 Mac 的电源(如果使用单独的设备,则检查显示器的电源)。
- 确认所有电缆均已牢固连接。
- 移除所有显示扩展器和开关,以及 Mac 和显示器之间的任何其他设备。
- 拔下视频电缆(如果使用单独的显示器),然后重新插入。
- 如果在“菊花链”中使用多台显示器,请拔下所有显示器并仅使用一台进行测试。
- 如果可能,请尝试使用不同的显示器或不同的适配器(例如,使用 DVI 而不是 VGA)。
- Apple 还建议?在系统偏好设置中调整屏幕分辨率。
4. 以安全启动方式启动您的 Mac
安全启动会限制您的 Mac 在启动期间关注的检查和功能,并执行某些诊断。这种情况很少见,但有时你可以让不开心的 Mac 通过安全启动成功启动,然后正常重新启动,一切都恢复了。如果您需要有关此步骤的更多帮助,请阅读:?如何以安全模式启动 Mac。
- 要在 Intel 驱动的 Mac 上进入安全模式:在按住 Shift 键的同时启动 Mac。安全启动可能需要一段时间才能启动(如果它确实有效)。
- 在 M1 供电的 Mac 上进入安全模式:按住电源按钮,直到您看到启动选项出现在屏幕上。选择启动盘。现在按住 Shift 键,然后单击以安全模式继续。然后松开 Shift 键。您将在屏幕右上角的菜单中看到“安全模式”字样。
- 要获得有关正在发生的事情的更多反馈,您可以在按住 Shift、Command 和 V 的同时启动英特尔驱动的 Mac:它会同时进入安全启动和称为详细模式的东西,它会吐出一些关于安全启动实际尝试的消息顺其自然。
现在您处于安全模式,我们将讨论如何使用安全模式来修复您的 Mac 启动问题。
当您处于安全模式时,界面看起来会略有不同,带有色块而不是透明度。最大的赠品是屏幕底部的 Dock,例如,如下图所示。
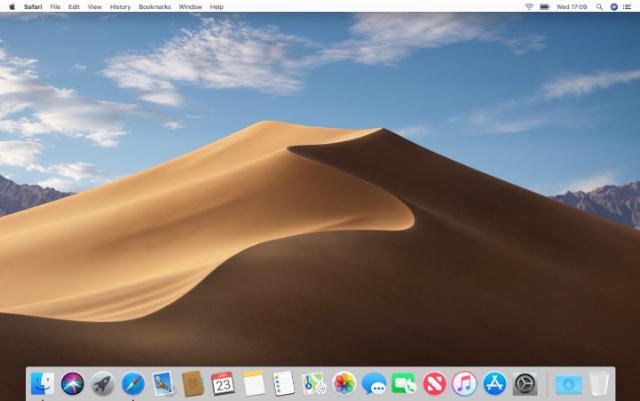
进入安全模式后,您可能能够运行某些检查(我们将在下面进行这些检查)并进行可以修复您的 Mac 的更改。例如,您可以重新安装 macOS 或更新其他软件。
如果您发现您可以在安全模式下启动,则问题可能与您的启动项目之一有关,在这种情况下,您应该转到:系统偏好设置 > 用户和组并删除所有项目(单击 -)。您可以使用反复试验来确定导致问题的启动项。
5. 重置 PRAM / NVRAM
在 PowerPC 时代,我们谈到了重置 PRAM。在 Intel Mac 上,该术语是重置 NVRAM。M1 Mac 中的 NVRAM 会自动重置,但有一种方法可以在 M1 Mac 上重置 NVRAM——我们在这里讨论:?如何在 M1 或 Intel Mac 上重置 NVRAM。
该名称指的是 Mac 上的特殊内存部分,这些部分存储即使在 Mac 关闭时仍然存在的数据,例如音量设置和屏幕分辨率。
重置该数据并无害,但坦率地说,它也很少真正有用。但它伤不起。
您可能需要为此多长一两根手指,或者请朋友帮助您。以下是在 Intel 驱动的 Mac 上重置 PRAM/NVRAM 的方法:
- 按住所有这些键:Command、Option (Alt)、P 和 R,然后打开 Mac(与重置 PRAM 的键相同)。
- 继续按住这些键,直到您听到 Mac 再次重新启动。
- 听第二次重新启动,然后释放键。
在 M1 Mac 上重置 NVRAM 意味着使用终端,该方法在上面链接的文章中进行了讨论。
在某些情况下,执行此步骤后,您的 Mac 将正常重启。在其他情况下,您可能会在启动时看到一个进度条。如果进度条填满然后 Mac 启动,您可能就可以开始了。然而,在某些情况下,我们已经看到,Mac 在进度条的一半左右关闭。
6?.?重置 SMC
在某些情况下,您可能需要重置 Mac 的 SMC(系统管理控制器)。这在很大程度上是在尝试恢复数据并继续重新安装操作系统之前修复当前版本的 macOS 的最后尝试。
M1 Mac 中没有 SMC,因此您无法重置它。但是,您可以更改 SMC 过去使用的设置。我们在这里讨论如何做到这一点:?如何重置 Mac 的 SMC。
如果要重置 SMC(英特尔 Mac),请执行以下操作:
在 Mac 笔记本电脑上:
- 关闭 MacBook。
- 拔下电源线,然后重新连接。
- 同时按下 Shift + Ctrl + Option/Alt 键和电源按钮。
- 现在同时释放所有这些键和电源按钮。
- 您可能会看到电源线上的指示灯闪烁。
- 重新启动你的 MacBook。
在 Mac 桌面上:
- 关闭 Mac。
- 拔掉它。
- 按住电源按钮 5 秒钟。
- 重新插入 Mac。
- 打开你的 Mac。

7.?在恢复模式下运行磁盘工具
如果您的 Mac 正在启动但操作系统未加载,则您的驱动器可能已损坏。幸运的是,可以在恢复模式下解决此问题。我们?在此处提供了有关使用恢复模式的详细教程,但我们将深入了解以下基础知识。
再一次,在 M1 Mac 上访问恢复模式有点不同(阅读有关 M1 Mac 上的?所有新做事方式)。
第一步是运行磁盘工具。在运行 Mountain Lion 或更高版本的 Mac(绝大多数 Mac)上,您可以通过启动进入恢复模式来运行“磁盘工具”。
- 在 Intel Mac 上,您需要确保 Mac 已关闭。如果由于卡在灰色、蓝色或白色屏幕上而没有响应,只需按住 Mac 的电源按钮几秒钟,直到它放弃并关闭。(这是?在 Mac 上修复蓝屏死机的方法。)按住 Command 和 R 键,然后重新启动 Mac。在 Mac 启动时按住 Cmd + R,直到看到 Apple 标志。
- 在 M1 Mac 上按住电源按钮,直到 Mac 启动并最终显示启动选项。选择选项 > 继续进入恢复。
现在您处于恢复模式,请执行以下操作:
- Mac 在恢复模式下启动后,您将可以访问实用程序。单击磁盘工具选项。
- 找到你的 Mac 驱动器——可能是 Macintosh HD,选择它。
- 单击急救。
- 如果您的磁盘存在错误,“磁盘工具”应该会找到它们并自动修复它们,或者会询问您是否要修复它们。如果是这种情况,请单击修复磁盘。
- 在恢复模式下,您还可以执行以下操作:
- 从 Time Machine 备份恢复。
- 在线获取帮助。
- 安装或重新安装 macOS。
使用目标磁盘模式复制文件
此步骤应在重新安装 macOS 之前执行,这取决于您的备份情况。您确实?会定期备份,或者至少将重要的文档、音乐和照片同步到云端,对吗?
如果您目前没有出汗,并且对您的?Time Machine或其他备份解决方案有信心,请跳至?下面的第 11 步。但是,如果您希望备份您的 Mac,那么现在是时候看看您可以从机器中挽救什么了。
为此,您需要第二台 Mac。如果你还没有,那就问问朋友。按照以下步骤使用目标磁盘模式:
- 使用?Apple Thunderbolt电缆(Apple 售价 39 英镑)将两台 Mac 连接在一起。如果您有一台较旧的 Mac,同样的过程也适用于 FireWire 电缆。
- 关掉你的 Mac。
- 按住键盘上的 T 按钮启动 Mac。
- 在听到启动提示音时按住 T 按钮并按住它,直到屏幕上出现 Thunderbolt 图标。
这会将您的 Mac 置于目标磁盘模式。在目标磁盘模式下,您的 Mac 就像一个外部驱动器。您现在应该希望在第二台 Mac 的 Finder 上看到故障 Mac 的硬盘驱动器。
您应该能够从无响应的 Mac 中获取您需要的文件,甚至可以将整个硬盘驱动器克隆到另一个外部驱动器。
相关资讯
查看更多最新资讯
查看更多-

- 完美万词王如何设置循环播放 开启循环播放功能流程一览
- 2023-05-31 1425
-

- 剪映如何使用镜像翻转 镜像翻转功能用法详解
- 2023-05-31 2657
-

- 时间规划局如何删除事件 删除记录事件方法介绍
- 2023-05-31 1597
-

- 腾讯会议在哪里取消会议预订 撤回预定会议流程一览
- 2023-05-31 1676
-

- 腾讯会议怎么开启会议字幕 设置会议字幕功能方法介绍
- 2023-05-31 1868
热门应用
查看更多-

- 快听小说 3.2.4
- 新闻阅读 | 83.4 MB
-

- 360漫画破解版全部免费看 1.0.0
- 漫画 | 222.73 MB
-

- 社团学姐在线观看下拉式漫画免费 1.0.0
- 漫画 | 222.73 MB
-

- 樱花漫画免费漫画在线入口页面 1.0.0
- 漫画 | 222.73 MB
-

- 亲子餐厅免费阅读 1.0.0
- 漫画 | 222.73 MB
-
 下载
下载
湘ICP备19005331号-4copyright?2018-2024
guofenkong.com 版权所有
果粉控是专业苹果设备信息查询平台
提供最新的IOS系统固件下载
相关APP应用及游戏下载,绿色无毒,下载速度快。
联系邮箱:guofenkong@163.com