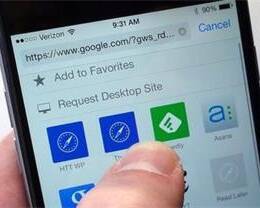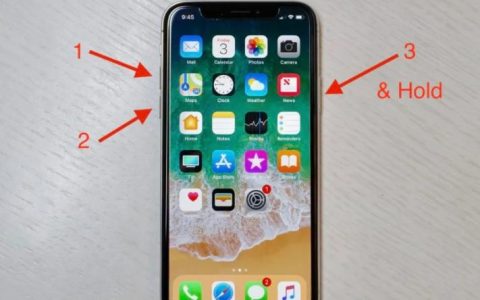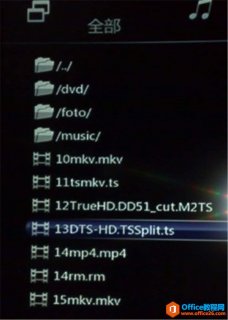当您的Mac或PC电脑开始崩溃或死机时该怎么办
2023-11-23 375有那么一刻,您正在愉快地度过一天,查看电子邮件或听音乐——突然间,一切都停止了。你的电脑被冻结了。您拼命地拖动并单击鼠标以寻找移动的迹象,但没有任何反应。
为什么电脑开始死机或崩溃?
您的 Mac 或 电脑 计算机可能因多种原因而崩溃,包括:
- 电源或充电问题。
- 同时运行的应用程序太多。
- 软件问题。
- 过时的操作系统。
- 病毒和恶意软件。
- 极端温度。
- 硬件问题。
好消息是,有一些简单的解决方法可以在您尝试找出计算机不断崩溃的原因时节省您的时间。
当我的电脑开始死机或崩溃时我该怎么办?
你的 Mac 冻结了吗?你的电脑崩溃了吗?别担心,我们已经为您准备好了。以下是两者的一些常见故障排除步骤。
重启你的电脑
通常,修复死机的最有效方法是重新启动它。这样做可以让您的系统有机会重置并重新开始。
重启冻结的计算机的最佳方法是按住电源按钮 5 到 10 秒。这将使您的计算机安全地重新启动,而不会因完全断电而中断。
确保断开所有耳机或额外的电线,因为这些物品可能会在您的计算机重新启动时导致故障。?但是,如果您的计算机在启动过程中再次死机,那么是时候探索其他解决问题的方法了。
退出可能导致计算机死机的程序
当太多软件程序同时在您的计算机上运行时,您的操作系统可能会不堪重负。这会导致网站和应用程序拖拽、冻结甚至崩溃。
Windows 上的任务管理器及其 Apple 等效项 Activity Monitor 是非常棒的工具,可用于强制退出囤积资源的应用程序,确保您的设备平稳运行。
如何在 Windows 10 上使用任务管理器强制退出程序:
- ?同时按?CTRL + ALT + DEL 。
- 选择?任务管理器。
- 单击??左下角的更多详细信息。
- 在?Processes下,您应该看到一个表格,其中包含处理器、内存、磁盘、网络类别和相应的应用程序列表。
- 双击应用程序列。这将从最高到最低的资源使用率对应用程序进行排序。
- 为消耗最多资源的应用程序选择?结束任务?。
如何在 Mac 上使用活动监视器强制退出程序:
- 同时按下?Command??+?空格键?。应出现聚光灯搜索栏。
- 输入“活动监视器”。
- 活动监视器将??启动,显示 Mac 上打开的应用程序列表。无响应的应用程序将被标记为“无响应”。
- 选择无响应的应用程序,然后单击左上角的停止按钮图标(它是一个中间带有“x”的八边形)。
- 将出现一个弹出菜单。选择以下选项之一:
- 退出:?这与?在应用程序中选择“文件”??>??“退出”相同?仅当您的计算机认为这样做是安全的时,该应用程序才会退出;如果退出应用程序可能导致数据丢失或干扰,应用程序将继续运行。
- 强制退出:?这将导致应用程序立即退出。如果应用打开了文件,您可能会丢失数据。此外,如果其他应用程序或进程依赖该应用程序,则这些应用程序和进程可能会遇到临时问题。要查看某个应用程序是否被其他人使用,请依次单击?查看?>?所有?进程。
如果您的 Mac 或 电脑 在强制退出某些应用程序后反复崩溃,您可能需要卸载它们。它们可能与您的硬盘驱动器不兼容。
以安全模式启动您的 电脑 或 MAC
另一种防止计算机死机或崩溃的方法称为安全模式。
与强制退出不同,此功能会在启动过程中自动删除您计算机上不需要的应用程序。然而,缺点是您的计算机将禁用视频、游戏和高分辨率图形以及其他应用程序。因此,最好仅在解决关键问题时才使用此选项。
如何在 Windows 10 上运行安全模式:
- 按住电源按钮 10 秒钟以关闭设备。然后再次打开您的设备。
- 当制造商的徽标出现时,再按住电源按钮 10 秒钟以再次关闭您的设备。
- 按电源按钮重新打开设备。
- 出现制造商徽标后,再按住电源按钮 10 秒钟以第三次关闭设备。
- 再按一次电源按钮可重新打开设备。
- 这一次,让您的设备完全重启。您现在将进入 Windows 恢复模式。
- 进入 Windows 恢复模式后,?您应该会看到?“选择一个选项”?功能。
- 选择?疑难解答?>?高级选项?>?启动设置?>?重新启动。
设备重新启动后,将出现一个选项列表。选择选项?5?或按?F5?键进入带网络连接的安全模式。这将允许您连接到互联网。您的 电脑 现在将以安全模式重新启动。
要退出安全模式,只需正常重启您的设备即可。
如何在 Mac 上运行安全模式:
要在 Mac 上运行安全模式,您首先需要确定您的 Mac 使用的是 Apple Silicon 处理器还是 Intel 处理器。
- 单击主屏幕左上角的 Apple 图标。
- 从菜单中选择?关于本机。
- 将出现一个弹出菜单。如果设备使用的是硅芯片,您会看到“?芯片”一词,?后跟芯片类型。如果设备使用的是英特尔处理器,您会看到?处理器一词,?后跟型号。
如何使用 Intel 处理器芯片以安全模式启动 Mac:
- 单击主屏幕左上角的 Apple 图标。
- 单击?关机。
- Mac 关机后等待 10 秒以重新启动
- 立即按住?Shift?键,并在出现登录窗口时松开。这将以安全模式重新启动您的 Mac。
如何使用硅处理器芯片以安全模式启动 Mac:
- 单击主屏幕左上角的 Apple 图标。
- 选择?关机。
- Mac 关机后,等待 10 秒钟。
- 按住电源按钮,直到出现启动窗口。
- 选择?启动?盘。
- 按住?Shift?键。然后单击?以安全模式继续?并释放?Shift?键。这将以安全模式重新启动您的 Mac。
要在 Mac 上退出安全模式,请在启动过程中正常重启计算机,而无需按下或按住任何键。
更新您的设备驱动程序
设备驱动程序是操作系统的重要组成部分。它们向机器的其他部分发送指令,告诉它们如何完成工作。但是,当驱动程序过时或无法正常工作时,它们可能会导致您的机器出现问题,从而导致机器死机。
虽然驱动程序通常会自动更新,但有时也需要手动更新——尤其是如果您最近安装了新鼠标或外部硬盘驱动器,这有时会导致您的计算机崩溃。
如果您有 Mac,则需要更新整个操作系统(有关更多详细信息,请参阅下一节)。同时,以下是更新 Windows 设备驱动程序的方法。
如何更新 Windows 的设备驱动程序:
- 打开任务栏左下角的搜索框。
- 输入“设备管理器”并按回车键。
- 将出现一个弹出窗口,其中包含设备类别列表。
- 选择任何类别,将出现关联设备列表。
- 右键单击所需的设备。
- 单击?自动搜索更新的驱动程序软件。
- 单击?更新驱动程序。
更新您的操作系统
您的操作系统负责管理您设备上的程序并确保它们都能正常工作。因此,如果您想防止计算机崩溃,请务必检查您的操作系统是否定期更新。
这一点也很重要,因为操作系统更新包含您的设备保护自身免受病毒和网络攻击所需的关键安全补丁。以下是更新 Mac 和 电脑 操作系统的方法。
如何更新您的 Windows 操作系统:
- 选择任务栏左下角的 Windows 图标。
- 单击?设置。
- 单击?更新和安全。
- 单击?Windows 更新。
- 单击?检查更新。?如果没有更新可用,菜单将显示“你是最新的”。?如果有更新可用,Windows 将自动下载并安装更新。
如何更新您的 Mac 操作系统:
- 转到主屏幕左上角的 Apple 菜单。
- 选择?系统偏好设置。
- 单击?软件更新。
- 如果有可用更新,将出现立即更新或立即升级选项。单击该选项以安装它。
- 操作系统更新安装完成后,软件更新屏幕将显示“您的 Mac 是最新的”。
将您的系统恢复到以前的状态
有时,错误的软件或有故障的设备驱动程序会导致您的计算机崩溃。
但 Mac 和 Windows 操作系统都为您提供了在问题发生之前恢复设备上最新设置的选项。在 Mac 上,它称为 Time Machine,在 Windows 上,它称为系统还原。他们是这样工作的。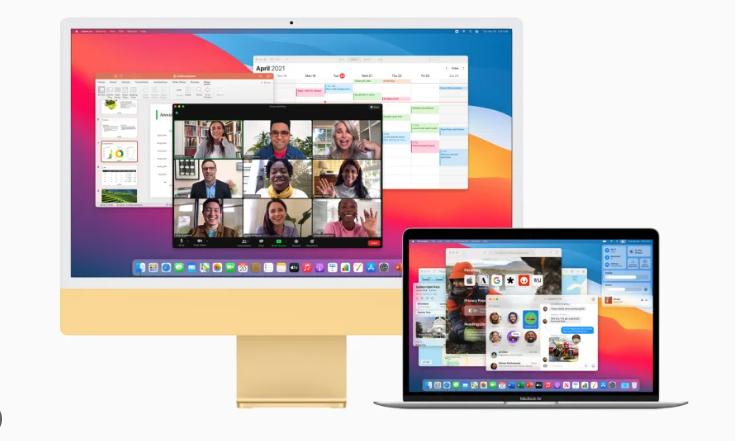
如何在 Windows 10 上运行系统还原:
- 在任务栏左下角的搜索框中键入“恢复”。
- 单击显示恢复的选项?。
- 单击?打开系统还原。
- 单击?“扫描受影响的程序”?以查看是否有任何程序会因运行还原而被更改。您还可以通过选择“选择不同的还原点”?或?“显示更多还原点”来运行较旧的还原点?。
- 单击?下一步。
- 单击?完成。
- 系统将使用保存到您选择的还原点的设置重新启动。
如何在 Mac 上运行时间机器备份:
遗憾的是,Time Machine 备份仅在您的 Mac 上连接了外部硬盘驱动器并且已经提前设置了此选项时才有效。如果您这样做了,请按照下列步骤操作。
- 打开?应用程序?文件夹。
- 单击?实用程序。
- 单击?迁移助手。
- 选择?时间机器备份。
- 单击?继续。
- 您应该会看到 Time Machine 备份的名称(例如,“Susan’s MacBook Pro”)。
- 单击?继续。
- 选择您想要的备份日期。
- 单击?继续。
- 选择您要传输的信息,然后点击?继续。
- 这会将您的 Mac 恢复到您保存到 Time Machine 备份磁盘的设置。
扫描您的计算机以查找病毒和其他形式的恶意软件
病毒还可能导致您的计算机持续冻结或崩溃,随着时间的推移对您的计算机造成严重破坏。有关如何从 Mac 或 电脑 中删除病毒的分步说明,请查看我们的?综合指南。
相关资讯
查看更多最新资讯
查看更多-

- Solderite速特3500系列电焊台开箱:支持待机和自动唤醒功能
- 2025-01-14 191
-

- 拆解报告:DEVON 12V锂电充电电池包
- 2025-01-14 247
-

- 多账号自媒体与小红书图文矩阵:高效管理策略与实践探索
- 2025-01-14 243
-

- 微博热搜榜攻略:内容、互动与合规,如何巧妙提升上榜机会?
- 2025-01-13 196
-

- Solderite速特2500系列电焊台开箱:低功耗节能设计,支持数字调温
- 2025-01-13 167
热门应用
查看更多-

- 快听小说 3.2.4
- 新闻阅读 | 83.4 MB
-

- 360漫画破解版全部免费看 1.0.0
- 漫画 | 222.73 MB
-

- 社团学姐在线观看下拉式漫画免费 1.0.0
- 漫画 | 222.73 MB
-

- 樱花漫画免费漫画在线入口页面 1.0.0
- 漫画 | 222.73 MB
-

- 亲子餐厅免费阅读 1.0.0
- 漫画 | 222.73 MB
-
 下载
下载
湘ICP备19005331号-4copyright?2018-2025
guofenkong.com 版权所有
果粉控是专业苹果设备信息查询平台
提供最新的IOS系统固件下载
相关APP应用及游戏下载,绿色无毒,下载速度快。
联系邮箱:guofenkong@163.com