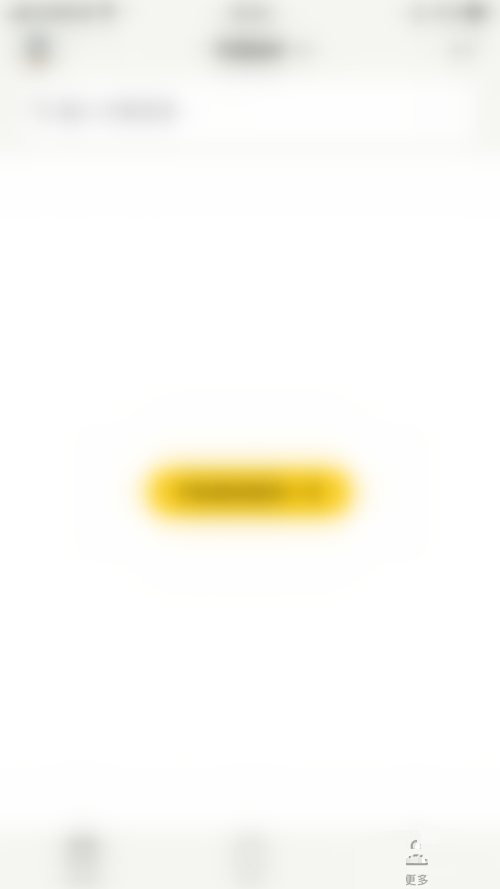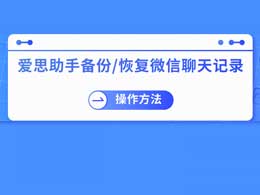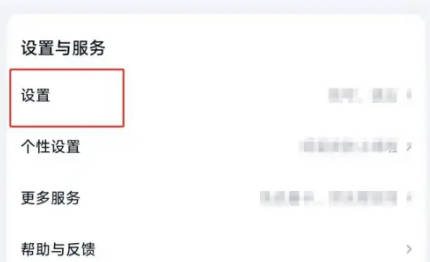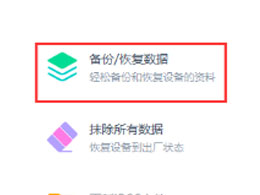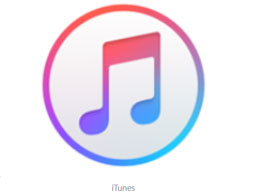为什么iPad不备份?iPad备份不起作用的原因
2023-11-23 448有时,您的 iPad 可能无法完成备份,导致所有新创建的数据与 iCloud 存储不同步。可能有多种原因导致备份失败。
我们在这里一一列举,下面一一讨论。
- 您没有足够的 iCloud 存储空间来完成备份
- 您的 Wi-Fi 连接不稳定
- 你的上传速度很差
- 数据恢复仍在进行中
- 您的 iCloud 帐户需要重新启动
- iPad 的网络设置需要重置
现在我们已经列出了 iCloud 备份失败的主要原因,让我们探讨如何解决每个问题。
您没有足够的 iCloud 储存空间
如果您看到一条警告,指出没有足够的 iCloud 储存空间来完成备份,请执行以下操作:
- 在 iPad 上转到“设置”> [你的名字]
- 点击“?iCloud?”;在菜单的顶部,您可以看到您使用了多少 iCloud 备份空间
- 点击“管理帐户存储”或“管理存储”
- 点击“备份” -> 点击您正在使用的设备
- 在“上次备份”和“备份大小”下,检查“下一次备份大小”;请记住,iPad 可能需要几分钟时间来计算备份大小
- 计算后,您可以将可用空间与待处理备份的大小进行比较;如果您需要释放空间来完成备份,您可以:
– 删除不需要的数据以减少备份大小
– 升级到 iCloud+ 计划以确保更多备份空间
– 从 iCloud 备份中删除数据以释放存储空间
您的 Wi-Fi 连接不稳定
一条消息“您的上次备份无法完成”可能意味着您的 Wi-Fi 连接不稳定。要检查是否是这种情况:
- 前往“设置”> Wi-Fi 检查您是否已正确连接到 Wi-Fi 网络
- 转到“设置”>“常规”->点击“软件更新”
- 下载并安装任何可用的 iPad 更新
- 尝试在另一个 Wi-Fi 网络上完成备份;如果您无法访问另一个 Wi-Fi 网络,请尝试重新连接到您的主要网络
在这里,如果您唯一的选择是公共 Wi-Fi 网络,最好避免使用它,因为公共网络会恶意干扰您的数据。
- 如果问题仍然存在,请检查 iCloud 上是否有足够的可用存储空间
你的上传速度很差
如果您的备份时间比平时长,您可以检查 Wi-Fi 速度以确定是否是延迟的原因。为此:
- 前往“设置”> Wi-Fi 检查您是否已正确连接到 Wi-Fi 网络
- 检查连接的上传速度
- 让 iPad 连接电源和 Wi-Fi 网络 24 小时。如果该时间段后备份未完成,请存档您的关键数据并尝试使用其他方法查明问题。如果您对如何继续犹豫不决,请联系 Apple 支持以帮助您。
数据恢复仍在进行中
其他时候,您会看到 iCloud 备份选项灰显。这可能是由于同一设备正在进行数据恢复。要检查是否是这种情况:
- 转到“设置”> [你的名字] >?iCloud?>?iCloud 备份
- 如果您的 iPad 正在恢复中,您会看到一条消息:“此 iPad 当前正在恢复中,完成后将自动备份。”
- 在这里,最好等待恢复完成,然后再创建新的备份
- 此外,您可以检查是否安装了限制iCloud 备份的配置文件;转到“设置”> “常规” >?“VPN 和设备管理”并检查已安装配置文件的列表
您的 iCloud 帐户需要重新启动
如果上述修复均无效,您可以测试 iPad 和 iCloud 之间的连接是否存在问题。要解决此问题:
- 转到iCloud 设置
- 向下滚动到iCloud 帐户的“注销”选项 -> 点击以确认您的选择
- 稍等片刻,重新登录iCloud账户;这应该会重置帐户并使您能够完成备份
iPad 的网络设置需要重置
有时,iPad 的网络设置很混乱,需要重新设置。要启用它:
- 转到“设置”> “常规” >?“重置” ->点击“重置网络设置”并输入您的 iPad 密码以确认操作
- 等待 iPad 使用默认网络设置重新启动并尝试完成备份
在哪里可以找到 iPad 上的备份设置?
 如果您想管理 iPad 的备份设置,请按照以下步骤操作:
如果您想管理 iPad 的备份设置,请按照以下步骤操作:
- 解锁您的 iPad 并转到“设置”
- 点按 [您的姓名] 以访问您的 Apple 个人资料(它位于屏幕顶部)
- 点击“?iCloud?”;在这里,系统会提示您输入您的 Apple ID 和密码 -> 点击“登录”
- 点按“照片”->点按“?iCloud 照片”开关以将其关闭或打开
- 启用开关后,您可以选择一个选项以选中它并启用它;这里的选项是“优化 iPad 存储”和“下载并保留原件”
- 您也可以点击“上传到我的照片流”开关来关闭或打开它
- 此外,您可以点击“共享相册”开关将其关闭或打开
- 您现在可以通过点击“ iCloud?”返回上一个菜单
- 在这里,您可以点击首选开关以关闭或打开各种备份选项 –联系人、邮件、消息等。
- 点击“钥匙串”
- 点击“?iCloud Keychain?”开关将其关闭或打开(如果您同意,这会将密码和信用卡信息保存在您的 iPad 上)
- 再次点击“?iCloud?”返回上一级菜单
- 点击“?iCloud Backup?” -> 点击“?iCloud Backup?”开关以关闭或打开备份
- 您也可以点击“立即备份”来启动手动备份
由于可以通过几种方法执行最后一个选项,让我们在下面更深入地探讨它们。
我可以手动备份我的 iPad 吗?
iCloud 的自动备份至少每 24 小时发生一次。当您的 iPad 接通电源并连接到 Wi-Fi 网络时,它们就会触发。但是,如有必要,您可以每天多次启动手动备份。
方法如下:
- 转到“设置”->点击“?Apple ID?”(在屏幕顶部)->点击“?iCloud?”
- 现在,点击“?iCloud Backup?” -> 点击“立即备份”;成功登录 iCloud 帐户后,备份将开始
相关资讯
查看更多最新资讯
查看更多-

- 苹果 iPhone 应用精彩纷呈,iPad 用户望眼欲穿
- 2025-02-06 297
-

- 苹果官方发布指南:如何禁用 MacBook 自动开机功能
- 2025-02-05 295
-

- 苹果分享 macOS 15 Sequoia 技巧,Mac 启动行为由你掌控
- 2025-02-02 269
-

- 苹果首次公布AirPods固件升级攻略:共6步
- 2025-01-30 227
-

- 苹果 iPhone 用户禁用 Apple Intelligence 可释放最多 7GB 存储空间
- 2025-01-30 208
热门应用
查看更多-

- 快听小说 3.2.4
- 新闻阅读 | 83.4 MB
-

- 360漫画破解版全部免费看 1.0.0
- 漫画 | 222.73 MB
-

- 社团学姐在线观看下拉式漫画免费 1.0.0
- 漫画 | 222.73 MB
-

- 樱花漫画免费漫画在线入口页面 1.0.0
- 漫画 | 222.73 MB
-

- 亲子餐厅免费阅读 1.0.0
- 漫画 | 222.73 MB
-
 下载
下载
湘ICP备19005331号-4copyright?2018-2025
guofenkong.com 版权所有
果粉控是专业苹果设备信息查询平台
提供最新的IOS系统固件下载
相关APP应用及游戏下载,绿色无毒,下载速度快。
联系邮箱:guofenkong@163.com