如何手动将iPad备份到Mac(macOS Catalina或更新版本)
2023-11-23 394如果不想备份到 iCloud,可以将数据迁移到苹果Mac电脑。由于您不能再在 macOS Catalina 上备份到 iTunes(因为该功能现在已分为音乐、电视和播客应用程序),您需要使用“Finder”功能才能在苹果Mac电脑上启用备份。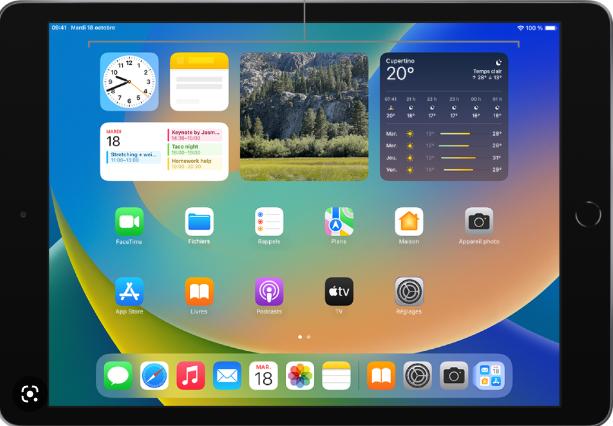
以下是如何去做:
- 将 iPad 连接到 Mac
- 单击停靠栏中的“?Finder ”图标
- 单击“?Finder?”侧边栏中“位置”下的 iPad 图标
- 选择“立即备份”以手动开始备份
- 如果您希望 iPad 支持备份到 Mac 而不是 iCloud,请选择“将 iPad 上的所有数据备份到此设备”旁边的按钮
- 标记复选框以启用或禁用本地备份加密;最好允许该选项,特别是如果您计划将数据从 Mac 移动到新 iPad,因为未加密数据的数据迁移可能会导致数据丢失
如果您想在 Mac 上管理 iPad 备份:
- 单击“管理备份…”以查看和检查计算机上所有可用的 iPad 备份
- 选择一个设备备份->点击“删除备份”将其删除;在这里,备份可能会持续可见,直到您重新访问“管理备份…”视图
- 点击“确定”
手动将 iPad 备份到 Mac(macOS Mojave 或更早版本)
如果您的 Mac 运行较旧的 macOS 版本,您仍然可以将 iPad 备份到该版本。就是这样:
- 将 iPad连接到 Mac
- 打开“iTunes”
- 单击设备图标(它位于 iTunes 窗口左侧的类别下拉菜单旁边)
- 从侧边栏中选择“摘要”
- 选择“这台电脑”(在“自动备份”下)
- 选中“加密 iPad 备份”框以确保备份密码、健康数据和 HomeKit 数据;您必须创建一个加密密码,该密码将自动存储在“钥匙串”中
- 选择“立即备份”开始备份
- 等待备份完成,点击“完成”
相关资讯
查看更多-

微软示警开发者:新型 macOS 恶意软件 XCSSET 变种卷土重来,隐蔽性更强、攻击手段更狡猾
-

苹果翻新 Mac mini 定价引争议:M2 版本比 M4 更贵
-

苹果用户反馈称 Mac App Store 不再支持 macOS 10.14 及更早版本
-

苹果公司开年首“修”:发布补丁解决 iOS / macOS 已被黑客利用 CVE-2025-24085 提权漏洞
-

苹果为 iPhone 11 系列推出 iOS 18.3 新版本更新
-

苹果分享 macOS 15 Sequoia 技巧,Mac 启动行为由你掌控
-

信息显示《赛博朋克 2077》原生苹果 macOS 版即将上线,支持光追
-

苹果 macOS 15.3 正式发布
-

苹果 watchOS 更新机制存在 Bug,watchOS 10.6.1 以下版本 Apple Watch 已无法配对
-

国行定档2月11日!三星Galaxy S25 Ultra 16GB版本或中韩独享
最新资讯
查看更多-

- 苹果 iPhone 应用精彩纷呈,iPad 用户望眼欲穿
- 2025-02-06 303
-

- 苹果官方发布指南:如何禁用 MacBook 自动开机功能
- 2025-02-05 296
-

- 苹果分享 macOS 15 Sequoia 技巧,Mac 启动行为由你掌控
- 2025-02-02 274
-

- 苹果首次公布AirPods固件升级攻略:共6步
- 2025-01-30 231
-

- 苹果 iPhone 用户禁用 Apple Intelligence 可释放最多 7GB 存储空间
- 2025-01-30 208
热门应用
查看更多-

- 快听小说 3.2.4
- 新闻阅读 | 83.4 MB
-

- 360漫画破解版全部免费看 1.0.0
- 漫画 | 222.73 MB
-

- 社团学姐在线观看下拉式漫画免费 1.0.0
- 漫画 | 222.73 MB
-

- 樱花漫画免费漫画在线入口页面 1.0.0
- 漫画 | 222.73 MB
-

- 亲子餐厅免费阅读 1.0.0
- 漫画 | 222.73 MB
-
 下载
下载
湘ICP备19005331号-4copyright?2018-2025
guofenkong.com 版权所有
果粉控是专业苹果设备信息查询平台
提供最新的IOS系统固件下载
相关APP应用及游戏下载,绿色无毒,下载速度快。
联系邮箱:guofenkong@163.com