如何删除Mac和Win电脑上的iCloud备份
2023-09-06 428通过删除 iCloud 帐户中的旧 iCloud 备份,您可以轻松恢复宝贵的存储空间。您将在下面找到在 Mac 和 Windows PC 上删除 iCloud 备份的步骤。
在 Mac 和 Windows PC 上删除 iCloud 备份
通常,只有 iPhone 的最新备份会存储在 iCloud 上,旧备份会自动更新并被新备份替换。
但是,当您更换手机并购买更多设备时,多个 iOS 设备会链接到同一个 Apple ID,并且这些设备中的每一个都会在 iCloud 上存储一个备份文件。
如果您不再使用这些设备,您可以删除那些不需要的 iCloud 备份并恢复 iCloud 存储空间。
虽然您可以直接在 iPhone 或 iPad 上删除 iCloud备份,但您也可以在 Mac 和 Windows PC 上删除 iCloud 备份。
1. 在 Mac 上删除 iCloud 备份
按照以下步骤删除 Mac 上的 iCloud 备份。
1.单击顶部菜单栏中的Apple 图标,然后单击下拉菜单中的系统偏好设置。

2.在“系统偏好设置”屏幕上,单击“?iCloud?” 。

注意:系统可能会提示您使用您的Apple ID和密码登录 iCloud。
3.在 iCloud 屏幕上,单击“管理”?按钮。

4.在下一个屏幕上,单击左侧窗格中的备份。在右窗格中,选择要删除的iCloud 备份,然后单击删除选项。

5.在确认弹出窗口中,单击删除按钮进行确认。

所选的 iCloud 备份将从您的 iCloud 帐户中删除。
2. 在 Windows PC 上删除 iCloud 备份
按照以下步骤删除 Mac 上的 iCloud 备份。
1.单击开始按钮> 向下滚动应用程序列表并单击iCloud。

2.输入您的Apple ID和密码登录您的 iCloud 帐户。
3.在 iCloud 屏幕上,单击存储。

4.在管理存储屏幕上,单击左窗格中的备份。在右窗格中,选择要删除的iPhone 备份,然后单击删除。

5.在确认弹出窗口中,单击删除进行确认。

所选的 iCloud 备份将从您的 iCloud 帐户中删除。
相关资讯
查看更多-

部分用户反馈苹果 iCloud+ 存储方案不合理,200GB 到 2TB 跨度太大
-

白嫖苹果机会来了:iCloud+免费试用6个月 新用户人人可领
-

苹果 iCloud 邮件服务海外宕机
-

iTunes备份失败?教你一键搞定!
-

iOS 8 及之前版本的 iPhone、iPad用户注意了,苹果将停止提供 iCloud 备份服务
-

消息称苹果供应商富士康修改印度招聘广告,删除年龄、性别、婚姻状况等条件
-

苹果遭4000万英国iCloud用户集体诉讼,面临276亿元索赔
-
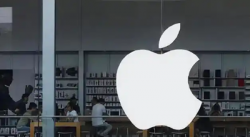
苹果遭4000万英国iCloud用户集体诉讼,面临30亿英镑索赔
-
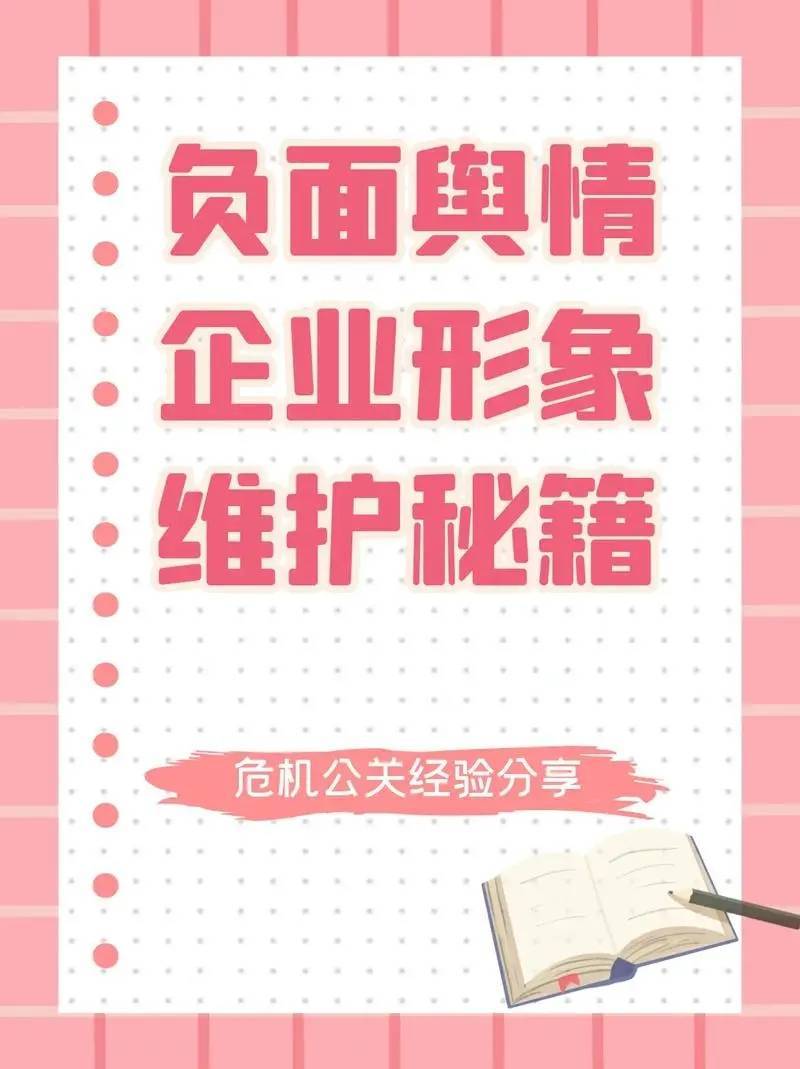
百度下拉词优化与删除:重塑品牌形象的有效策略
-

苹果响应欧盟新规,iOS 18.2现支持删除App Store应用商店、Safari浏览器
最新资讯
查看更多-

- 年货节商机无限,商家如何借抖音“看后搜”引爆销量?
- 2025-01-26 165
-

- 天津百度SEO实战攻略:多维度优化,助力网站排名飙升!
- 2025-01-25 155
-

- 抖音SEO优化实战指南:如何精准布局,提升内容曝光与转化?
- 2025-01-25 256
-

- 情绪消费新纪元:内容IP如何解锁碎银时代的娱乐密码?
- 2025-01-25 134
-

- iP17 Pro采用横向矩阵相机+拼接设计:这外观第一次见
- 2025-01-25 165
热门应用
查看更多-

- 快听小说 3.2.4
- 新闻阅读 | 83.4 MB
-

- 360漫画破解版全部免费看 1.0.0
- 漫画 | 222.73 MB
-

- 社团学姐在线观看下拉式漫画免费 1.0.0
- 漫画 | 222.73 MB
-

- 樱花漫画免费漫画在线入口页面 1.0.0
- 漫画 | 222.73 MB
-

- 亲子餐厅免费阅读 1.0.0
- 漫画 | 222.73 MB
-
 下载
下载
湘ICP备19005331号-4copyright?2018-2025
guofenkong.com 版权所有
果粉控是专业苹果设备信息查询平台
提供最新的IOS系统固件下载
相关APP应用及游戏下载,绿色无毒,下载速度快。
联系邮箱:guofenkong@163.com