iOS 小技巧:使用 “图书”应用储存和标记 PDF 文件
2023-08-24 458在 iPhone 以及 iPad 上,您可以使用图书应用来存储、标记、共享 PDF 以及为 PDF 签名。例如,您可以将电子邮件、网站、从其他应用中导出的 PDF 存储至“图书”应用进行查看。
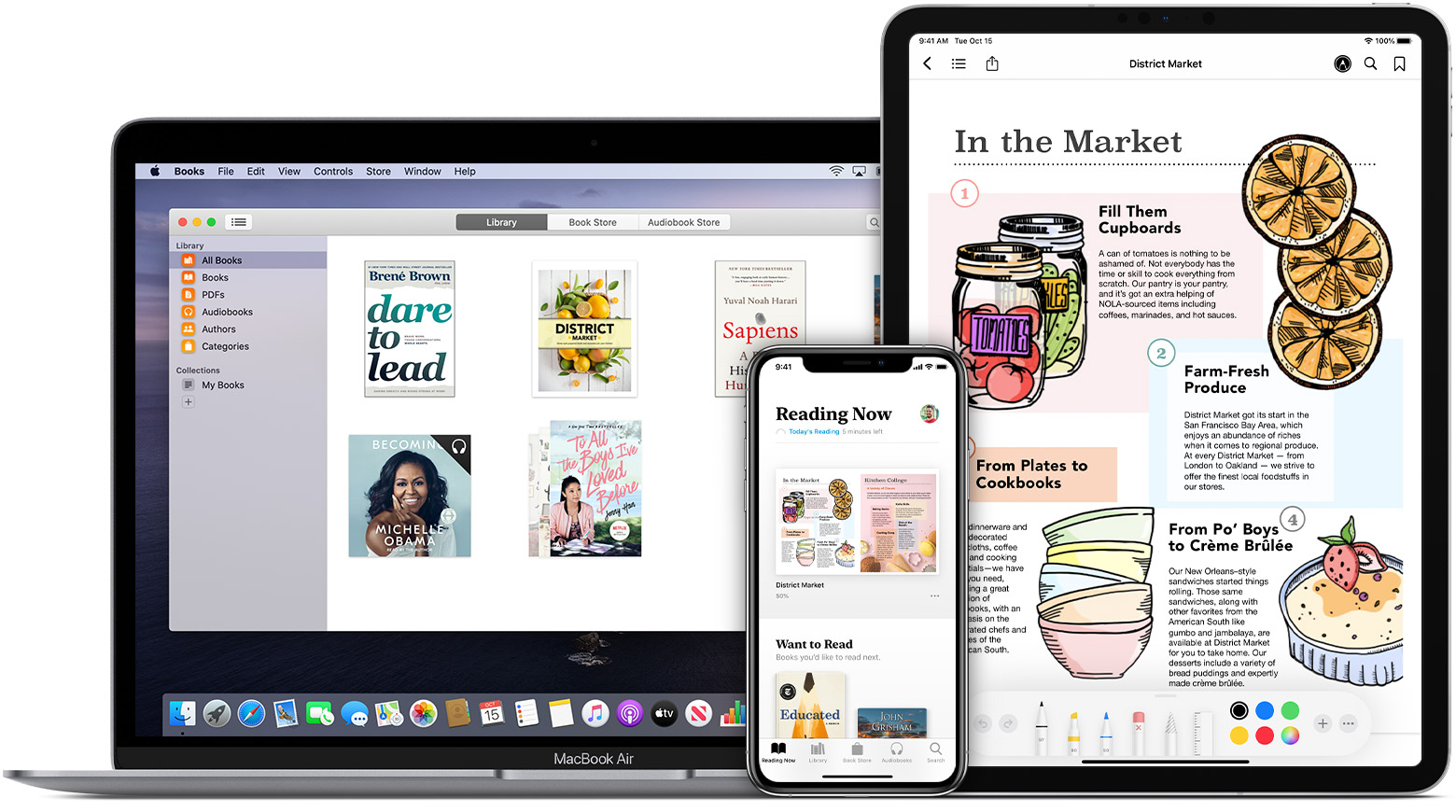
将网页存储为 PDF:
1.在 Safari 浏览器中,打开一个网页。
2.如果您只想在 PDF 中保留文本和图像,需要删除多余的元素,请轻点屏幕顶部的“外观”按钮  ,然后轻点“显示阅读器视图”。
,然后轻点“显示阅读器视图”。
3.轻点“共享”按钮  ,轻点“图书”(如果您没有看到相关图标,请点击“…(更多)”来选择“图书”。
,轻点“图书”(如果您没有看到相关图标,请点击“…(更多)”来选择“图书”。
将电子邮件存储为 PDF
1.在“邮件”应用中,轻点一封电子邮件。
2.轻点“更多操作”按钮  ,然后轻点“打印”,在预览上双指张开。此时将出现放大的预览。
,然后轻点“打印”,在预览上双指张开。此时将出现放大的预览。
3.轻点右上角的“共享”按钮  ,轻点“拷贝到‘图书’”。
,轻点“拷贝到‘图书’”。
从其他应用导入 PDF
每个第三方应用都不同。具体步骤可能会有所不同。
找到“共享”按钮  ,然后选取“拷贝到‘图书’”。您可能还会看到“打开方式”选项,然后选取“拷贝到‘图书’”。
,然后选取“拷贝到‘图书’”。您可能还会看到“打开方式”选项,然后选取“拷贝到‘图书’”。
查看、标记 PDF 或为 PDF 签名
在“书库”标签中,找到要查看或标记的 PDF。轻点 PDF 以打开它。再次轻点 PDF,可看到以下按钮:
轻点“返回”按钮  可关闭 PDF 并返回书库。
可关闭 PDF 并返回书库。
轻点“目录”按钮  可查看 PDF 的所有页面。您也可以从此处跳转到任何书签。
可查看 PDF 的所有页面。您也可以从此处跳转到任何书签。
轻点“共享”按钮  可看到共享或打印选项。
可看到共享或打印选项。
轻点“标记”按钮  可在 PDF 上绘图和书写。如果您打印或通过电子邮件发送 PDF,它会包含您添加的所有签名和标记。
可在 PDF 上绘图和书写。如果您打印或通过电子邮件发送 PDF,它会包含您添加的所有签名和标记。
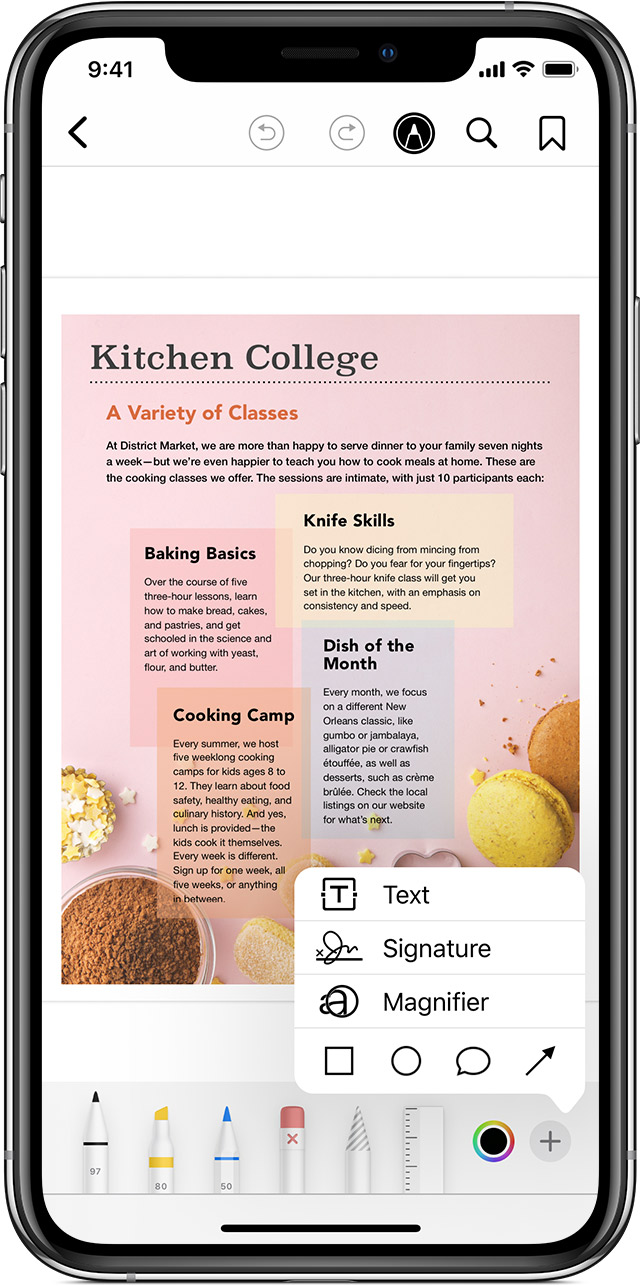
轻点“搜索”按钮  可查找文稿中的某个字词或短语,或者特定页码。
可查找文稿中的某个字词或短语,或者特定页码。
轻点“书签”按钮  可存储您的当前位置以供日后使用。
可存储您的当前位置以供日后使用。
相关资讯
查看更多-

德国公布初步反垄断调查结果:苹果App Store应用追踪透明度偏袒官方应用
-

TikTok满血复活!重新上架谷歌应用商店后 又重返苹果商店
-

明略科技携手DeepSeek,企业级应用场景迎来大模型新助力!
-

可在桌面上欣赏 3D 球赛,苹果 Vision Pro 版 NBA 官方应用获更新
-

大厂借DeepSeek东风,能否加速AI应用规模化落地?
-

苹果 tvOS 版亚马逊 Prime Video 流媒体应用改版,新增支持 Apple TV Siri 遥控器触摸板手势功能等
-

德国公布初步反垄断调查结果:苹果 App Store 应用追踪透明度偏袒官方应用
-

美苹果应用商店重新上架TikTok 不卖就禁法律获75天宽限期
-

苹果展示“顽皮跳跳灯”原型机器人设备,丰富拟人化动作有望应用于未来带屏 HomePod 智能音箱
-

“玻璃质感”成新宠?苹果 Invites 和 Sports 应用剧透 iOS 19 设计风格
最新资讯
查看更多-

- 苹果 iPhone 应用精彩纷呈,iPad 用户望眼欲穿
- 2025-02-06 289
-

- 苹果官方发布指南:如何禁用 MacBook 自动开机功能
- 2025-02-05 287
-

- 苹果分享 macOS 15 Sequoia 技巧,Mac 启动行为由你掌控
- 2025-02-02 266
-

- 苹果首次公布AirPods固件升级攻略:共6步
- 2025-01-30 224
-

- 苹果 iPhone 用户禁用 Apple Intelligence 可释放最多 7GB 存储空间
- 2025-01-30 206
热门应用
查看更多-

- 快听小说 3.2.4
- 新闻阅读 | 83.4 MB
-

- 360漫画破解版全部免费看 1.0.0
- 漫画 | 222.73 MB
-

- 社团学姐在线观看下拉式漫画免费 1.0.0
- 漫画 | 222.73 MB
-

- 樱花漫画免费漫画在线入口页面 1.0.0
- 漫画 | 222.73 MB
-

- 亲子餐厅免费阅读 1.0.0
- 漫画 | 222.73 MB
-
 下载
下载
湘ICP备19005331号-4copyright?2018-2025
guofenkong.com 版权所有
果粉控是专业苹果设备信息查询平台
提供最新的IOS系统固件下载
相关APP应用及游戏下载,绿色无毒,下载速度快。
联系邮箱:guofenkong@163.com